
Dr.Fone garandeert u geen zorgen voor iOS 15-upgrade
Dr.Fone is een complete oplossing voor mobiele apparaten voor alle iOS-apparaten. Het lost problemen op wanneer of nadat u uw apparaat bijwerkt naar iOS 15.

Met iOS 15 krijgt je iPhone zeker een nieuw bewonderenswaardig gezicht. Apple beweert dat iOS 15 is ontworpen om "je iPhone een nieuwe look te geven en naar een heel nieuw niveau te tillen". Wat we verwachten, is dat de verbetering niet alleen op het uiterlijk zit, maar ook op de prestaties. Laten we eens kijken welke nieuwe functies iOS 15 ons biedt.

Nieuwe widgets

Nieuwe app-bibliotheek

Nieuwe berichten

Privacy en beveiliging

Nieuwe kaarten

HomeKit

Nieuwe Siri

Nieuwe Safari
Eigenlijk is het heel gemakkelijk en eenvoudig om je iPhone/iPad/iPod touch te updaten naar iOS 15. Maar om de reis soepel en veilig te laten verlopen, kun je beter eerst de volgende voorbereidingen treffen. Maak vooral een volledige back-up van uw gegevens voordat u iets doet. Why? Niemand kan in ieder geval het verlies van iOS-gegevens lijden.
iOS 15 en iPadOS 14 zullen beschikbaar zijn voor alle belangrijke modellen iPhones en iPads. Een punt om op te merken: sommige modellen die iOS 12 ondersteunden, zoals iPhone 5/6, ondersteunen iOS 15 niet langer. Hier is de volledige lijst met iPhones, iPads en iPods waarop iOS 15 zeker kan worden geïnstalleerd.

iPhone 2020-reeks
iPhone 11, 11 Pro en 11 Pro Max
iPhone SE (1e, 2e generatie)
iPhone XS, XS Max en XR
iPhone X
iPhone 8 Plus
iPhone 8
iPhone 7 Plus
iPhone 7
iPhone 6S Plus
iPhone 6S

12,9-inch iPad Pro
11-inch iPad Pro
10,5-inch iPad Pro
9,7-inch iPad Pro
iPad 6e generatie
iPad 5e generatie
iPad Air 3
iPad Air 2
iPad mini 4

iPod touch 7e generatie
Verwaarloos niet: een volledige back-up van uw iOS-apparaat is uiterst belangrijk vóór de iOS 14-update. Gegevensverlies gebeurt VEEL tijdens en nadat mensen elk jaar updaten naar een nieuwe iOS-versie. Denk er dus aan om een back-up van uw iPhone/iPad te maken voordat u iets doet. Wanneer er iets onverwachts gebeurt, kunnen we daarom onze gegevens eenvoudig herstellen vanaf de iOS-back-ups. Hier zijn er 3 manieren om eenvoudig een back-up van uw iPhone/iPad te maken.
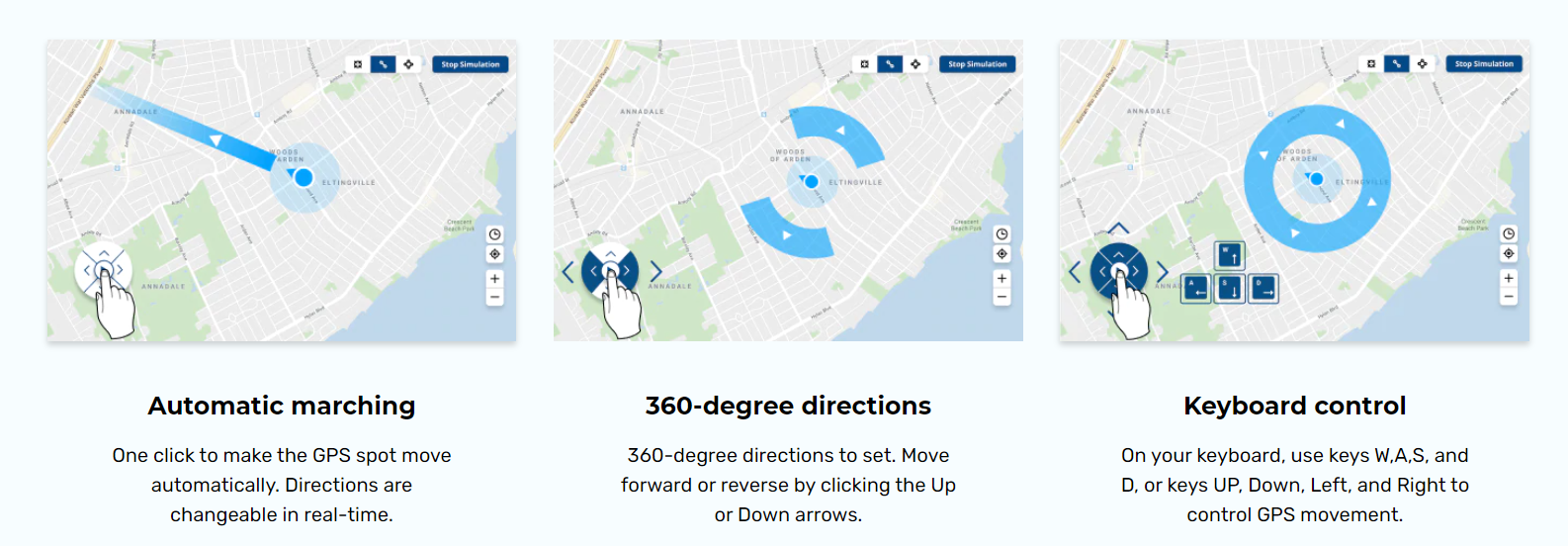
Niet gratis

Officiële back-upoplossing. Slechts 5 GB gratis opslagruimte.

When you update your iOS device wirelessly, you might see a message There's not enough available storage to download iOS 15. The new iOS 15 update installer is around 2GB. Your iPhone or iPad also requires 1.5 - 2GB additional free storage to install the iOS 14 update.
So, to update to iOS 15 smoothly, you need at least 4 - 5 GB of free space on your iPhone/iPad. To check available storage on iPhone, go to Settings > General > iPhone Storage. You can also follow the tips below to free up more space for iOS 15 update.

Go to Settings > iTunes & App Stores and enable Offload Unused Apps. This will delete the iOS app but keep documents and data so you can restore it later from the App Store.

Videos and music usually takes a lot more storage than you expected. If you use Apple Music, go to Settings > Music > Downloaded Music. Swipe left on the music or album and tap Delete.

Go to Settings > Messages > Message History > Keep Messages > select 30 days, and delete all the messages and attachments older than 30 days. See other tips on deleting iPhone messages.

With Dr.Fone - Data Eraser (iOS), we can easily delete all temporary files, App generated files, cached files and unused Apps to free up space. And it also compresses iPhone photos without quality loss.
When the iOS 15 update comes out, your iPhone/iPad/iPod touch will receive the update notice. Generally there are two methods to install iOS 15 on your iPhone, iPad, or iPod touch: Over the Air and iTunes. You can choose either method to update your iPhone/iPad to iOS 15 based on actual situations.
iOS 15 mainly focuses on the "new look". Quite a few users reported that iOS 15 lacks equal focus on performance and stability. If iOS 15 is causing issues on your iPhone or iPad and driving you crazy, you can actually downgrade from iOS 15 to iOS 14 before Apple stops signing iOS 14 firmware.
Notice:
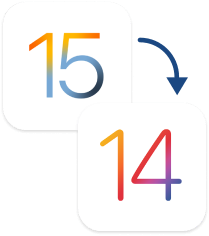
Notice:

iPhone apps crashing on iOS 15
App crashing on iOS 15 is the most annoying issue. It arises due to reasons like insufficient memory, system glitches, etc. Check how it is fixable now.

Many people attempted to install iPadOS 15, the first OS Apple tailored for iPad, but finally found the installation just got stuck. Check how to fix quickly.

Cannot restore iTunes backup
Apple’s suspension of iTunes updates may somewhat account for frequent failure to restore iTunes backup on iOS 15. Check how tech geeks resolve this.

Downgrade from iOS 15
Downgrading from iOS 15 without computer may be an ideal option when iOS 15 does not fit your appetite. Follow this tutorial to start the iOS downgrade.


iPadOS 15 comes with many amazing features. But what if iPadOS 15 just bricks your iPad before you can even access them. Well, you are not alone. Fixes here!

Cannot get into iPhone on iOS 15
There are many complaints that screen cannot be unlocked when iPhone asking for passcode after iOS 15 update. Find all the tested ways to get around.

Music disappeared after iOS 15 update
It’s disastrous for music lovers after iOS 15 update. This article is designed to troubleshoot this issue by providing 5 solutions to get back your music.

If you too have faced iOS 15 crashing or lagging issues, it’s actually easier to fix than you think. Let's check how to fix crashing or lagging issues now.