7 oplossingen om Face ID-problemen op iOS 14/13.7 op te lossen
27 april 2022 • Gearchiveerd bij: Problemen met mobiele iOS-apparaten oplossen • Bewezen oplossingen
Onlangs hebben veel iOS-gebruikers gemeld dat ze een foutmelding krijgen met de melding "Face ID-configuratiefout" of " Face ID is niet beschikbaar . Probeer Face ID later in te stellen" tijdens het instellen van Face ID op hun iPhone. Als u een van die gebruikers bent die dezelfde situatie doormaakt, dan bent u hier aan het juiste adres.
En gebruikers die zich afvragen wat de redenen zijn voor de fout, moeten weten dat dit waarschijnlijk te wijten is aan een aantal onverwachte systeemstoringen die zijn veroorzaakt door de iOS 14/13.7-update.
U zult echter blij zijn te weten dat er enkele oplossingen beschikbaar zijn om u te helpen het probleem dat u ondervindt op te lossen. In deze gids hebben we alle mogelijke oplossingen in detail behandeld. Laten we dus eens kijken naar elke oplossing en het eens proberen.
- Deel 1. Harde reset van je iPhone
- Deel 2. Controleer je Face ID-instellingen op iOS 14/13.7
- Deel 3. Zorg voor Face ID Attentie-opties op iOS 14/13.7
- Deel 4. Controleer of de TrueDepth-camera gefilmd of afgedekt is
- Deel 5. Zorg dat je gezicht schoon is en niet bedekt
- Deel 6. Richt de TrueDepth-camera in de goede richting
- Deel 7. Nieuw uiterlijk toevoegen in iOS 14/13.7
- Deel 8. Reset Face ID op iOS 14/13.7
Deel 1. Harde reset van je iPhone
Het eerste dat u moet proberen, is uw apparaat hard te resetten. Als je iPhone vastloopt in de Face ID-detectieprocedure en niet verder kan, dan is het uitvoeren van een harde reset/geforceerde herstart op het apparaat mogelijk nodig om het probleem op te lossen.
Welnu, het gedwongen herstartproces is verschillend voor verschillende iPhone-modellen. Daarom hebben we de gids voor elk model gegeven en kunt u er gewoon een kiezen die past bij uw iPhone-model-
Op iPhone 8 of hoger- Druk op de knop Volume omhoog en laat deze snel weer los en volg hetzelfde proces met de knop Volume omlaag. Houd nu de aan / uit-knop ingedrukt totdat u het Apple-logo op het scherm van uw apparaat ziet.
Op iPhone 6s of eerder - Houd de aan / uit-knop en de startknop tegelijkertijd ingedrukt totdat u het Apple-logo op het scherm van uw apparaat ziet.
Op iPhone 7 of 7s - Houd de knop Volume omlaag en Aan/uit tegelijk ingedrukt totdat u het Apple-logo op het scherm van uw apparaat ziet.
Deel 2. Controleer je Face ID-instellingen op iOS 14/13.7
Het kan zijn dat eerdere Face ID-instellingen automatisch zijn gewijzigd na de iOS 14/13.7-update en dat recente wijzigingen dus enkele conflicten hebben veroorzaakt. In dergelijke gevallen hoeft u alleen maar te controleren en ervoor te zorgen dat Face ID correct is ingesteld en is ingeschakeld voor specifieke iOS-functies. Om dat te doen, volgt u de onderstaande stappen:
Stap 1: Open om te beginnen de app "Instellingen" op uw iPhone.
Stap 2: Kies daarna de optie "Face ID & Passcode".
Stap 3 : Controleer nu en zorg ervoor dat Face ID correct is ingesteld.
Zorg er ook voor dat de functies die u wilt gebruiken met Face ID, zoals iTunes & App Store, iPhone ontgrendelen, Wachtwoord automatisch aanvullen en Apple Pay zijn ingeschakeld. Als al deze functies niet zijn ingeschakeld, zet u de schakelaars naast de functie die u wilt inschakelen.
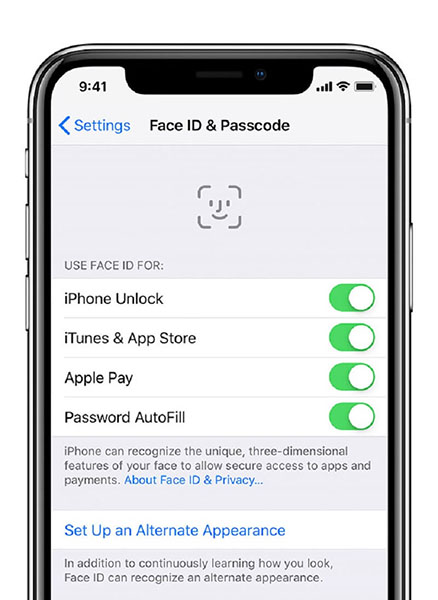
Deel 3. Zorg voor Face ID Attentie-opties op iOS 14/13.7
Wanneer u uw apparaat ontgrendelt met Face ID, moet u met open ogen naar het apparaat kijken. Het betekent dat u niet veel oplet tijdens het ontgrendelen van het apparaat met Face ID en daarom werkt Face ID niet voor u of heeft u te maken met Face ID is geen beschikbaar probleem.
Wat als u uw iPhone wilt ontgrendelen, zelfs als u niet duidelijk naar het scherm van het apparaat kijkt? In dergelijke gevallen kunt u overwegen om de aandachtsopties voor Face ID op iOS 14/13.7 uit te schakelen.
Stap 1: Open de "Instellingen" op uw iPhone en klik vervolgens op "Algemeen">"Toegankelijkheid".
Stap 2: Klik nu op de optie "Face ID & Attention".
Stap 3 : Schakel daarna "Aandacht vereisen voor Face ID" uit en dat is alles.
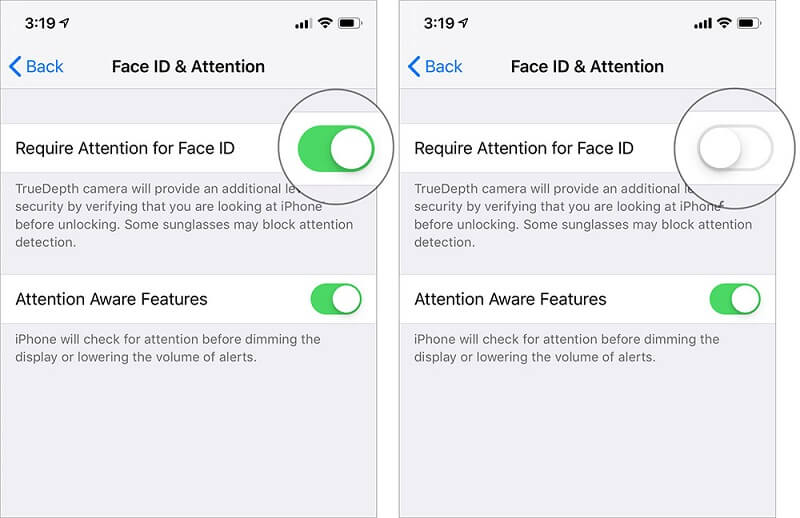
Nu kunt u uw apparaat ontgrendelen met uw Face ID, zelfs zonder goed op te letten. Houd er rekening mee dat deze instellingen standaard zijn uitgeschakeld als u VoiceOver inschakelt wanneer u uw iPhone voor het eerst instelt.
Deel 4. Controleer of de TrueDepth-camera gefilmd of afgedekt is
Face ID gebruikt een TrueDepth-camera om je gezicht vast te leggen. Zorg er dus voor dat de TrueDepth-camera op je iPhone niet wordt afgedekt met een screenprotector of een hoesje. Het kan een van de redenen zijn dat "Face ID niet werkt op uw apparaat".
Controleer daarnaast of er vuil of resten op uw TrueDepth-camera zitten. Als dit het geval is, krijgt u mogelijk een melding met de tekst 'Camera bedekt' met een pijl die naar de TrueDepth-camera wijst.
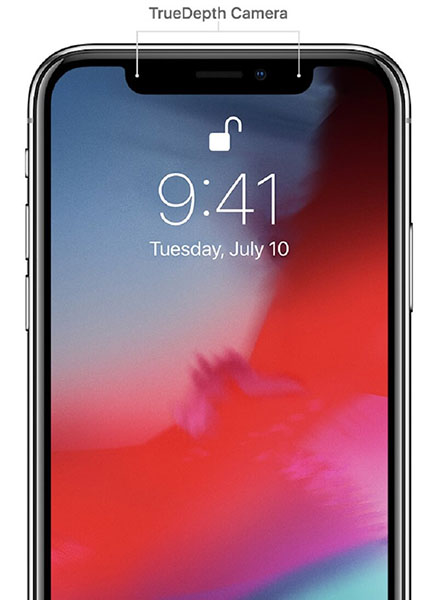
Deel 5. Zorg dat je gezicht schoon is en niet bedekt
Als de bovenstaande oplossingen niet voor u werken, moet u ervoor zorgen dat uw gezicht schoon is en niet bedekt is met iets zoals een doek, terwijl u het apparaat ontgrendelt met Face ID. U moet dus alle kleding die u op uw gezicht draagt, zoals een sjaal, pet of zonnebril, verwijderen. Het gaat ook om inkomsten of andere soorten sieraden, zodat de camera van uw apparaat geen probleem vindt om uw gezicht te scannen. Houd er rekening mee dat het bedekken van uw gezicht een van de redenen kan zijn waarom Face ID niet voor u werkt.
Deel 6. Richt de TrueDepth-camera in de goede richting
Het is ook belangrijk om ervoor te zorgen dat uw gezicht in de juiste richting naar de TrueDepth-camera is gericht en in portretoriëntatie. De TrueDepth-camera heeft hetzelfde zichtbereik als bij het maken van selfies tijdens het bellen op FaceTime. Uw apparaat moet zich binnen een armlengte van het gezicht en in staande stand bevinden terwijl u het apparaat ontgrendelt met Face ID.
Deel 7. Nieuw uiterlijk toevoegen in iOS 14/13.7
Het kan zijn dat uw uiterlijk is veranderd en dus leidt tot het mislukken van Face ID-herkenning na de update van iOS 14/13.7. In dergelijke gevallen kun je alleen maar een alternatief uiterlijk creëren dat je kan helpen het probleem op te lossen.
Als je een kans wilt wagen, volg dan de onderstaande stappen:
Stap 1: Ga om te beginnen naar de "Instellingen" op de iPhone en kies vervolgens "Face ID & Passcode".
Stap 2: Nu moet u de toegangscode van uw apparaat invoeren om verder te gaan. Klik vervolgens op de optie met de tekst "Een alternatief uiterlijk instellen".
Stap 4: Volg nu de instructies om een nieuw uiterlijk te creëren. Zorg ervoor dat u recht in uw apparaat kijkt en plaats het gezicht binnen het kader.
Stap 5 : U moet uw hoofd bewegen om de cirkel te voltooien of "Toegankelijkheidsopties" kiezen als u uw hoofd niet kunt bewegen.
Stap 6: Klik na het voltooien van de Face ID firsts-scan op "Doorgaan". Beweeg nu je hoofd om de cirkel opnieuw te voltooien en klik op de optie "Gereed" wanneer de Face ID-configuratie is voltooid.
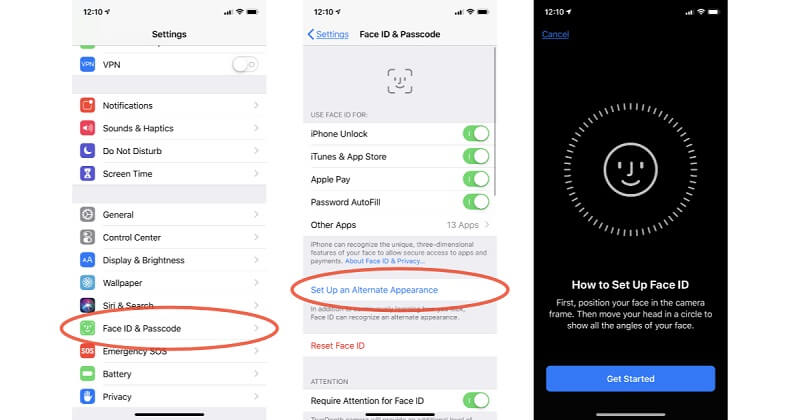
Nu kunt u proberen om Face-ID-enabled apps te gebruiken of het gebruiken om uw apparaat te ontgrendelen en kijken of het probleem " face ID werkt niet iOS 14/13.7 " is verdwenen.
Deel 8. Reset Face ID op iOS 14/13.7
Als geen van de bovenstaande oplossingen u helpt het probleem voor u op te lossen, is het tijd om FaceID opnieuw in te stellen op uw iPhone met iOS 14/13.7. Hiermee kunt u Face ID helemaal opnieuw instellen. Hier is een eenvoudige handleiding over hoe u dat kunt doen:
Stap 1: Open om te beginnen de "Instellingen" op uw iPhone.
Stap 2: Kies vervolgens de optie "Face ID & Passcode".
Stap 3 : klik hier op de optie "Reset Face ID".
Stap 4 : Klik nu op "Face ID instellen" en volg de instructies om Face ID opnieuw in te stellen.
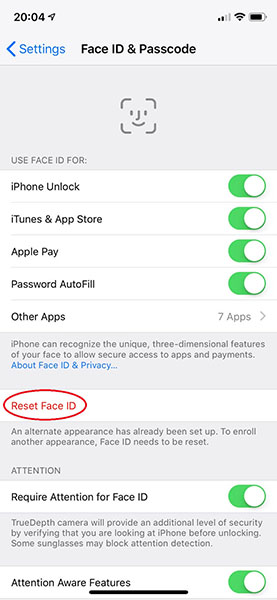
Nadat u Face ID opnieuw hebt ingesteld, moet u uw apparaat opnieuw opstarten en nu zou u het moeten kunnen gebruiken om uw apparaat te ontgrendelen.
Conclusie
Dat is alles over hoe u Face ID-problemen kunt oplossen, zoals Face ID-instellingen die niet werken . We hopen dat deze handleiding heeft geholpen om het probleem voor u op te lossen. Ongetwijfeld zijn problemen met Face ID behoorlijk vervelend, maar het proberen van de bovenstaande oplossingen kan u helpen om uit het probleem te komen.
iPhone-problemen
- iPhone-hardwareproblemen
- Problemen met de startknop van de iPhone
- Problemen met iPhone-toetsenbord
- Problemen met iPhone-koptelefoon
- iPhone Touch ID werkt niet
- iPhone oververhit
- iPhone zaklamp werkt niet
- Stille schakelaar van iPhone werkt niet
- iPhone Sim niet ondersteund
- Problemen met iPhone-software
- iPhone-toegangscode werkt niet
- Google Maps werkt niet
- iPhone-schermafbeelding werkt niet
- Trillen van iPhone werkt niet
- Apps verdwenen van iPhone
- iPhone-noodwaarschuwingen werken niet
- iPhone-batterijpercentage wordt niet weergegeven
- iPhone-app wordt niet bijgewerkt
- Google Agenda synchroniseert niet
- Gezondheidsapp volgt stappen niet
- iPhone automatisch vergrendelen werkt niet
- iPhone-batterijproblemen
- iPhone-mediaproblemen
- iPhone Echo-probleem
- iPhone-camera zwart
- iPhone speelt geen muziek af
- iOS-videobug
- Probleem met bellen met iPhone
- Probleem met iPhone-beltoon
- iPhone-cameraprobleem
- Probleem met de camera aan de voorkant van de iPhone
- iPhone gaat niet over
- iPhone niet geluid
- Problemen met iPhone-e-mail
- Voicemailwachtwoord resetten
- iPhone e-mailproblemen
- iPhone e-mail verdwenen
- iPhone-voicemail werkt niet
- iPhone-voicemail wordt niet afgespeeld
- iPhone kan geen e-mailverbinding krijgen
- Gmail werkt niet
- Yahoo Mail werkt niet
- Problemen met iPhone-update
- iPhone vast aan het Apple-logo
- Software-update mislukt
- iPhone-update verifiëren
- Er kon geen contact worden opgenomen met de software-updateserver
- iOS-update Probleem
- Problemen met iPhone-verbinding/netwerk
- Problemen met iPhone-synchronisatie
- iPhone is uitgeschakeld Verbinding maken met iTunes
- iPhone Geen service
- iPhone-internet werkt niet
- iPhone wifi werkt niet
- iPhone Airdrop werkt niet
- iPhone-hotspot werkt niet
- Airpods maken geen verbinding met iPhone
- Apple Watch koppelt niet met iPhone
- iPhone-berichten synchroniseren niet met Mac




Alice MJ
personeelsredacteur
Over het algemeen beoordeeld met 4,5 ( 105 namen deel)