4 Oplossingen om iPhone/iPad Software Update Mislukt Fout te herstellen
27 april 2022 • Gearchiveerd bij: Problemen met mobiele iOS-apparaten oplossen • Bewezen oplossingen
Het is altijd een goed idee om de nieuwste versie van iOS op uw iPhone/iPad te downloaden om toegang te krijgen tot nieuwe en geavanceerde functies en om uw apparaat gezond te houden. Soms ziet u echter dat de iOS-software-update (iOS 15/14) is mislukt vanwege onverklaarbare redenen tijdens de installatie.
De iPad/iPhone-software-updatefout is niet langer een zeldzaam fenomeen en heeft veel iOS-gebruikers over de hele wereld getroffen. Het is zelfs een van de meest voorkomende problemen. Wanneer de iOS-software-update mislukte fout optreedt, ziet u opties voor u, namelijk "Instellingen" en "Sluiten". U kunt dus ofwel de fout met de iPad/iPhone-software-update mislukt sluiten en een tijdje wachten voordat u deze opnieuw installeert of naar "Instellingen" gaan en het probleem oplossen.
We raden u aan een van de 4 onderstaande technieken te volgen om fouten bij het bijwerken van de iPad/iPhone-software te bestrijden om de firmware opnieuw te downloaden en uw iPad/iPhone probleemloos te gebruiken. Laten we dus niet verder wachten en de bal aan het rollen brengen.
Deel 1: Start iPhone/iPad opnieuw op en probeer het opnieuw
Laten we eerst en vooral beginnen met de gemakkelijkste opties voordat we verder gaan met de meer vervelende opties. Het opnieuw opstarten van je iPhone/iPad lijkt misschien een huismiddeltje, maar je zult aangenaam verrast zijn om het resultaat te zien. Het is bekend dat de foutproblemen met de software-update kunnen worden opgelost door uw apparaat opnieuw op te starten en het opnieuw te proberen. Deze methode helpt ook wanneer de fout te wijten is aan het feit dat Apple op een bepaald moment niet te veel updateverzoeken verwerkt.
Geloof het niet? Probeer het nu! Welnu, dit is wat u moet doen:
Stap 1: Op het moment dat u de iOS-software-update (zoals iOS 15/14) mislukte foutmelding op het scherm ziet, klikt u op "Sluiten".
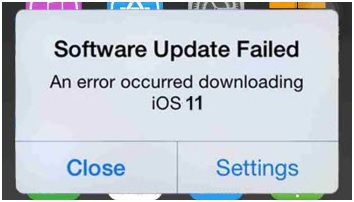
Stap 2: Schakel nu uw apparaat uit volgens de gebruikelijke methode: houd de aan / uit-knop 3-5 seconden ingedrukt en schuif de balk naar rechts bovenaan het scherm om het uit te schakelen.
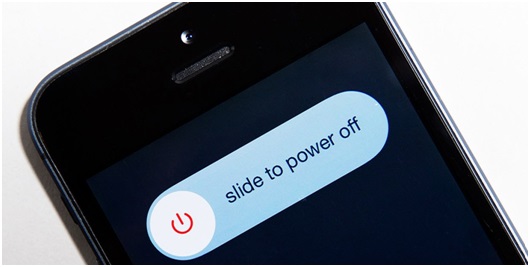
Nu, zodra het apparaat volledig is uitgeschakeld, wacht ongeveer 10 minuten of zo.
Stap 3: Druk ten slotte nogmaals op de aan / uit-knop en wacht tot het Apple-logo verschijnt. U wordt dan doorgestuurd naar uw vergrendelscherm. Ontgrendel uw iPhone/iPad en probeer de firmware opnieuw bij te werken.
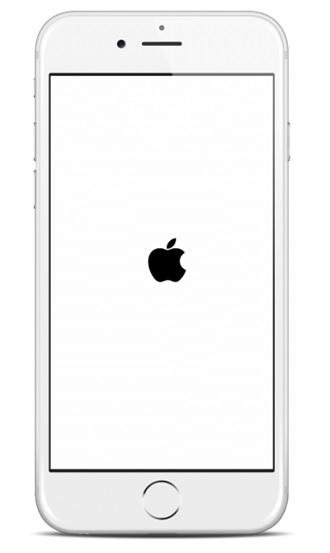
Opmerking: u kunt uw iPhone/iPad ook opnieuw opstarten door de Home- en Power On/Off-knoppen samen 3-5 seconden ingedrukt te houden.
Deel 2: Controleer de netwerkstatus en wacht even
Dit is nog een andere eenvoudige en gemakkelijke tip om het probleem met de iOS-software-update (zoals iOS 15/14) aan te pakken. We zijn het er allemaal over eens dat congestie in het netwerk of onstabiele signaalsterkte het proces kunnen belemmeren en voorkomen dat de software wordt gedownload. Daarom is het raadzaam om uw netwerkstatus te controleren en een tijdje te wachten voordat u opnieuw bijwerkt. Om de netwerkstatus te controleren, volgen hier een paar stappen die moeten worden gevolgd.
Stap 1: Begin met het controleren van uw router en zorg ervoor dat deze is ingeschakeld en goed werkt. Schakel vervolgens uw router ongeveer 10-15 minuten uit en wacht.
Stap 2: Schakel nu de router in en maak verbinding met wifi op uw iPad/iPhone.
Stap 3: Zodra uw iPhone succesvol is aangesloten, gaat u naar "Instellingen">"Algemeen">"Software-update" en probeert u de nieuwe firmware opnieuw te installeren.
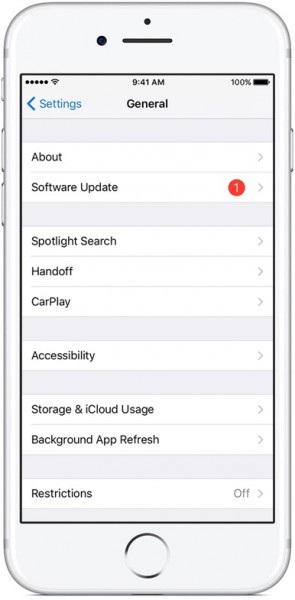
Als de bovenstaande methode je niet helpt, maak je geen zorgen, kijk naar de 2 andere methoden die hieronder door ons worden opgesomd.
Deel 3: iPhone/iPad bijwerken met iTunes
De derde methode om het probleem met de mislukte iPad/iPhone-software-update op te lossen, is door de iOS-versie te installeren en bij te werken via iTunes, een software die speciaal is ontworpen en ontwikkeld om alle iOS-apparaten te beheren. Deze methode wordt aanbevolen door veel gebruikers die er de voorkeur aan geven boven het downloaden van de software-update op het apparaat zelf. Deze techniek is ook eenvoudig en u hoeft alleen de onderstaande stappen te volgen:
Stap 1: Download om te beginnen de nieuwste iTunes-versie op uw pc door naar de officiële website van Apple te gaan.
Stap 2: Gebruik na het downloaden een USB-kabel om uw iPhone/iPad op de computer aan te sluiten en wacht tot iTunes deze herkent.
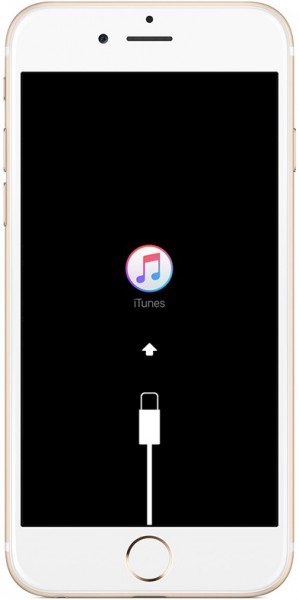
Opmerking: als iTunes zichzelf niet opent, start u de software en selecteert u het iOS-apparaat in de hoofdinterface.
Stap 3: Nu zou de derde stap zijn om op "Samenvatting" te klikken in de opties die op het scherm worden vermeld en te wachten tot het volgende scherm wordt geopend. Als u klaar bent, selecteert u 'Controleren op updates', zoals weergegeven in de onderstaande afbeelding.
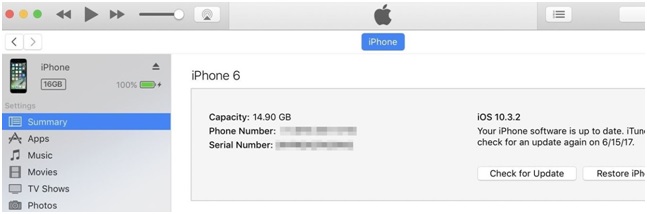
Stap 4: Klik nu gewoon op "Update" wanneer u wordt gevraagd dat er een update beschikbaar is.
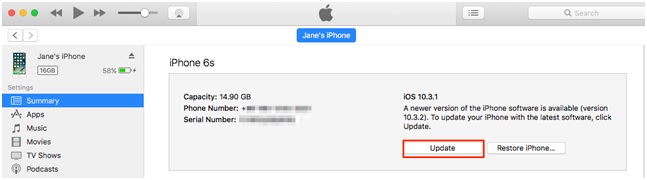
U hoeft alleen maar te wachten tot de installatie is voltooid en vergeet niet uw iPad/iPhone los te koppelen voordat het proces is voltooid.
Heel simpel, toch?
Deel 4: Download de firmware handmatig
De laatste en laatste oplossing om het probleem van de iPad/iPhone-software-update op te lossen, is het handmatig downloaden van de firmware. Dit moet echter uw laatste optie zijn en u moet dit alleen overwegen door het iOS IPSW-bestand te downloaden als niets anders werkt. IPSW zijn bestanden die helpen bij het downloaden van de nieuwste firmware wanneer de normale procedure geen resultaat geeft.
Dit proces is lang en vervelend, maar als u de onderstaande stappen zorgvuldig volgt, wordt de taak veel gemakkelijker:
Stap 1: Begin met het downloaden van het bestand op uw pc. U moet ervoor zorgen dat u het meest geschikte bestand downloadt, alleen voor uw iPhone/iPad, afhankelijk van het model en type. U kunt het IPSW-bestand voor elk apparaatmodel downloaden via deze link .
Stap 2: Sluit nu met een USB-kabel uw iPhone/iPad aan op de computer en wacht tot iTunes deze herkent. Als je klaar bent, moet je op de optie "Samenvatting" in iTunes klikken en verder gaan.
Stap 3: Deze stap is een beetje lastig, dus druk voorzichtig op "Shift" (voor Windows) of "Option" (voor Mac) en klik op het tabblad "iPad/iPhone herstellen".
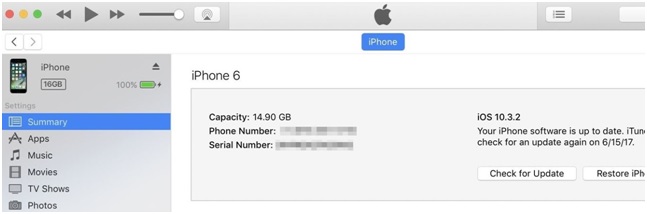
De bovenstaande stap helpt u bij het bladeren om het IPSW-bestand te kiezen dat u eerder had gedownload.
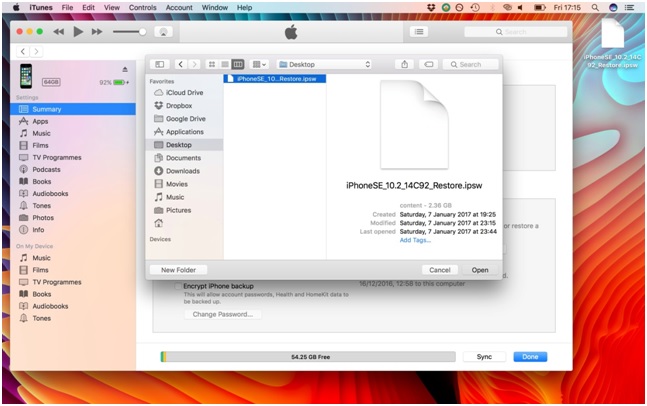
Wacht geduldig tot iTunes het software-updateproces voltooit, dit kan enkele minuten duren.
Zodra het proces is voltooid, kunt u al uw back-upgegevens ophalen en uw iPhone/iPad blijven gebruiken op de nieuwste versie van iOS.
iOS (zoals iOS 15/14) software-update mislukt fout lijkt misschien een beetje verwarrend en vreemd en laat je geen idee. Maar hier in dit artikel hebben we geprobeerd ervoor te zorgen dat we de eenvoudigste uitleg voor alle vier de methoden gebruiken om u te helpen de beste oplossing en oplossingen voor dit terugkerende probleem te vinden. We hopen dat u nu uw iOS-software-updateproblemen efficiënt en gemakkelijk kunt oplossen. We willen u ook vragen om deze eens uit te proberen en ons uw ervaring in het proces te laten weten. Wij, bij Wondershare, horen graag van u!
iPhone-problemen
- iPhone-hardwareproblemen
- Problemen met de startknop van de iPhone
- Problemen met iPhone-toetsenbord
- Problemen met iPhone-koptelefoon
- iPhone Touch ID werkt niet
- iPhone oververhit
- iPhone zaklamp werkt niet
- Stille schakelaar van iPhone werkt niet
- iPhone Sim niet ondersteund
- Problemen met iPhone-software
- iPhone-toegangscode werkt niet
- Google Maps werkt niet
- iPhone-schermafbeelding werkt niet
- Trillen van iPhone werkt niet
- Apps verdwenen van iPhone
- iPhone-noodwaarschuwingen werken niet
- iPhone-batterijpercentage wordt niet weergegeven
- iPhone-app wordt niet bijgewerkt
- Google Agenda synchroniseert niet
- Gezondheidsapp volgt stappen niet
- iPhone automatisch vergrendelen werkt niet
- iPhone-batterijproblemen
- iPhone-mediaproblemen
- iPhone Echo-probleem
- iPhone-camera zwart
- iPhone speelt geen muziek af
- iOS-videobug
- Probleem met bellen met iPhone
- Probleem met iPhone-beltoon
- iPhone-cameraprobleem
- Probleem met de camera aan de voorkant van de iPhone
- iPhone gaat niet over
- iPhone niet geluid
- Problemen met iPhone-e-mail
- Voicemailwachtwoord resetten
- iPhone e-mailproblemen
- iPhone e-mail verdwenen
- iPhone-voicemail werkt niet
- iPhone-voicemail wordt niet afgespeeld
- iPhone kan geen e-mailverbinding krijgen
- Gmail werkt niet
- Yahoo Mail werkt niet
- Problemen met iPhone-update
- iPhone vast aan het Apple-logo
- Software-update mislukt
- iPhone-update verifiëren
- Er kon geen contact worden opgenomen met de software-updateserver
- iOS-update Probleem
- Problemen met iPhone-verbinding/netwerk
- Problemen met iPhone-synchronisatie
- iPhone is uitgeschakeld Verbinding maken met iTunes
- iPhone Geen service
- iPhone-internet werkt niet
- iPhone wifi werkt niet
- iPhone Airdrop werkt niet
- iPhone-hotspot werkt niet
- Airpods maken geen verbinding met iPhone
- Apple Watch koppelt niet met iPhone
- iPhone-berichten synchroniseren niet met Mac




Alice MJ
personeelsredacteur
Over het algemeen beoordeeld met 4,5 ( 105 namen deel)