iPad laadt niet op? Regel het nu!
27 april 2022 • Gearchiveerd bij: Problemen met mobiele iOS-apparaten oplossen • Bewezen oplossingen
Wordt uw iPad niet opgeladen? Maakt u zich zorgen over hoe u het probleem kunt oplossen dat de iPad niet oplaadt ? Zo ja, bekijk dan de beste oplossing om het oplaadprobleem van de iPad op te lossen.

Tegenwoordig is iedereen zo afhankelijk van elektronische apparaten. Als gevolg hiervan vinden ze het een uitdaging om hun dagelijkse taken uit te voeren zonder deze gadgets, waaronder de iPad. Maar soms komt iPad veelvoorkomende problemen tegen, zoals iPad laadt niet op of iPad laadt erg traag op. Ook is het mogelijk dat uw iPad niet meer oplaadt dan een bepaald percentage.
Als u met deze problemen wordt geconfronteerd, raak dan niet in paniek. U bent op de juiste pagina beland. Hier leert u acht eenvoudige oplossingen voor oplaadproblemen, zoals de iPad die is aangesloten en niet wordt opgeladen . Laten we beginnen!
Deel 1: Waarom laadt mijn iPad niet op?
De meest voorkomende redenen waarom uw iPad niet oplaadt, zijn de volgende:
- Vuil, stof of vuil wordt opgevuld in de oplaadpoort.
- Beschadigde oplaadpoort
- Beschadigde bliksemkabels
- Incompatibele of beschadigde opladers
- Storingen in het besturingssysteem
- Softwarefouten
- Onvoldoende oplaadvermogen
- Interne hardwareproblemen
- iPad niet binnen acceptabele bedrijfstemperatuur gehouden
- Beschadigd door vloeistof
- Actief gebruik van iPad tijdens het opladen
Deel 2: Hoe te repareren iPad laadt niet op? 8 oplossingen

Nu je de mogelijke oorzaken hebt geleerd waarom de iPad niet is aangesloten op het opladen . Laten we verder gaan met zijn oplossingen. De onderstaande methoden kunnen u helpen het probleem met het opladen van de iPad op te lossen zonder technische expertise.
2.1 Reinig de oplaadpoort van de iPad

Het vuil, stof of vuil hoopt zich na verloop van tijd op in de oplaadpoort van uw iPad. Deze kunnen iPad-oplaadproblemen veroorzaken. Als u uw iPad in een tas vol materialen zoals koekjes, spelden of pluisjes bewaart, raakt de oplaadpoort ook gemakkelijk verstopt. Deze ongewenste deeltjes blokkeren laadpoorten en beschadigen de gevoelige draden die goed moeten worden uitgelijnd.
Het is dus het beste om de oplaadpoort van de iPad schoon te maken als uw iPad niet oplaadt. Draai eerst de iPad ondersteboven en controleer de oplaadpoort met een zaklamp. Reinig het vervolgens met een antistatische borstel. U kunt ook een tandenborstel gebruiken, maar steek nooit een puntig voorwerp of naald in de poort.
2.2 Houd de iPad binnen een aanvaardbare bedrijfstemperatuur.
De standaard bedrijfstemperatuur voor iPad varieert van 32º tot 95º F. De temperatuur te laag of te hoog kan ertoe leiden dat uw iPad niet meer goed functioneert. Als u een iPad in te warme omstandigheden gebruikt, verkort dit de levensduur van de batterij van het apparaat. Als de temperatuur van de iPad het normale bedrijfsbereik overschrijdt, zal het opladen vertragen of volledig stoppen.
Daarom is het het beste om de iPad niet voor langere tijd in direct zonlicht te laten staan. Of houd het niet in koude omstandigheden buiten het bedrijfsbereik. Desalniettemin zal de batterijduur van de iPad weer normaal worden als je hem binnen de standaard bedrijfstemperaturen plaatst.
2.3 Controleer de Lightning-kabel
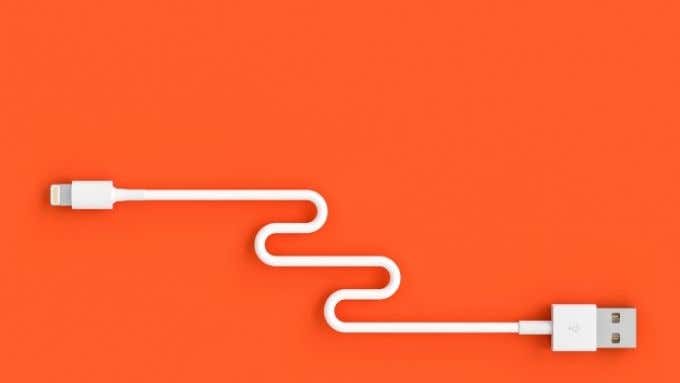
Een van de redenen achter het probleem met het opladen van de iPad is de bliksemkabel. Als het niet goed werkt met uw iPad, kan dit een probleem veroorzaken bij het opladen. Soms raakt het gerafeld of verdraaid vanwege het dagelijks aansluiten en loskoppelen. Als gevolg hiervan kan uw iPad de stroom niet verzenden. Laad in dergelijke gevallen de iPad op met een andere kabel.
2.4 Forceer opnieuw opstarten
Als uw iPad niet oplaadt, is een van de gemakkelijkste manieren om dit probleem op te lossen, een geforceerde herstart te proberen. Soms komen er slechte dingen vast te zitten, dus spoel ze weg. Doorloop de onderstaande methoden om een herstart te forceren.
Als je iPad geen home-knop heeft, doorloop dan de stappen die hier worden vermeld:
Stap 1: Houd de bovenste knop van je iPad ingedrukt.
Stap 2: Houd tegelijkertijd de volumeknoppen ingedrukt en wacht tot de uitschakelschuifregelaar op het scherm verschijnt.
Stap 3: Schuif die schuifregelaar op het scherm om de iPad uit te schakelen.
Stap 4: Wacht een paar seconden.
Stap 5: Houd nogmaals de bovenste knop ingedrukt totdat het Apple-logo op het scherm van de iPad verschijnt.
Stap 6: Zodra uw iPad opnieuw is opgestart, probeert u hem opnieuw op te laden.
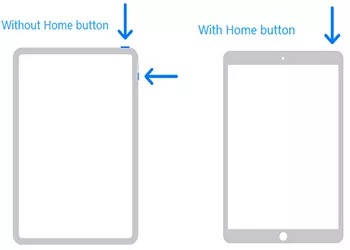
Als uw iPad een startknop heeft, volgt u de onderstaande stappen:
Stap 1: Houd de bovenste knop van de iPad ingedrukt totdat de uitschakelschuifregelaar op het scherm verschijnt.
Stap 2: Schuif het op het scherm om de iPad uit te schakelen.
Stap 3: Wacht een paar seconden.
Stap 4: Houd nogmaals de bovenste knop ingedrukt totdat je het Apple-logo op het scherm ziet.
Stap 5: Zodra de iPad opnieuw is opgestart, sluit u de oplader aan en ziet u een verschil.
2.5 Socket-verdriet

Het stopcontactsysteem is defect als u de oplader van de iPad niet rechtstreeks in het stopcontact steekt. Zorg er dus voor dat een stevige verbinding en iPad correct werken wanneer u deze op het stopcontact aansluit. Inspecteer de oplader en zoek naar schade aan de uitsteeksels die de verbinding van het apparaat beïnvloeden.
2.6 Laad iPad niet op via computer
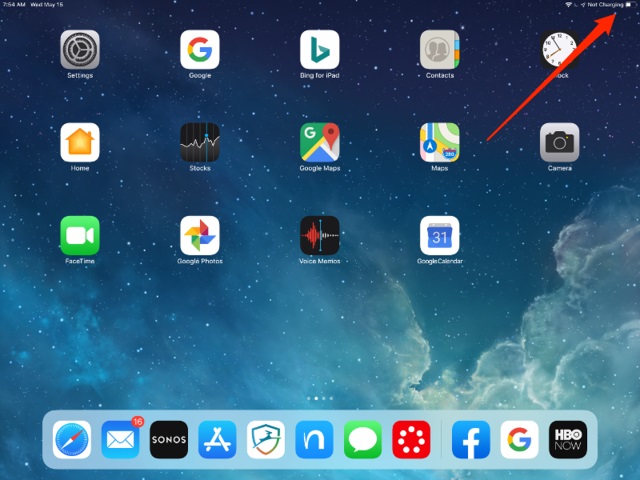
iPad verbruikt meer stroom dan smartphones of andere kleinere apparaten. De computer heeft normaal gesproken geen USB-poorten met een hoog vermogen. Ze kunnen niet genoeg energie leveren om je iPad op te laden. Er wordt dus het bericht "Niet opladen" weergegeven. Het is beter om de iPad niet via de computer op te laden.
2.7 Het besturingssysteem bijwerken
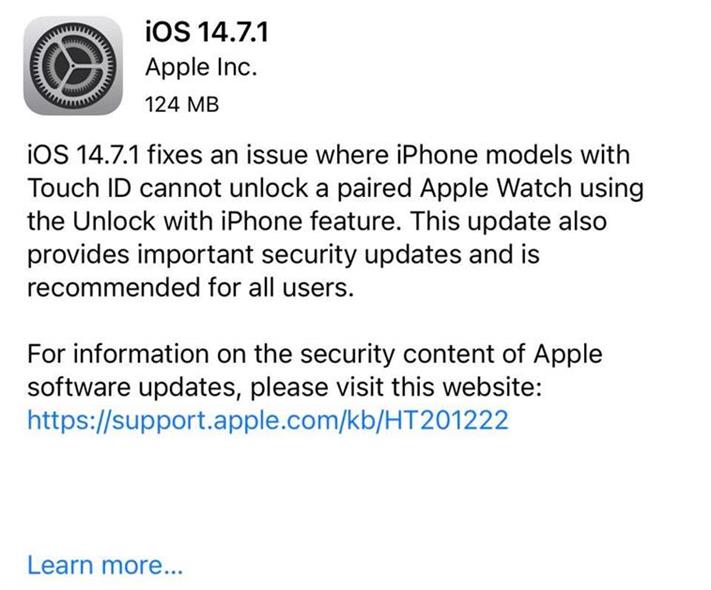
Meestal hebben we allemaal de neiging om software bij te werken als er iets misgaat met onze smartphones. U kunt dezelfde regel toepassen op het probleem dat de iPad niet oplaadt. Werk het besturingssysteem op uw iPad bij en kijk of het deze frustrerende oplaadproblemen oplost. Doorloop dus de onderstaande stappen om het iPad-besturingssysteem bij te werken:
Stap 1: Zorg ervoor dat uw iPad voldoende opslagruimte heeft om de update te downloaden. Probeer anders de opslagruimte van de iPad vrij te maken door de bestanden naar de laptop of pc te verplaatsen .
Stap 2: Sluit de iPad aan op een voedingsbron.
Stap 3: Verbind de iPad met een stabiel wifi-netwerk.
Stap 4: Ga naar de "Instellingen". Klik vervolgens op het tabblad "Algemeen".
Stap 5: Tik op de optie "Software-update".
Stap 6: Klik op de knop "Download en installeer".
Stap 7: Druk op de optie "Installeren".
Stap 8: Voer indien nodig de toegangscode in.
Stap 9: U kunt ook de optie "Vanavond installeren" selecteren. Sluit in dit geval de iPad aan voordat u gaat slapen. Het zal de iPad 's nachts automatisch updaten.
2.8 Systeemhersteltool: Dr.Fone - Systeemherstel (iOS)
Als je het probleem met het opladen van de iPad snel wilt oplossen, gebruik dan een betrouwbare tool voor systeemherstel, Dr.Fone - System Repair (iOS) . Het is een van de meest effectieve applicaties om iOS-systeemfouten te diagnosticeren en te herstellen.
Het heeft de volgende kenmerken:
- Los verschillende problemen op, zoals opstartlus, wit Apple-logo, enz.
- Los alle problemen op zonder enig gegevensverlies.
- Compatibel met alle iPad-, iPhone- en iPod touch-modellen.
- Eenvoudig en gemakkelijk proces dat problemen met een paar klikken kan oplossen.
- Veroorzaakt geen schade aan uw gegevens en is veilig in gebruik.
Stappen om Dr.Fone te gebruiken - Systeemreparatie (iOS) om het probleem met het opladen van iPad op te lossen
Stap 1: Download Dr.Fone en installeer het op uw systeem. Start het vervolgens. Kies voor de optie "Systeemherstel" om het proces te starten.
Stap 2: Zodra u de module Systeemherstel opent, zijn er twee optionele modi om het probleem met het opladen van de iPad op te lossen. Klik op de "Standaardmodus".

Stap 3: Kies de juiste iOS-versie in het pop-upvenster om de firmware te downloaden. Tik vervolgens op de knop "Start".

Stap 4: Dr.Fone - Systeemherstel (iOS) zal de firmware voor het apparaat downloaden. Zorg ervoor dat de apparaten tijdens het hele proces op de computer zijn aangesloten en zorg voor een stabiele verbinding.

Stap 5: Nadat u de firmware hebt gedownload, tikt u op de knop "Nu repareren". Vervolgens lost de applicatie het probleem met het iPad-systeem op.

Stap 6: De iPad zal na het proces opnieuw opstarten.
Stap 7: Koppel de iPad veilig los. Laad het dan op.
Neem contact op met Apple-ondersteuning
Als alle bovenstaande oplossingen niet werken, kunnen er problemen zijn met de batterij, fysieke connector, enz. In dergelijke gevallen kunt u het beste contact opnemen met Apple-ondersteuning. Het kent altijd de realtime hardware- en softwaregerelateerde problemen op iOS-apparaten. Het zal uw probleem dus snel oplossen of soms zelfs uw apparaat vervangen.
Hopelijk helpen de bovenstaande oplossingen je om het probleem met het opladen van de iPad op te lossen vanwege software of kleine hardware-gerelateerde problemen. De snelste manier om Dr.Fone te gebruiken - Systeemherstel (iOS). Als geen van de bovenstaande oplossingen werkt, neem dan contact op met het dichtstbijzijnde Apple-servicecentrum.
iPhone-problemen
- iPhone-hardwareproblemen
- Problemen met de startknop van de iPhone
- Problemen met iPhone-toetsenbord
- Problemen met iPhone-koptelefoon
- iPhone Touch ID werkt niet
- iPhone oververhit
- iPhone zaklamp werkt niet
- Stille schakelaar van iPhone werkt niet
- iPhone Sim niet ondersteund
- Problemen met iPhone-software
- iPhone-toegangscode werkt niet
- Google Maps werkt niet
- iPhone-schermafbeelding werkt niet
- Trillen van iPhone werkt niet
- Apps verdwenen van iPhone
- iPhone-noodwaarschuwingen werken niet
- iPhone-batterijpercentage wordt niet weergegeven
- iPhone-app wordt niet bijgewerkt
- Google Agenda synchroniseert niet
- Gezondheidsapp volgt stappen niet
- iPhone automatisch vergrendelen werkt niet
- iPhone-batterijproblemen
- iPhone-mediaproblemen
- iPhone Echo-probleem
- iPhone-camera zwart
- iPhone speelt geen muziek af
- iOS-videobug
- Probleem met bellen met iPhone
- Probleem met iPhone-beltoon
- iPhone-cameraprobleem
- Probleem met de camera aan de voorkant van de iPhone
- iPhone gaat niet over
- iPhone niet geluid
- Problemen met iPhone-e-mail
- Voicemailwachtwoord resetten
- iPhone e-mailproblemen
- iPhone e-mail verdwenen
- iPhone-voicemail werkt niet
- iPhone-voicemail wordt niet afgespeeld
- iPhone kan geen e-mailverbinding krijgen
- Gmail werkt niet
- Yahoo Mail werkt niet
- Problemen met iPhone-update
- iPhone vast aan het Apple-logo
- Software-update mislukt
- iPhone-update verifiëren
- Er kon geen contact worden opgenomen met de software-updateserver
- iOS-update Probleem
- Problemen met iPhone-verbinding/netwerk
- Problemen met iPhone-synchronisatie
- iPhone is uitgeschakeld Verbinding maken met iTunes
- iPhone Geen service
- iPhone-internet werkt niet
- iPhone wifi werkt niet
- iPhone Airdrop werkt niet
- iPhone-hotspot werkt niet
- Airpods maken geen verbinding met iPhone
- Apple Watch koppelt niet met iPhone
- iPhone-berichten synchroniseren niet met Mac




Daisy Raines
personeelsredacteur
Over het algemeen beoordeeld met 4,5 ( 105 namen deel)