iPad draait niet? Hier is de complete gids om te repareren!
27 april 2022 • Gearchiveerd bij: Problemen met mobiele iOS-apparaten oplossen • Bewezen oplossingen
Vraag je je af waarom je iPad niet draait? Zo ja, dan is de volgende gids iets voor jou.
Veel mensen verkiezen de iPad boven de iPhone om films te kijken, lessen te leren en om vele andere redenen. Het grote scherm van de iPad stelt gebruikers in staat om alles op het scherm gemakkelijk te lezen en te bekijken. Ook is de schermrotatie een geweldige functie van de iPad die gebruikers veel gemak biedt, vooral bij het kijken naar een film of het spelen van een game.
Maar soms draait het iPad-scherm niet. Je draait hem naar links, rechts en ondersteboven, maar het scherm draait niet mee. Gelukkig kan iPad niet het roterende probleem worden opgelost met de volgende gids.
Kijk eens!
Deel 1: Waarom draait iPad niet?
Er zijn veel redenen waarom uw iPad niet draait, en sommige zijn als volgt:
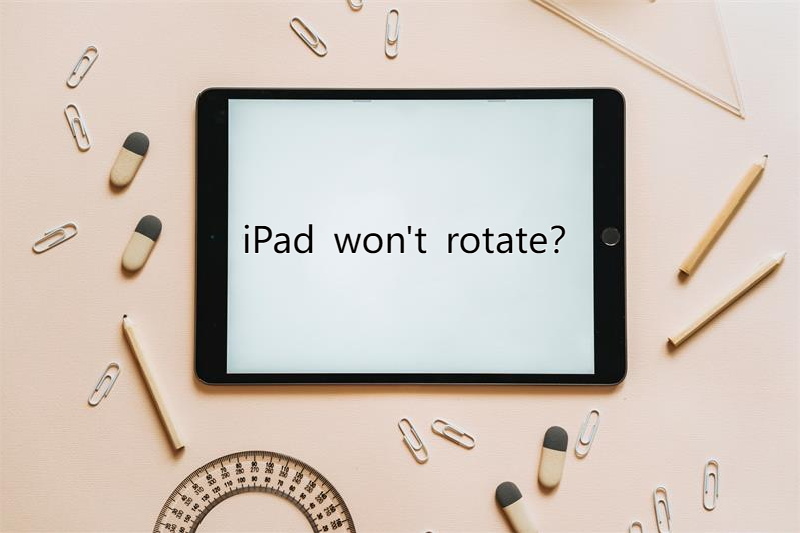
Per ongeluk vallen
Wanneer je iPad per ongeluk valt maar niet kapot gaat, dan kan dat de reden zijn dat het draaischerm niet werkt. Maar als het scherm kapot of beschadigd is, moet u contact opnemen met het Apple Support Center om het te laten repareren.
Niet-ondersteunde apps
De meeste apps zijn ontworpen voor iPhone, en er zijn er maar weinig ontworpen voor iPad die één richting ondersteunen. Het is dus mogelijk dat sommige apps de functie voor automatisch draaien van het iPad-scherm niet ondersteunen. In dit geval kunt u het probleem controleren voor alle apps die op uw apparaat zijn geïnstalleerd. Als het scherm voor sommigen draait, betekent dit dat er geen probleem is met de schermrotatie van de iPad, maar met de app die u gebruikt.
Softwarefout
Het is mogelijk dat u het rotatievergrendelingspictogram niet op het scherm van uw iPad kunt zien. In dit geval is het mogelijk dat uw iPad een softwareprobleem heeft. Om dit probleem op te lossen, kunt u de iPad volledig uitschakelen en vervolgens opnieuw opstarten.
Rotatievergrendeling Inschakelen
Heb je per ongeluk de rotatievergrendeling aangezet? U weet niet hoe u het moet uitschakelen en u wordt geconfronteerd met een iPad-scherm dat niet kan draaien. Als de rotatievergrendeling op uw apparaat is ingeschakeld, draait ook uw scherm niet. Zorg er dus voor dat u deze uitschakelt.
Maar hoe zet je de rotatievergrendeling uit? Lees het volgende deel.
Deel 2: Hoe zet ik Rotation Lock in Control Center uit?
Meestal zetten iPad-gebruikers per ongeluk de rotatievergrendeling aan, waardoor de iPad het scherm niet kan draaien. Dit zijn de stappen om de rotatievergrendeling in het controlecentrum uit te schakelen:
Voor iPad met iOS 12 of hoger:
- Open het controlecentrum door vanuit de rechterbovenhoek van het scherm naar beneden te scrollen.
- Zoek naar de knop Apparaatoriëntatievergrendeling

- Klik erop om het uit te schakelen. Als de knop wit van rood wordt, betekent dit dat hij uit is.
Voor iPad met iOS 11 of eerder:
- Open het Control Center door vanaf de onderkant van het scherm omhoog te scrollen.
- Klik op de knop Device Orientation Lock om deze uit te schakelen.
Deel 3: Hoe zet ik Rotation Lock uit met zijschakelaar?
Voor de oudere iPad, zoals iPad Air, kun je de zijschakelaar aan de rechterkant gebruiken om de rotatie uit te schakelen. Stel de zijschakelaar in om te werken als een rotatievergrendeling of mute-schakelaar met de volgende stappen.
- Ga eerst naar Instellingen en vervolgens naar Algemeen.
- Zoek naar "USE SIDE SWITCH TO" en selecteer "Lock Rotation".
- Als de iPad nu niet kan draaien, kun je gewoon de zijschakelaar omschakelen
- Probeer ten slotte te testen of de iPad normaal wordt.
Maar als u "mute" aanvinkt onder "USE SIDE SWITCH TO", wordt de zijschakelaar gebruikt om de iPad te dempen. In dit geval kunt u de Lock Rotation in het controlecentrum zien en de Rotation Lock uitschakelen als Part 2 geïntroduceerd.
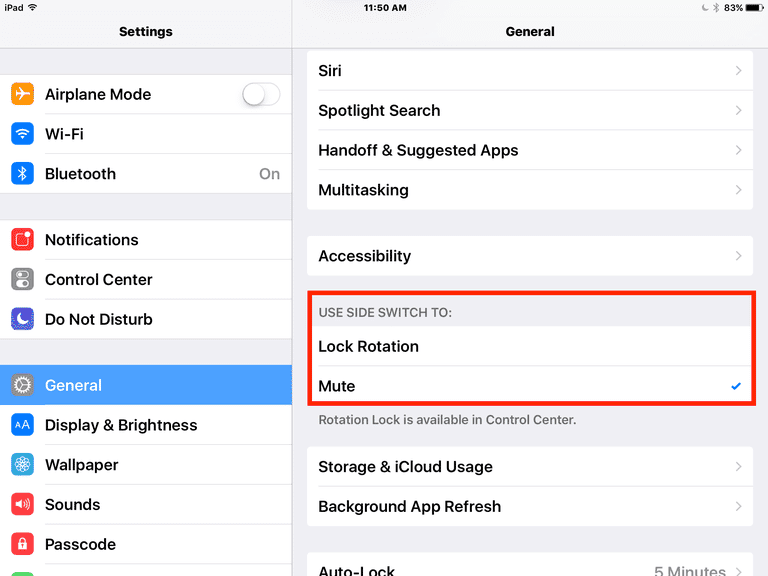
Modellen van iPad hebben zijschakelaar
Apple heeft de zijschakelaar stopgezet met de introductie van de iPad Air 2 en de iPad Mini 4. De iPad Pro-modellen komen ook zonder zijschakelaar.
Maar als je iPad Air, iPad Mini / iPad Mini 2 / iPad Mini 3 of iPad (3e en 4e generatie) hebt, kun je deze stappen gebruiken. Het is omdat al deze iPad-modellen een zijschakelaar hebben.
Deel 4: Wat te doen als de iPad nog steeds niet wil draaien?
Als je de bovenstaande gids hebt gevolgd om de rotatievergrendeling uit te schakelen, maar de iPad draait nog steeds niet. Raadpleeg in dit geval de volgende handleiding om verdere probleemoplossing uit te voeren.
4.1 Forceer herstart iPad
Het is mogelijk dat u door een softwareprobleem het iPad-scherm niet kunt draaien. Dus in dit geval kan het geforceerd opnieuw opstarten van de iPad het probleem oplossen. Hiermee wordt uw apparaat opnieuw opgestart en kunnen ook kleine bugs worden verholpen.
Forceer de iPad opnieuw op te starten met de home-knop
- Om uw iPad geforceerd opnieuw op te starten, houdt u de slaap / waak- en home-knoppen tegelijk ingedrukt.
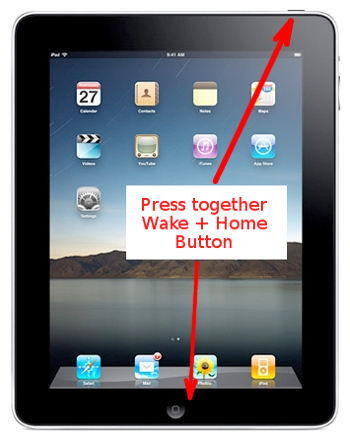
- Nu verschijnt het Apple-logo op uw iPad-scherm.
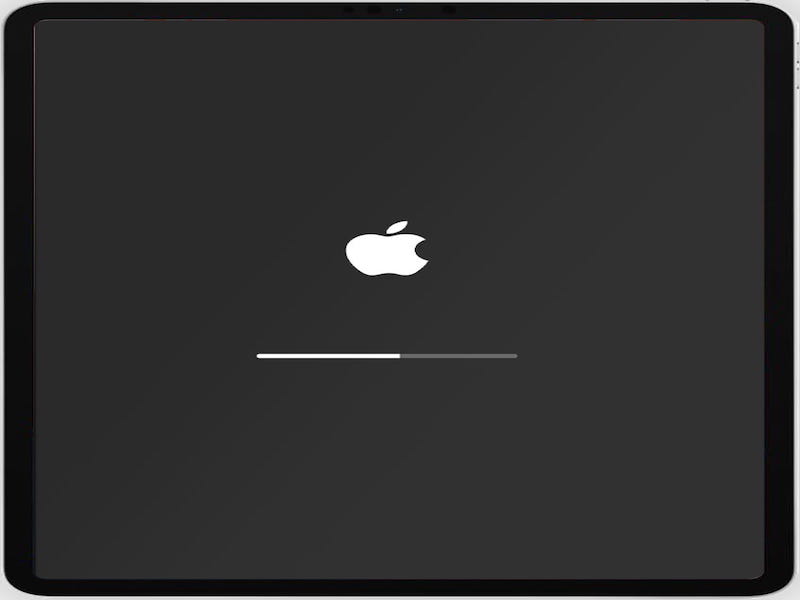
- Als het klaar is, probeer dan het scherm van je iPad te draaien; hopelijk wordt het probleem verholpen.
Forceer de nieuwste iPad-modellen opnieuw zonder startknop
Als je de nieuwste iPad hebt, volg dan deze stappen om de iPad geforceerd opnieuw op te starten:

- Druk eerst op de knop Volume omhoog en laat deze snel weer los.
- Druk nogmaals op de knop Volume omlaag en laat deze snel weer los.
- Houd nu de aan / uit-knop bovenaan ingedrukt totdat een herstart is gestart.
4.2 Alle instellingen resetten
Als het probleem met de iPad niet draait, kunt u proberen de iPadOS-instellingen opnieuw in te stellen. Hiermee kun je alle dingen zoals wifi-verbindingen en netwerkinstellingen resetten. Dit is ook een geweldige manier om een aantal niet-identificeerbare iPadOS-bugs op te lossen om het rotatievergrendelingsprobleem op te lossen.
Maar voordat u de iPad reset, is het belangrijk om een back-up van alle gegevens te maken .

Dr.Fone - Telefoon back-up (iOS)
Maak selectief een back-up van uw iPad-gegevens in 3 minuten!
- Eén klik om een back-up van het hele iOS-apparaat op uw computer te maken.
- Sta voorvertoning toe en exporteer selectief gegevens van uw iPhone/iPad naar uw computer.
- Geen gegevensverlies op apparaten tijdens het herstel.
- Werkt voor alle iOS-apparaten. Compatibel met de nieuwste iOS-versie.

Back-up van iPad maken met iTunes/Finder:
- Eerst moet u uw iPad met een USB-kabel op de computer aansluiten.
- Open hierna iTunes of Finder op Mac. Volg daarna de instructies op het scherm en bevestig om de computer te vertrouwen.
- Selecteer uw iPad > klik op Samenvatting.

- Klik ten slotte op de optie "Nu een back-up maken".
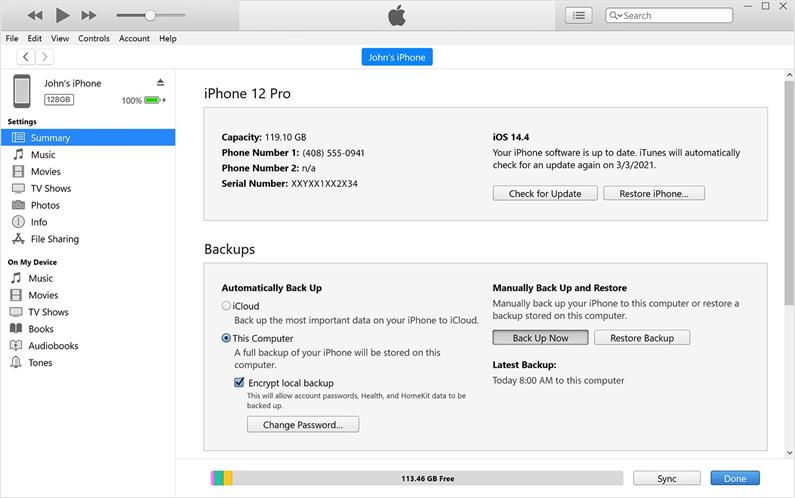
Zodra de back-up is voltooid, wist u alle inhoud en instellingen. Dit zijn de stappen:
- Ga naar Instellingen op iPad en ga vervolgens naar Algemeen.
- Blader nu naar beneden totdat u de optie Reset bereikt.
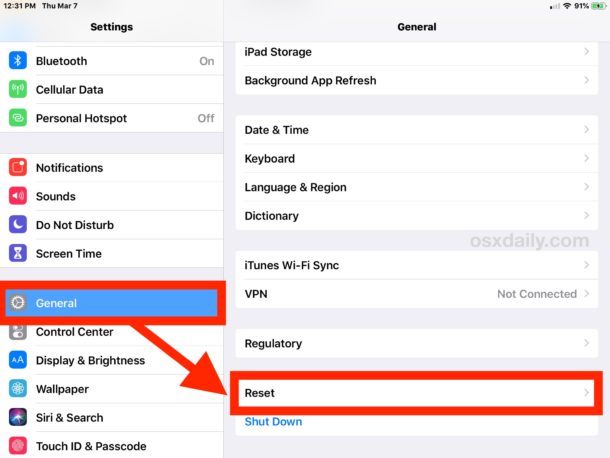
- Kies hierna "Wis alle inhoud en instellingen" om de volledige gegevens van uw iPad te wissen.
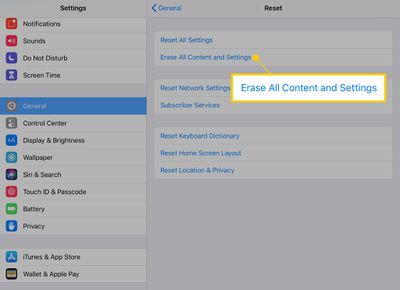
- Nu moet u de toegangscode invoeren om de iPad naar de fabrieksinstellingen te herstellen.
4.3 De app die je gebruikt is gecrasht
Het is mogelijk dat uw iPhone- of iPad-scherm niet draait vanwege een softwareprobleem in het besturingssysteem of in de app die u gebruikt. Op apparaten zoals iPads duiken af en toe bugs op, maar de updates van ontwikkelaars lossen ze op.
In dit geval moet u dus controleren op updates als de gedwongen herstart niet werkt.
- Ga eerst naar Instellingen en zoek vervolgens naar Algemeen
- Ga in het algemeen naar Software-update voor iPadOS op je iPad.
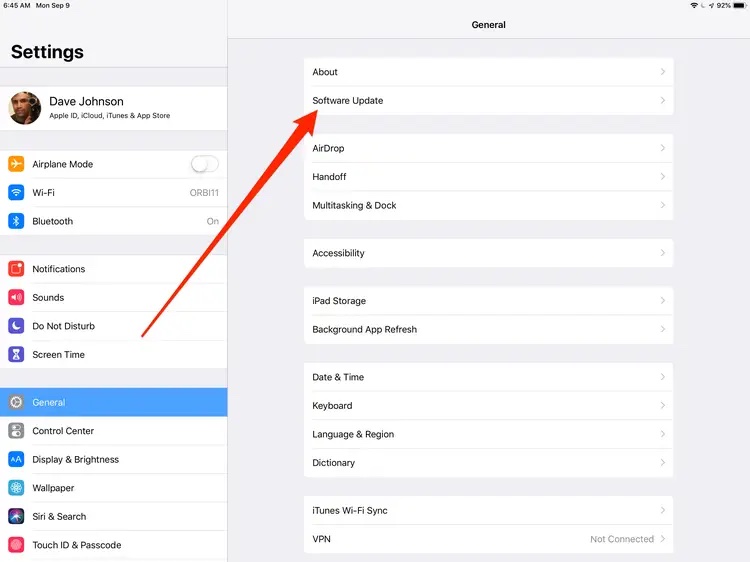
- Download en installeer beschikbare updates.
- Ga hierna naar de App Store en tik op je aanwezige profielfoto in de rechterbovenhoek. Dit zal u helpen om updates voor apps te controleren.
- Tik nu op de zeer beschikbare update voor uw apps.
4.4 Fix iPad draait niet met één klik: Dr.Fone - Systeemreparatie (iOS)

Dr.Fone - Systeemreparatie
Herstel iOS-systeemfouten zonder gegevensverlies.
- Herstel alleen uw iOS naar normaal, helemaal geen gegevensverlies.
- Los verschillende iOS-systeemproblemen op die vastzitten in herstelmodus , wit Apple-logo , zwart scherm , looping bij opstarten, enz.
- Downgrade iOS helemaal zonder iTunes.
- Werkt voor alle modellen iPhone, iPad en iPod touch.
- Volledig compatibel met de nieuwste iOS 15.

Met Dr.Fone - Systeemherstel (iOS), kunt u eenvoudig systeemfouten of softwareproblemen oplossen, zoals het opnieuw opstarten van de iPad . Het is heel gemakkelijk te gebruiken en je hebt geen technische kennis nodig om Dr.Fone te gebruiken.
Het beste is dat het voor alle iPad-modellen werkt en ook iOS 15 ondersteunt. Volg deze stappen om het probleem met het draaien van het iPad-scherm op te lossen:
- Eerst moet u de Dr.Fone-toolkit op uw computer installeren en starten en vervolgens "Systeemreparatie" op de startpagina kiezen.

- Verbind je iPad met de computer met behulp van een bliksemkabel. Selecteer vervolgens de optie "Standaardmodus".
- Kies nu het model van uw apparaat en klik op de knop "Start" om de recente firmware-updates te downloaden.

- Wacht enige tijd als de respectievelijke firmware-update.
- Nadat de firmware is gedownload, klikt u op de knop "Nu repareren" om het probleem met uw iPad op te lossen.
Conclusie
Nu met de bovenstaande manieren, weet je hoe je het probleem met de iPad kunt oplossen. U kunt de redenen controleren waarom uw iPad-scherm niet draait en het repareren met behulp van de bovenstaande oplossingen. iPad is het beste apparaat om online films te kijken en boeken te lezen met een draaiend scherm dat past bij uw comfort.
iPhone-problemen
- iPhone-hardwareproblemen
- Problemen met de startknop van de iPhone
- Problemen met iPhone-toetsenbord
- Problemen met iPhone-koptelefoon
- iPhone Touch ID werkt niet
- iPhone oververhit
- iPhone zaklamp werkt niet
- Stille schakelaar van iPhone werkt niet
- iPhone Sim niet ondersteund
- Problemen met iPhone-software
- iPhone-toegangscode werkt niet
- Google Maps werkt niet
- iPhone-schermafbeelding werkt niet
- Trillen van iPhone werkt niet
- Apps verdwenen van iPhone
- iPhone-noodwaarschuwingen werken niet
- iPhone-batterijpercentage wordt niet weergegeven
- iPhone-app wordt niet bijgewerkt
- Google Agenda synchroniseert niet
- Gezondheidsapp volgt stappen niet
- iPhone automatisch vergrendelen werkt niet
- iPhone-batterijproblemen
- iPhone-mediaproblemen
- iPhone Echo-probleem
- iPhone-camera zwart
- iPhone speelt geen muziek af
- iOS-videobug
- Probleem met bellen met iPhone
- Probleem met iPhone-beltoon
- iPhone-cameraprobleem
- Probleem met de camera aan de voorkant van de iPhone
- iPhone gaat niet over
- iPhone niet geluid
- Problemen met iPhone-e-mail
- Voicemailwachtwoord resetten
- iPhone e-mailproblemen
- iPhone e-mail verdwenen
- iPhone-voicemail werkt niet
- iPhone-voicemail wordt niet afgespeeld
- iPhone kan geen e-mailverbinding krijgen
- Gmail werkt niet
- Yahoo Mail werkt niet
- Problemen met iPhone-update
- iPhone vast aan het Apple-logo
- Software-update mislukt
- iPhone-update verifiëren
- Er kon geen contact worden opgenomen met de software-updateserver
- iOS-update Probleem
- Problemen met iPhone-verbinding/netwerk
- Problemen met iPhone-synchronisatie
- iPhone is uitgeschakeld Verbinding maken met iTunes
- iPhone Geen service
- iPhone-internet werkt niet
- iPhone wifi werkt niet
- iPhone Airdrop werkt niet
- iPhone-hotspot werkt niet
- Airpods maken geen verbinding met iPhone
- Apple Watch koppelt niet met iPhone
- iPhone-berichten synchroniseren niet met Mac






Daisy Raines
personeelsredacteur
Over het algemeen beoordeeld met 4,5 ( 105 namen deel)