Terug Tik werkt niet op iPhone? 7 oplossingen om het te repareren
27 april 2022 • Gearchiveerd bij: Problemen met mobiele iOS-apparaten oplossen • Bewezen oplossingen
Apple streeft er altijd naar en introduceert elk jaar unieke functies waar iOS-gebruikers van kunnen profiteren. Met de release van iOS 14 geven veel tech-experts hun recensies over de verborgen functies van Apple, inclusief de back-tap-functie. Deze functie biedt gemakkelijke toegang tot het maken van screenshots, het inschakelen van zaklampen, het activeren van Siri, het vergrendelen van het scherm en nog veel meer.
Verder bereik je eenvoudig de camera, het meldingspaneel en andere functies zoals dempen of het volume verhogen door de achterkant te tikken. Als u echter merkt dat de achterkant van de iPhone niet werkt of als u problemen ondervindt bij het deactiveren, zal dit artikel u helpen door 7 betrouwbare oplossingen te geven.
- Methode 1: Controleer de iPhone-compatibiliteit
- Methode 2: iOS-versie bijwerken
- Methode 3: Start de iPhone opnieuw op om te repareren Tik werkt niet
- Methode 4: Verwijder de behuizing
- Methode 5: Controleer Terug Tik Instellingen
- Methode 6: Reset alle instellingen
- De laatste oplossing – Dr.Fone – Systeemreparatie
Methode 1: Controleer de iPhone-compatibiliteit
De back-tap-functie is uitgebracht op iOS 14 en niet elk iPhone-model heeft deze versie. Dus als uw iPhone een iOS 14- of nieuwere versie heeft, kunt u hun functie efficiënt gebruiken. Controleer de compatibiliteit van uw iPhone voordat u de functie op uw iPhone vindt. Hieronder volgen de iPhone-modellen die de back-tap-optie niet ondersteunen :
- iPhone 7
- iPhone 7 Plus
- iPhone 6s
- iPhone 6s Plus
- iPhone 6 Plus
- Iphone 6
- iPhone 5-serie
- iPhone SE ( 1e generatie model)
Als de back - tap niet werkt op uw hierboven genoemde iPhone, geeft dit aan dat uw telefoon niet compatibel is met deze functie .
Methode 2: iOS-versie bijwerken
Zoals we eerder vermeldden, moet je iPhone een versie van iOS 14 of de nieuwste versie hebben geïnstalleerd om de back-tap-functie te gebruiken. Helaas, als je iOS 14 of de nieuwste versie niet op je telefoon hebt geïnstalleerd, werkt de back-tap-functie niet. Om software bij te werken, gebruikt u onze onderstaande stappen om te verhelpen dat Apple back-tap niet werkt :
Stap 1: Tik op het startscherm van de iPhone op het pictogram "Instellingen". Tik in het nieuw weergegeven menu op "Algemeen" om door te gaan.
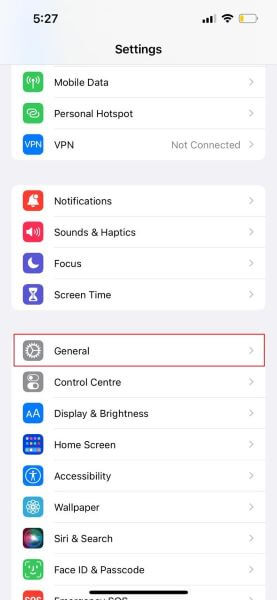
Stap 2: Tik onder de optie 'Over' op 'Software-update'. Als uw apparaat updates in behandeling heeft, verschijnt de melding van de nieuwste iOS-versie, van waaruit u op 'Downloaden en installeren' tikt. Na de succesvolle installatie draait uw apparaat op de nieuwste iOS-versie.
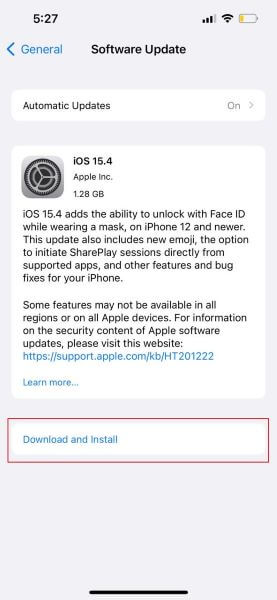
Methode 3: Start de iPhone opnieuw op om te repareren Tik werkt niet
Het opnieuw opstarten van de telefoon werkt altijd als er problemen of bugs op uw apparaat zijn. Bovendien kunnen achtergrondprocessen of applicaties hindernissen zijn voor iPhone - back - tap werkt niet . Daarom moet u het oplossen van problemen uitvoeren door uw iPhone opnieuw op te starten. Deze methode geeft u volledige instructies voor zowel normaal als geforceerd opnieuw opstarten. U kunt elke methode toepassen om de Apple back -tap op te lossen die niet werkt .
Hoe een normale herstart op de iPhone uit te voeren
De stappen om een normale herstart uit te voeren zijn vrij eenvoudig en nemen niet veel tijd in beslag. Om dit te doen, zijn de stappen:
Stap 1: Houd de "Power" -knop op uw iPhone aan de rechterkant van het paneel met de "Volume Down" -knop ingedrukt totdat een promptbericht op uw scherm verschijnt.
Stap 2: Op uw scherm wordt "Slide to Power off" weergegeven. Tik en sleep nu de schuifregelaar in de goede richting en je iPhone wordt snel uitgeschakeld.
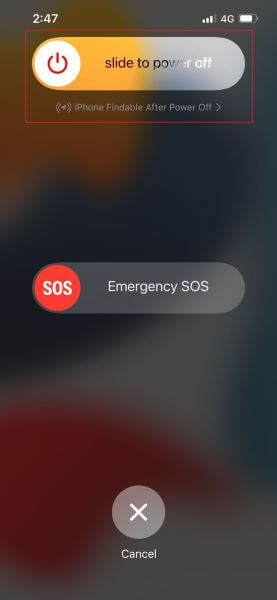
Stap 3: Wacht 1-2 minuten en houd vervolgens de "Power" -knop enkele seconden ingedrukt totdat uw telefoon wordt ingeschakeld.
Hoe Forceer opnieuw opstarten op iPhone uit te voeren
Geforceerd opnieuw opstarten betekent dat de telefoonfuncties opnieuw worden opgestart door de stroom naar alle actieve applicaties op de achtergrond abrupt uit te schakelen. Na het opnieuw inschakelen van de telefoon werkt de software meestal weer door alle achtergrondprocessen te sluiten. Volg de onderstaande instructies om een gedwongen herstart uit te voeren:
Stap 1: Druk op de knop "Volume omhoog" en laat deze los en doe hetzelfde met de knop "Volume omlaag".
Stap 2: Druk daarna op de "Power"-knop en laat deze onmiddellijk los totdat een Apple-logo op het scherm verschijnt.
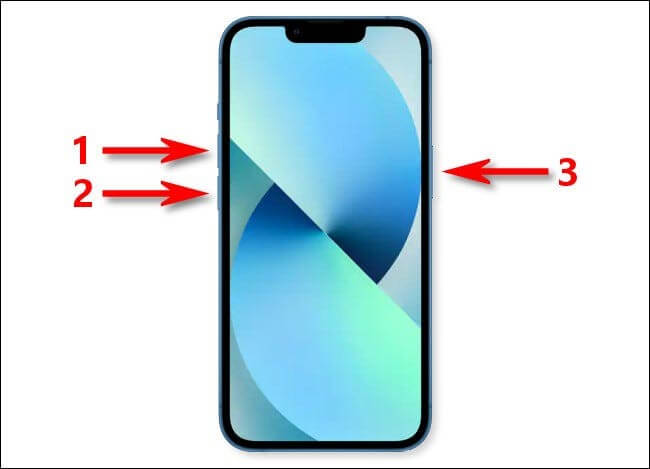
Methode 4: Verwijder de behuizing
iOS-gebruikers gebruiken telefoonhoesjes om het LCD-scherm van het apparaat te beschermen en ongewenste krassen te voorkomen. De back-tap-functie werkt in de meeste gevallen ook. Als uw telefoonhoesje echter dik is, bestaat de mogelijkheid dat de biologische aanrakingen van uw vinger niet worden herkend en dat u te maken krijgt met het probleem dat de iPhone-back-tap niet werkt . Om deze mogelijkheid uit te roeien, verwijdert u uw telefoonhoesje en probeert u deze functie vervolgens te gebruiken door tweemaal of driemaal te tikken.

Methode 5: Controleer Terug Tik Instellingen
Onjuiste instellingen op uw telefoon kunnen de kritieke reden zijn dat de iPhone - back - tap niet werkt . Door de juiste instelling van de back-tikfunctie te wijzigen, kunt u verschillende functies efficiënt uitvoeren, zoals snelle toegang tot het meldingscentrum, volume omhoog of omlaag, schudden of meerdere screenshots maken.
Zorg er dus voor dat u de juiste instellingen hebt ingesteld door de acties "Double Tap" en "Triple Tap" zorgvuldig toe te wijzen.
Stap 1: Tik vanaf uw startscherm op "Instellingen" om het proces te starten. Tik in het weergegeven scherm op "Toegankelijkheid".
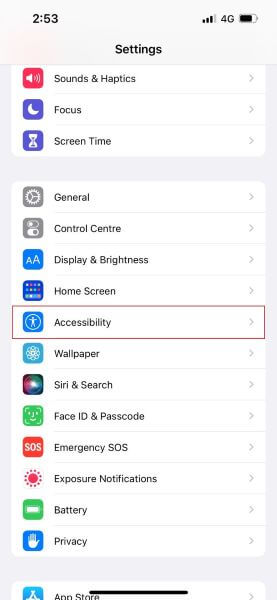
Stap 2: Selecteer nu uit de weergegeven opties "Touch" door erop te tikken. Scrol met uw vinger naar beneden en tik vervolgens op 'Terug tikken'.
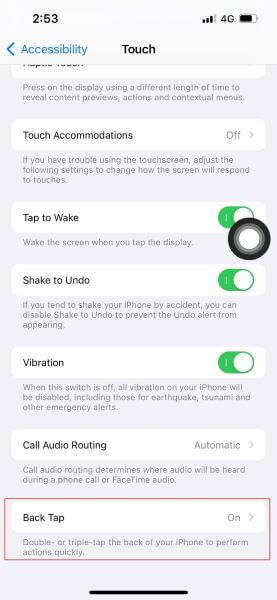
Stap 3: U kunt de instellingen wijzigen en elke actie toewijzen aan zowel de "Double Tap"- als de "Triple Tap"-opties. Tik op "Dubbeltik" en selecteer een van uw favoriete acties. Door bijvoorbeeld het maken van een screenshot toe te wijzen aan 'Double Tap', kun je op elk gewenst moment eenvoudig een screenshot maken door dubbel te tikken.
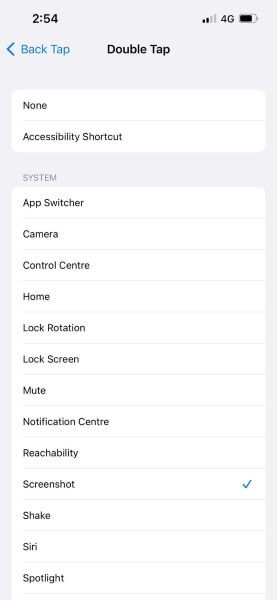
Methode 6: Reset alle instellingen
Soms kunt u met uw gezicht naar achteren tikken op de iPhone die niet werkt vanwege verborgen instellingen . In dit stadium geven mensen er de voorkeur aan al hun instellingen opnieuw in te stellen. Via deze actie worden alle systeeminstellingen verwijderd en wordt uw telefoon ingesteld op de standaardinstellingen.
Al uw huidige gegevens op de telefoon, zoals afbeeldingen, video's en bestanden, worden in deze procedure niet verwijderd. Het zal echter alle opgeslagen wifi-netwerken van uw telefoon verwijderen.
Stap 1: Ga naar het pictogram "Instellingen" op uw startscherm en tik op de optie "Algemeen". Scroll naar beneden, tik op "Reset" en selecteer "Reset alle instellingen" door erop te tikken.
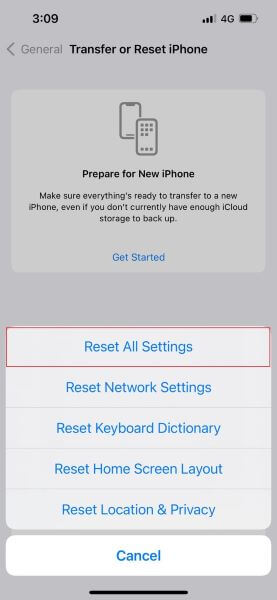
Stap 2: Je iPhone zal je om bevestiging vragen, dus voer het wachtwoord in en je apparaat wordt uiteindelijk gereset.
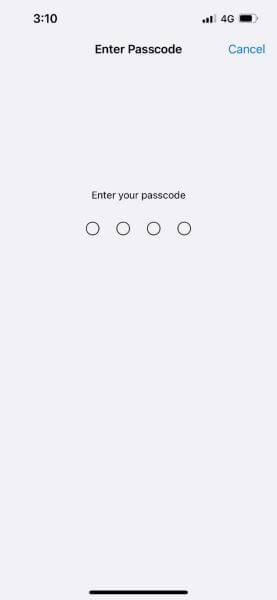
De laatste oplossing – Dr.Fone – Systeemreparatie
Ben je het beu om alle bovengenoemde methoden toe te passen en werkt niets voor jou? Als je de back - tap op iPhone nog steeds niet kunt oplossen , dan is Dr.Fone - Systeemreparatie er om alle problemen met je iOS te verlichten. Deze tool werkt met hoge snelheid op alle iPhone-modellen zonder de bestaande gegevens te beschadigen. Bovendien heeft het twee optionele modi ontwikkeld om uw iOS-bugs en -problemen aan te pakken: standaard en geavanceerde modi.
De standaardmodus kan uw gewone iOS-problemen aanpakken door de gegevens intact te houden, terwijl de geavanceerde modus ernstige iOS-fouten kan oplossen door al uw bestaande gegevens te wissen. Om Dr.Fone - Systeemherstel te gebruiken, is de methode:
Stap 1: Selecteer Systeemherstel
Installeer Dr.Fone op uw computer en selecteer "Systeemherstel" in de hoofdinterface. Verbind nu je iPhone met de computer via een bliksemkabel.

Stap 2: Selecteer Standaardmodus
Nadat u de verbinding tussen uw computer en telefoon tot stand hebt gebracht, kiest u "Standaardmodus" uit de gegeven opties. De software detecteert automatisch het model van uw iPhone en geeft versies weer. Kies een versie en tik op "Start" om door te gaan.

Stap 3: Download de firmware
De tool zal de iOS-firmware installeren en dit kan enige tijd duren. Als u het niet kunt installeren, klikt u op "Download" om de firmware voor uw iPhone te installeren en tikt u vervolgens op "Selecteren" om het te herstellen. Zorg er ondertussen voor dat je een sterke internetverbinding hebt die op je apparaten is aangesloten.

Stap 4: Repareer uw iOS
De tool zal de geïnstalleerde firmware verifiëren en daarna kunt u op "Nu repareren" tikken om uw iOS-systeemreparatie te starten. Wacht enige tijd en uw apparaat zal normaal gaan functioneren.

Conclusie
De back-tikfunctie op de nieuwste modellen zoals iPhone 12 is een geweldige optie om de snelkoppelingen en acties van je telefoon te vereenvoudigen. Als u echter ziet dat de iPhone 12-back-tap niet werkt, helpt dit artikel u bij het configureren van de defecten en beschrijft het verschillende methoden om ze op te lossen. U kunt ook proberen Dr.Fone - Systeemherstel te gebruiken als niets in uw situatie werkt.
iPhone-problemen
- iPhone-hardwareproblemen
- Problemen met de startknop van de iPhone
- Problemen met iPhone-toetsenbord
- Problemen met iPhone-koptelefoon
- iPhone Touch ID werkt niet
- iPhone oververhit
- iPhone zaklamp werkt niet
- Stille schakelaar van iPhone werkt niet
- iPhone Sim niet ondersteund
- Problemen met iPhone-software
- iPhone-toegangscode werkt niet
- Google Maps werkt niet
- iPhone-schermafbeelding werkt niet
- Trillen van iPhone werkt niet
- Apps verdwenen van iPhone
- iPhone-noodwaarschuwingen werken niet
- iPhone-batterijpercentage wordt niet weergegeven
- iPhone-app wordt niet bijgewerkt
- Google Agenda synchroniseert niet
- Gezondheidsapp volgt stappen niet
- iPhone automatisch vergrendelen werkt niet
- iPhone-batterijproblemen
- iPhone-mediaproblemen
- iPhone Echo-probleem
- iPhone-camera zwart
- iPhone speelt geen muziek af
- iOS-videobug
- Probleem met bellen met iPhone
- Probleem met iPhone-beltoon
- iPhone-cameraprobleem
- Probleem met de camera aan de voorkant van de iPhone
- iPhone gaat niet over
- iPhone niet geluid
- Problemen met iPhone-e-mail
- Voicemailwachtwoord resetten
- iPhone e-mailproblemen
- iPhone e-mail verdwenen
- iPhone-voicemail werkt niet
- iPhone-voicemail wordt niet afgespeeld
- iPhone kan geen e-mailverbinding krijgen
- Gmail werkt niet
- Yahoo Mail werkt niet
- Problemen met iPhone-update
- iPhone vast aan het Apple-logo
- Software-update mislukt
- iPhone-update verifiëren
- Er kon geen contact worden opgenomen met de software-updateserver
- iOS-update Probleem
- Problemen met iPhone-verbinding/netwerk
- Problemen met iPhone-synchronisatie
- iPhone is uitgeschakeld Verbinding maken met iTunes
- iPhone Geen service
- iPhone-internet werkt niet
- iPhone wifi werkt niet
- iPhone Airdrop werkt niet
- iPhone-hotspot werkt niet
- Airpods maken geen verbinding met iPhone
- Apple Watch koppelt niet met iPhone
- iPhone-berichten synchroniseren niet met Mac




Selena Lee
hoofdredacteur
Over het algemeen beoordeeld met 4,5 ( 105 namen deel)