Heeft u problemen met wazige foto's en video's op de iPhone? U kunt het repareren!
7 maart 2022 • Gearchiveerd om: problemen met mobiele iOS-apparaten op te lossen • Bewezen oplossingen
Ben je ooit geconfronteerd met de uitdaging om wazige foto's en video's op je iPhone te hebben? Je zult het ermee eens zijn dat het meestal frustrerend kan zijn, vooral in dringende gevallen waarin je geen foto met een lage resolutie op je iPhone nodig hebt. Dit probleem van wazige video's en foto's op je iPhone kan een lange weg zijn om je te destabiliseren in je dagelijkse activiteiten. Misschien zie je er somber uit, alleen maar omdat je niet geniet van één favoriet aspect van je telefoon. En je wilt dringend de wazige video's en foto's op die iPhone van je repareren.
Maak je geen zorgen en volg de stappen zorgvuldig om te weten hoe je gemakkelijk de problemen van wazige foto's en video's op je iPhone kunt oplossen.
Mogelijk bent u ook geïnteresseerd in:
Hoe WhatsApp over te zetten naar een nieuwe telefoon - Top 3 manieren om WhatsApp over te zetten?
Deel 1: Eenvoudige stappen om wazige video's en foto's op uw iPhone gemakkelijk te herstellen
Methode 1: Berichtentoepassingen gebruiken
Een van de redenen waarom het verzenden van video tussen de Berichten-app van Apple en de iPhone geen wazige foto's heeft, is dat Apple verantwoordelijk is voor de compressie aan beide kanten. Dit proces is ook zeer nauwkeurig bij het gebruik van een andere berichtenservice, zoals WhatsApp, Facebook Messenger, Viber, enz. Als een video wordt verzonden met een van deze formulieren, zal deze zeker de ontvanger bereiken met zijn perfecte kwaliteit (zolang u ondervindt geen beperkingen voor de bestandsgrootte). Het zou echter helpen om uw vrienden te overtuigen zich aan te melden en hetzelfde formulier of dezelfde service te gebruiken.
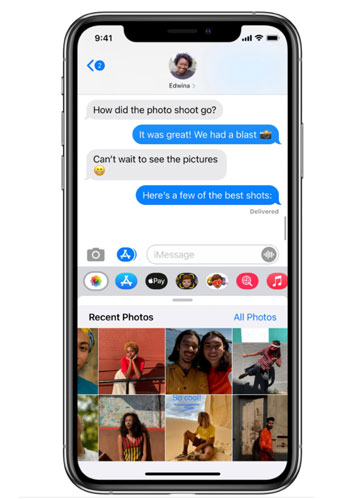
Methode 2: Start uw apparaat opnieuw op in de veilige modus
Als je erover nadenkt hoe je de vervaging van foto's en video's op je iPhone kunt oplossen zonder hem opnieuw te hoeven opstarten, hoef je hem alleen maar opnieuw op te starten in een veilige modus. Een herstart heeft invloed op alle actieve achtergrondservices en -processen van derden. Als u opnieuw opstart, worden ook de geheugencomponenten van uw telefoon vernieuwd als een van deze tijdens het proces vastloopt.
Als de foto's en video's na het opnieuw opstarten nog steeds wazig zijn, moet u alle recente apps bekijken die u hebt geïnstalleerd. Probeer de volgende tip in deze lijst als je wazige video's en foto's nog steeds niet kunt herstellen.
Methode 3: Uw apparaat opnieuw opstarten
Een andere manier om de video- en fotokwaliteit van uw iPhone met lage resolutie te herstellen, is door uw apparaat opnieuw op te starten. Als u dit doet, kunt u meer kleine softwarefouten verwijderen, waaronder fouten die cameraproblemen hebben veroorzaakt. Deze handeling verstoort geen informatie die is opgeslagen op uw iPhone-opslag; daarom is het maken van back-ups misschien niet nodig.

De volgende stappen helpen je iPhone X of een later model opnieuw op te starten :
- Houd de zijknop en de volumeknop ingedrukt totdat het pictogram Uitschakelen verschijnt.
- Sleep de schuifregelaar om je iPhone volledig uit te schakelen
- Druk vervolgens na 30 seconden opnieuw op de zijknop om uw iPhone weer in te schakelen.
Als u een iPhone 8, 8 Plus of eerdere versies gebruikt, gebruikt u deze stappen om zachtjes opnieuw op te starten of opnieuw in te stellen:
- Druk op de boven- of zijknop en houd deze ingedrukt totdat de schuifregelaar Uitschakelen wordt weergegeven.
- Sleep vervolgens de schuifregelaar naar het pictogram Uitschakelen en schakel de telefoon volledig uit
- Druk nogmaals op de boven- of zijknop en houd deze na ongeveer 30 seconden ingedrukt om de telefoon in te schakelen.
Laat je telefoon volledig opstarten en open vervolgens je Camera-app opnieuw om voorbeeldfoto's en video's te maken en kijk of het resultaat is zoals verwacht. Als het nog steeds wazig is, moet u andere stappen bekijken die in dit artikel worden besproken.
Methode 4: Stop je camera-app geforceerd
In de meeste gevallen werken andere apps, maar uw iSight-camera kan onscherp worden, zelfs als u niets aanraakt. Deze fout houdt in dat het zelf problemen heeft.
Als je je telefoon niet opnieuw wilt opstarten, kun je in plaats daarvan je camera-app geforceerd stoppen. Het geforceerd stoppen van uw camera-app kan die vreemde wazigheid verwijderen. U kunt dit ook doen als uw camera niet snel reageert.
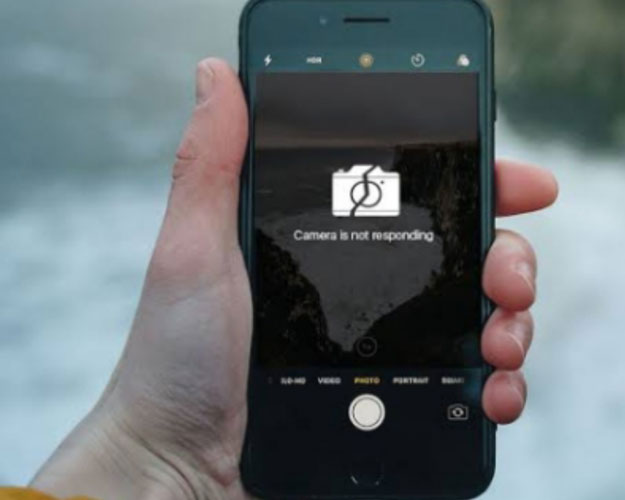
U kunt bij oudere telefoonmodellen twee keer op de startknop tikken en de camera-app omhoog vegen om deze geforceerd te sluiten. Als je ondertussen een iPhone X of een later model hebt, doe je het als volgt:
- Veeg omhoog en pauzeer totdat uw actieve apps op het scherm worden weergegeven.
- Veeg naar rechts om je camera-app te vinden.3
- Veeg de app omhoog om deze geforceerd te stoppen.
Methode 5: Video's of foto's downloaden van iCloud
Als u video's of foto's van iCloud downloadt, kan dit u helpen wazige video's en afbeeldingen op uw iPhone te herstellen. Hieronder vindt u stappen om toegang te krijgen tot uw iCloud-foto's op de iPhone.
- Open uw app Foto's of Video's.
- Klik op het tabblad Albums onder het scherm.
Hier vind je al je foto's of video's die op iCloud staan. U kunt door uw albums bladeren, nieuwe maken of bestanden zoeken op trefwoord, tijdsduur of locatie.

Methode 6: Opslag vrijmaken
In sommige andere gevallen kan uw iPhone traag zijn omdat er nog maar weinig opslagruimte over is. Om dit probleem op te lossen, opent u Instellingen, tikt u op 'Algemeen' en tikt u vervolgens op ' Opslag en iCloud-gebruik '. Klik daarna op 'Opslag beheren'. Klik vervolgens op items in Documenten en gegevens, schuif de dingen die u niet nodig hebt naar links en klik om ze te verwijderen.
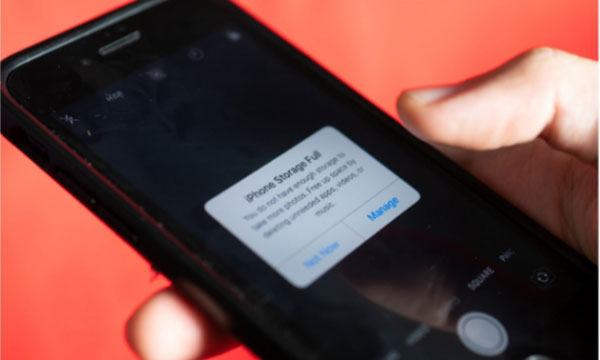
Methode 7:Gebruik de gratis online reparatietool: Wondershare Repairit
Repairit heeft ongelooflijke functies die je helpen beschadigde video's en foto's te uploaden om ze te repareren. De online reparatiefunctie van Repairit ondersteunt het gratis repareren van wazige video's binnen 200 MB (online reparatie ondersteunt geen foto's). Met deze online tool kun je de pijnlijke ervaring van een videocrash vermijden.
Klik nu om wazige video's op te lossen!
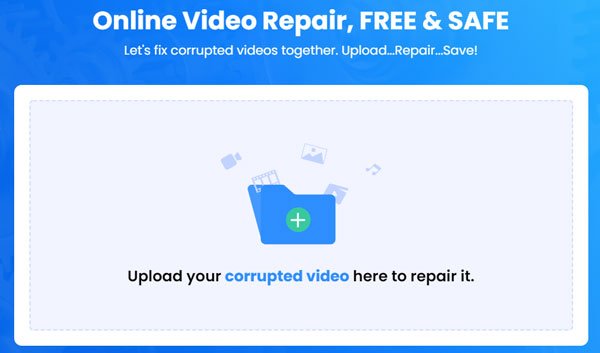
Als je wazige video's en foto's verder wilt corrigeren, kun je deze downloaden en kopen. Met slechts een paar klikken kunt u alle wazige video's en foto's voor eens en voor altijd laten repareren.
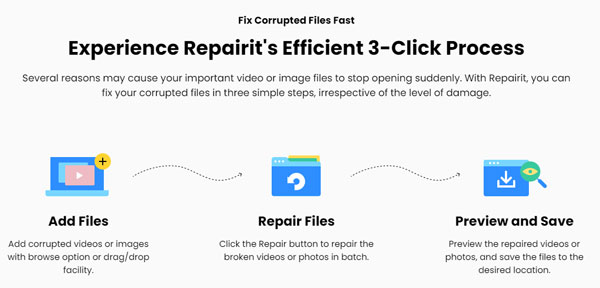
https://repairit.wondershare.com/
https://repairit.wondershare.com/video-repair/fix-blurry-videos-android-iphone.html
Deel 2: Voor- en nadelen van de bovenstaande manieren om wazige video's en foto's te corrigeren
|
Pluspunten |
nadelen |
|
|
Wondershare Repairit |
Herstelt meerdere mediabestanden tegelijk Rommelvrije gebruikersinterface Hiermee kunnen afbeeldingen en video's worden gemaakt op alle soorten apparaten Maakt reparatie mogelijk voor foto's en video's in meerdere populaire formaten. Geavanceerde reparatiemodus Flexibel tariefplan Snelle video- en fotoreparatie met snelle reparatiemodus |
U kunt de reparatie van een afzonderlijk bestand niet stoppen wanneer u meerdere bestanden tegelijk repareert De online reparatietool kan alleen video's binnen 200 MB gratis repareren |
|
Berichtentoepassing |
Het maakt het gebruik van verschillende berichtenservices mogelijk |
Het werkt niet in het geval van bestandsbeperking |
|
Apparaat opnieuw opstarten naar veilige modus |
Het ververst het telefoongeheugen |
Gebruikt voor kleine problemen |
|
je apparaat opnieuw opstarten |
Verwijdert meer kleine softwarefouten |
Beïnvloedt actieve achtergrondservices en -processen van derden |
|
Video's en foto's downloaden van iCloud |
Het kan helpen om wazige foto's en video's te herstellen |
Alleen video's en foto's die zijn gesynchroniseerd, kunnen worden opgehaald |
Deel 3: Hoe kunt u dit voorkomen?
1. Reinig de lens van de camera
Begin met de gemakkelijkste oplossing op de lijst: de lens schoonmaken. Meestal maakt uw camera wazige video's of foto's omdat de lens probeert scherp te stellen op iets dat eraan vastzit. iPhone-camera's zijn niet gemodelleerd om scherp te stellen op objecten die zo dichtbij zijn, dus ze blijven in en uit focus.

Om dit op te lossen, moet u ervoor zorgen dat u het grondig schoonmaakt. Neem een schone microvezeldoek en wrijf deze tegen de lens. Maak je geen zorgen om er voorzichtig mee om te gaan - je zou de lens niet kunnen breken als je het probeerde.
2. Neem het op in hoge kwaliteit
Wist u dat u de kwaliteit van uw video-opname kunt verbeteren door uw telefooninstellingen te wijzigen om op te nemen met 60 frames per seconde (fps) in plaats van de standaard 30 fps? Hier zijn de stappen.
- Ga naar Instellingen
- Foto's & Camera
- Neem uw actieve instellingen op en schakel ze in.
Voor iPhone 6s kun je er zelfs voor kiezen om te fotograferen in high-definition 1080p of zelfs hoger-definitie 4K. Onthoud dat als u uw instellingen intensiveert, uw videobestanden groter worden omdat u meer frames vastlegt.
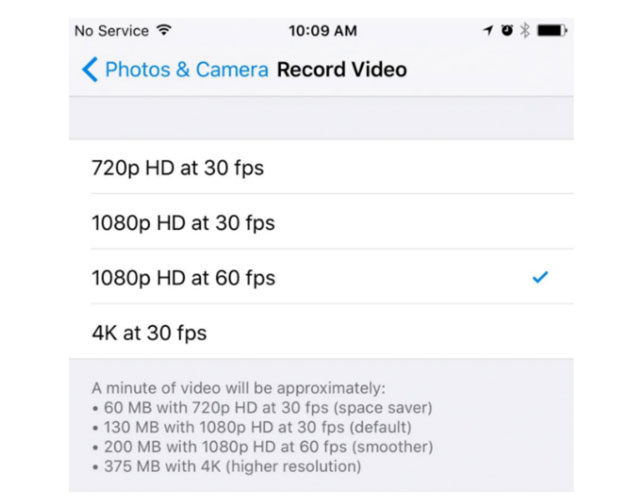
3. Houd uw telefoon goed vast terwijl u foto's/video's maakt
Het beste wat u kunt doen om uw telefoon op de juiste manier vast te houden tijdens het maken van foto's of video's, is door ergens tegenaan te leunen of te steunen. Als er echter geen muren of ander perfect leunend materiaal in de buurt zijn, maak dan een vuist rond je telefoon met je vingers naar je lichaam gericht - dit geeft je superstabiliteit.

4. Continu foto's/video's maken met een opening
Deze actie wordt meestal over het hoofd gezien, maar het werkt wel om foto's met een lage resolutie en wazige video's te voorkomen. Het zou het beste zijn als je zou leren om de kloof continu te geven tijdens het maken van video's/foto's. Als u dit doet, bespaart u de stress van het vechten om altijd wazige foto's of video's te corrigeren.
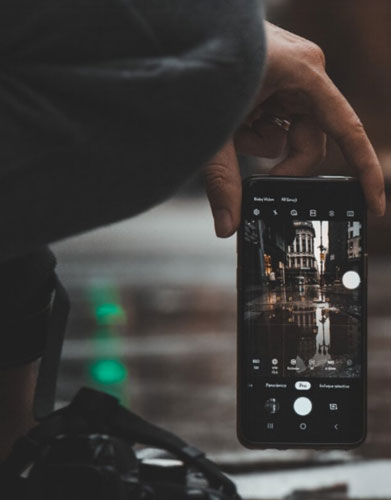
5. Leg de focus goed op het object
Het beste om te voorkomen dat afbeeldingen onscherp worden, is door zelf constant de richting te bepalen. Tik op dat deel van de afbeelding waarop u wilt focussen, en uw iPhone zorgt voor de rest.

6. Bewegingsonscherpte
Net als een cameratrilling, geeft bewegingsonscherpte een wazige foto. Het treedt op wanneer beweging wordt vastgelegd terwijl de sluiter open is. Bewegingsonscherpte verwijst naar de beweging van het onderwerp zelf, in tegenstelling tot camerabewegingen. Bewegingsonscherpte komt vaker voor bij weinig licht en komt praktisch niet voor bij veel licht. Deze fout kan een wazige foto veroorzaken en moet worden vermeden.
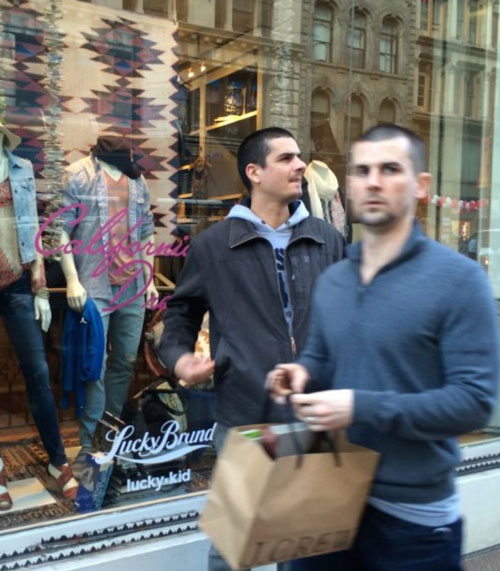
Conclusie
Het is mogelijk om wazige video's en foto's op de iPhone te corrigeren via de stappen die in deel 1 zijn gemarkeerd en waarschijnlijk wazige foto's en video's te voorkomen, zoals besproken in deel 3. Nu kun je genieten van je selfies, zoomvergaderingen en likes. Je kunt ook foto's en video's naar Android-telefoons sturen zonder dat je altijd met wazige video's en afbeeldingen te maken hebt.
iPhone-problemen
- iPhone-hardwareproblemen
- Problemen met de startknop van de iPhone
- Problemen met iPhone-toetsenbord
- Problemen met iPhone-koptelefoon
- iPhone Touch ID werkt niet
- iPhone oververhit
- iPhone zaklamp werkt niet
- Stille schakelaar van iPhone werkt niet
- iPhone Sim niet ondersteund
- Problemen met iPhone-software
- iPhone-toegangscode werkt niet
- Google Maps werkt niet
- iPhone-schermafbeelding werkt niet
- Trillen van iPhone werkt niet
- Apps verdwenen van iPhone
- iPhone-noodwaarschuwingen werken niet
- iPhone-batterijpercentage wordt niet weergegeven
- iPhone-app wordt niet bijgewerkt
- Google Agenda synchroniseert niet
- Gezondheidsapp volgt stappen niet
- iPhone automatisch vergrendelen werkt niet
- iPhone-batterijproblemen
- iPhone-mediaproblemen
- iPhone Echo-probleem
- iPhone-camera zwart
- iPhone speelt geen muziek af
- iOS-videobug
- Probleem met bellen met iPhone
- Probleem met iPhone-beltoon
- iPhone-cameraprobleem
- Probleem met de camera aan de voorkant van de iPhone
- iPhone gaat niet over
- iPhone niet geluid
- Problemen met iPhone-e-mail
- Voicemailwachtwoord resetten
- iPhone e-mailproblemen
- iPhone e-mail verdwenen
- iPhone-voicemail werkt niet
- iPhone-voicemail wordt niet afgespeeld
- iPhone kan geen e-mailverbinding krijgen
- Gmail werkt niet
- Yahoo Mail werkt niet
- Problemen met iPhone-update
- iPhone vast aan het Apple-logo
- Software-update mislukt
- iPhone-update verifiëren
- Er kon geen contact worden opgenomen met de software-updateserver
- iOS-update Probleem
- Problemen met iPhone-verbinding/netwerk
- Problemen met iPhone-synchronisatie
- iPhone is uitgeschakeld Verbinding maken met iTunes
- iPhone Geen service
- iPhone-internet werkt niet
- iPhone wifi werkt niet
- iPhone Airdrop werkt niet
- iPhone-hotspot werkt niet
- Airpods maken geen verbinding met iPhone
- Apple Watch koppelt niet met iPhone
- iPhone-berichten synchroniseren niet met Mac




Selena Lee
hoofdredacteur