Hoe films downloaden op iPhone en iPad?
28 april 2022 • Gearchiveerd bij: iPhone-oplossingen voor gegevensoverdracht • Bewezen oplossingen
Dit is waarschijnlijk het eerste dat bij elke iOS-gebruiker opkomt. De meesten van ons gebruiken ons toestel immers om onderweg films en series te kijken. Om onze video's bij de hand te houden, moeten we eerst films naar de iPad downloaden. Dit kan ook worden gedaan met behulp van iTunes en verschillende oplossingen van derden. In dit bericht leren we je hoe je op verschillende manieren video's op iPad en iPhone kunt downloaden. Laten we verder gaan en leren hoe u gratis films op iPad kunt downloaden.
Deel 1: Hoe download ik films op iPhone/iPad met iTunes?
Als u een regelmatige gebruiker van iOS-apparaten bent, moet u ook bekend zijn met iTunes. Het biedt een gratis beschikbare oplossing om uw gegevens te beheren en te synchroniseren. Hoewel iTunes soms een beetje ingewikkeld kan zijn, kun je hiermee probleemloos films naar iPad downloaden. Volg deze stappen om te leren hoe u handmatig films op de iPad kunt downloaden:
Stap 1. Start iTunes op uw Windows-pc of Mac en sluit uw iOS-apparaat hierop aan met een authentieke kabel.
Stap 2. Nadat je je apparaat hebt geselecteerd, ga je naar Overzicht > Opties en kies je voor "Muziek en video's handmatig beheren".

Stap 3. Als het klaar is, gaat u naar het menu en klikt u op de optie "Bestand aan bibliotheek toevoegen". Om een hele map in één keer toe te voegen, klikt u op de knop "Map toevoegen aan bibliotheek".

Stap 4. Er wordt een browservenster geopend. Op deze manier kunt u de films selecteren die al op uw systeem zijn gedownload.
Stap 5. Nadat u de video's aan de iTunes-bibliotheek hebt toegevoegd, gaat u naar het tabblad "Films" op iTunes. Vanaf hier moet u de optie "Films synchroniseren" inschakelen.

Stap 6. Bovendien kunt u de films selecteren die u wilt overbrengen en op de knop "Toepassen" klikken om films naar iPad te downloaden.
Deel 2: Hoe download ik films op iPhone/iPad via Google Play?
Als u wilt leren hoe u video's van internet naar iPad kunt downloaden, kunt u een op abonnementen gebaseerde service gebruiken, zoals Google Play, Amazon Prime, Netflix, enz. Aangezien Google Play een platformonafhankelijke service is, kunt u deze op meerdere apparaten gebruiken . Het biedt ook een gemakkelijke manier om films te downloaden om ze offline te bekijken. Er is ook een enorme verzameling films op Google Play die u graag zou willen bekijken. Volg deze stappen voor meer informatie over het downloaden van video's op iPad vanuit Google Movies:
Stap 1. Download eerst Google Play Movies & TV op uw iOS-apparaat. Er is een gratis app voor die je kunt vinden in de App Store.
Stap 2. Nadat je het abonnement hebt gekregen, kun je films downloaden om offline te bekijken. Het enige dat u hoeft te doen, is de film van uw keuze zoeken en op het downloadpictogram tikken.
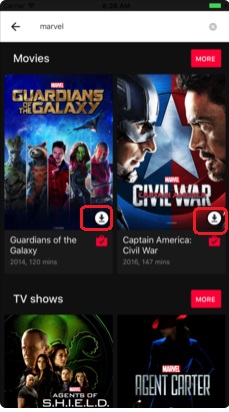
Stap 3. U kunt ook op het filmpictogram tikken om de beschrijving te lezen en er meer over te weten te komen. Vanaf hier kun je ook op het downloadpictogram tikken om de film offline te bekijken.
Stap 4. Later kunt u de film vinden onder uw bibliotheek. Alle gedownloade video's worden gecategoriseerd als films of tv-programma's.
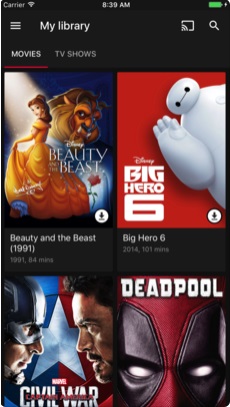
Deel 3: Films downloaden op iPhone/iPad via Amazon
Net als Google Play kun je Amazon Prime ook gebruiken om te leren hoe je video's van internet naar iPad kunt downloaden. De Amazon Prime Movies heeft een uitgebreide collectie films van bijna alle populaire genres. Het staat ook bekend om zijn originele inhoud (van films en shows) die je graag zou willen zien. Net als Google Play ondersteunt Amazon Prime Movies ook meerdere platforms. Daarom kun je het, nadat je het abonnement hebt afgesloten, op meerdere apparaten gebruiken. Volg deze eenvoudige instructies om te leren hoe u via Amazon films op iPad kunt downloaden:
Stap 1. Begin met het downloaden van de Amazon Prime Video-app op je iOS-apparaat. Je kunt het uit de App Store halen.
Stap 2. Start daarna de app en meld u aan met uw inloggegevens. Als je Amazon Prime nog niet hebt geprobeerd, kun je een nieuw account maken en het bijbehorende abonnement kopen.
Stap 3. Als het klaar is, kun je zoeken naar een show of film naar keuze. Tik gewoon op de film die u wilt downloaden om verschillende opties te krijgen.
Stap 4. Tik op de knop "Downloaden" om films op iPad van Amazon te downloaden. U kunt hier de kwaliteit van de video selecteren en de categorie waarin u deze wilt opslaan.
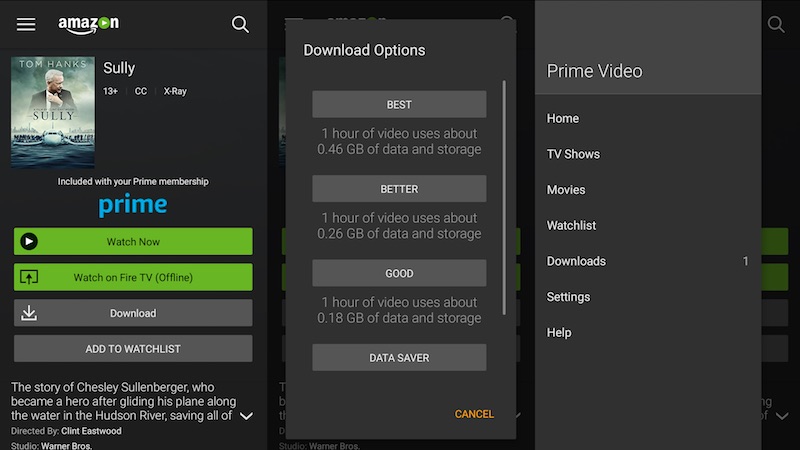
Stap 5. Wacht even, want de video wordt op je apparaat gedownload. Nadat het is voltooid, kunt u naar het tabblad "Downloads" gaan om de films te bekijken die u hebt opgeslagen.
Deel 4: Breng films over van computer naar iPhone/iPad met behulp van Dr.Fone - Phone Manager (iOS)
Als u nu weet hoe u video's van internet naar iPad kunt downloaden, gaan we bespreken hoe u films op iPad kunt downloaden die al op uw systeem zijn opgeslagen. Zoals je weet, moeten we voor het abonnement betalen om films van internet of een streamingdienst te downloaden. Als u echter al een film op uw Mac of Windows-pc hebt gedownload, kunt u Dr.Fone - Phone Manager (iOS) gebruiken om deze naar uw iPad of iPhone te verplaatsen. Het maakt deel uit van de Dr.Fone-toolkit en biedt een naadloze manier om gegevens tussen computer en iOS-apparaat over te dragen.
Het zou een allesomvattende oplossing zijn om uw gegevens te beheren, aangezien het uw contacten , berichten , muziek , foto's en meer kan overbrengen tussen uw computer en iOS-apparaat. Het enige dat u hoeft te doen, is deze eenvoudige stappen te volgen om te leren hoe u video's op iPad kunt downloaden met Dr.Fone.

Dr.Fone - Telefoonbeheer (iOS)
Films overzetten en beheren op iPhone/iPad zonder iTunes
- Overzetten, beheren, exporteren/importeren van uw muziek, foto's, video's, contacten, sms, apps enz.
- Maak een back-up van uw muziek, foto's, video's, contacten, sms, apps enz. naar de computer en herstel ze eenvoudig.
- Breng muziek, foto's, video's, contacten, berichten, enz. over van de ene smartphone naar de andere.
- Breng mediabestanden over tussen iOS-apparaten en iTunes.
- Volledig compatibel met iOS 7, iOS 8, iOS 9, iOS 10, iOS 11 en iPod.
Stap 1. Start Dr.Fone op uw Windows- of Mac-systeem en ga naar de module "Telefoonbeheer".

Stap 2. Verbind uw iOS-apparaat met het systeem en wacht tot het automatisch wordt gedetecteerd. Zodra de interface uw apparaat weergeeft, gaat u naar het tabblad "Video".

Stap 3. Dit geeft een lijst met alle video's die op uw apparaat zijn opgeslagen. Om films naar iPad te downloaden, gaat u naar de werkbalk en klikt u op het pictogram Importeren.
Stap 4. Vanaf hier kunt u ervoor kiezen om een bestand of een map te importeren. Klik op de optie van uw keuze - "Bestand toevoegen" om selectieve bestanden te importeren of "Map toevoegen" om een hele map te importeren.

Stap 5. Hierdoor wordt een browservenster geopend. Hier kun je de video's selecteren die je wilt overzetten.
Stap 6. Klik op de knop "Openen" en uw geselecteerde gegevens worden automatisch opgeslagen op uw iOS-apparaat.

We zijn er zeker van dat u na het volgen van deze gids in staat zult zijn om te leren hoe u gratis films op iPad kunt downloaden - met en zonder iTunes. Veel mensen gebruiken liever geen streamingdienst om films naar iPad te downloaden. Daarom kunt u eenvoudig de hulp inroepen van Dr.Fone - Phone Manager om te leren hoe u films op iPad of iPhone kunt downloaden vanaf uw Mac of Windows-pc. Het is zeker een opmerkelijke tool die uw smartphone-ervaring probleemloos zal maken.
iPhone-videooverdracht
- Zet film op iPad
- Breng iPhone-video's over met pc/Mac
- Breng iPhone-video's over naar computer
- Breng iPhone-video's over naar Mac
- Video overzetten van Mac naar iPhone
- Video's overbrengen naar iPhone
- Zet video's over naar iPhone zonder iTunes
- Video's overzetten van pc naar iPhone
- Video's toevoegen aan iPhone
- Video's ophalen van de iPhone






Alice MJ
personeelsredacteur