3 manieren om gemakkelijk contacten van iPhone naar Excel CSV & vCard te exporteren
27 april 2022 • Gearchiveerd bij: iPhone-oplossingen voor gegevensoverdracht • Bewezen oplossingen
Veel lezers hebben ons gevraagd hoe we contacten van iPhone naar Excel kunnen exporteren. Het stelt hen immers in staat om hun contacten bij de hand te houden en ze vrij gemakkelijk over te zetten naar een ander apparaat. Als u echter een iOS-apparaat gebruikt, vindt u het in het begin misschien moeilijk om iPhone-contacten naar CSV te exporteren. Desalniettemin zijn er enkele slimme en snelle manieren om iPhone-contacten naar Excel te exporteren die elke iOS-gebruiker zou moeten kennen. In deze handleiding leren we u op drie verschillende manieren hoe u iPhone-contacten gratis naar Excel kunt exporteren.
Deel 1: Hoe contacten van iPhone naar Excel te exporteren met Dr.Fone - Phone Manager (iOS)
Als u op zoek bent naar een probleemloze oplossing om contacten van iPhone naar Excel te exporteren, probeer dan Dr.Fone - Phone Manager (iOS) . Het maakt deel uit van de Dr.Fone-toolkit, die is ontwikkeld door Wondershare. De desktop-applicatie is beschikbaar voor zowel Windows als Mac en wordt ook geleverd met een gratis proefversie. Daarom kunt u iPhone-contacten gratis naar Excel exporteren met Dr.Fone - Phone Manager (iOS). De tool werkt feilloos met alle toonaangevende versies van iOS, inclusief iOS 11.
Het zou een allesomvattende oplossing zijn om allerlei soorten inhoud over te zetten tussen uw iOS-apparaat en computer. Naast het exporteren van iPhone-contacten naar Excel, kunt u ook foto's, berichten, muziek en meer verplaatsen. Het kan ook worden gebruikt om iTunes-media over te zetten. Het beste is dat je iTunes (of een ander ingewikkeld hulpmiddel) niet hoeft te gebruiken om iPhone-contacten naar CSV te exporteren. Het enige dat u hoeft te doen, is deze eenvoudige stappen te volgen:

Dr.Fone - Telefoonbeheer (iOS)
Zet MP3 over naar iPhone/iPad/iPod zonder iTunes
- Overzetten, beheren, exporteren/importeren van uw muziek, foto's, video's, contacten, sms, apps enz.
- Maak een back-up van uw muziek, foto's, video's, contacten, sms, apps enz. naar de computer en herstel ze eenvoudig.
- Breng muziek, foto's, video's, contacten, berichten, enz. over van de ene smartphone naar de andere.
- Breng mediabestanden over tussen iOS-apparaten en iTunes.
- Volledig compatibel met iOS 7, iOS 8, iOS 9, iOS 10, iOS 11 en iPod.
1. Verbind allereerst je iOS-apparaat met je systeem met behulp van een authentieke kabel en start Dr.Fone erop. In het welkomstscherm moet u de module "Overdracht" selecteren.

2. Omdat de tool een intuïtief proces volgt, zal het je iPhone automatisch detecteren en voorbereiden op het overdrachtsproces. Zodra het klaar is, krijgt u de volgende interface.

3. In plaats van opties vanuit het startscherm te selecteren, gaat u naar het tabblad "Informatie".
4. Het tabblad Informatie bevat gegevens met betrekking tot de contacten en sms van uw apparaat. U kunt schakelen tussen Contacten en SMS vanuit hun selectieve opties in het linkerdeelvenster.
5. Om nu contacten van iPhone naar Excel te exporteren, gaat u naar het tabblad "Contacten" in het linkerdeelvenster. Hiermee worden alle contacten weergegeven die op uw apparaat zijn opgeslagen. Vanaf hier kunt u een contactpersoon toevoegen, verwijderen, sorteren, enz.
6. Selecteer de contacten die u wilt exporteren. U kunt zelfs een contactpersoon zoeken via de zoekbalk. Als u de hele lijst wilt exporteren, vink dan de knop Alles selecteren aan.
7. Nadat u uw selecties heeft gemaakt, klikt u op het pictogram Exporteren op de werkbalk. Met de tool kunt u contacten in verschillende formaten exporteren, zoals CSV, vCard, enz. Selecteer de optie "naar CSV-bestand".

Dat is het! Op deze manier zou je iPhone-contacten automatisch naar CSV kunnen exporteren. Nu kunt u gewoon de locatie bezoeken en het bestand naar een ander apparaat kopiëren.
Deel 2: Exporteer iPhone-contacten gratis naar Excel met SA Contacts Lite
U kunt SA Contacts Lite ook proberen om iPhone-contacten ook gratis naar Excel te exporteren. Het is een gratis verkrijgbare app die je kunt downloaden in de App Store. De app kan worden gebruikt om uw contacten in verschillende formaten te importeren en exporteren. Het maakt het exporteren van iPhone-contacten naar Excel vrij eenvoudig. U kunt het laten werken met deze eenvoudige stappen:
1. Download eerst SA Contacts Lite op uw iPhone. Wanneer u contacten van iPhone naar Excel wilt exporteren, start u de app.
2. Ga naar het gedeelte "Exporteren" van de app. Het zal toestemming vragen om toegang te krijgen tot de contacten op uw apparaat. Geef eenvoudig de gerespecteerde toestemming om door te gaan.
3. Nu kunt u kiezen of u alle contacten, groepen of geselecteerde contacten wilt exporteren. Bovendien kunt u in het vervolgkeuzemenu Eigenschapsstijl kiezen of u iPhone-contacten wilt exporteren naar CSV, vCard, Gmail, enz.
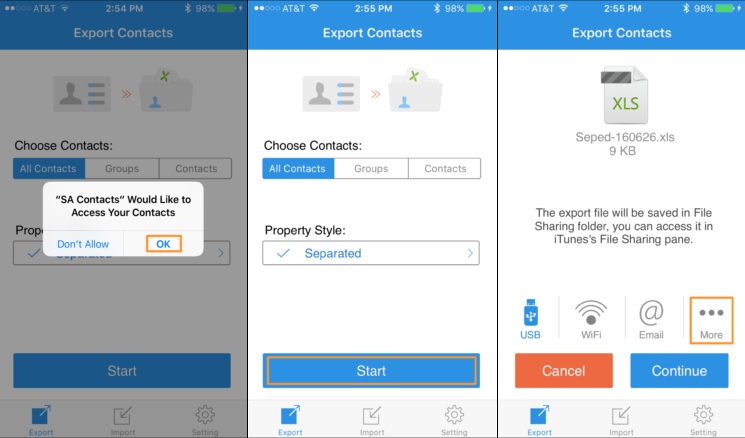
4. Ga met de standaardoptie "Gescheiden" of "Back-up" en tik op de Start-knop om het proces te starten.
5. Binnen de kortste keren maakt de app een CSV-bestand van je contacten. Vanaf hier kunt u ook het CSV-bestand naar uzelf mailen.
6. Bovendien kunt u ook op de optie Meer tikken. Hiermee kunt u het CSV-bestand uploaden naar elke cloudservice zoals Dropbox, OneDrive, Google Drive, enz.
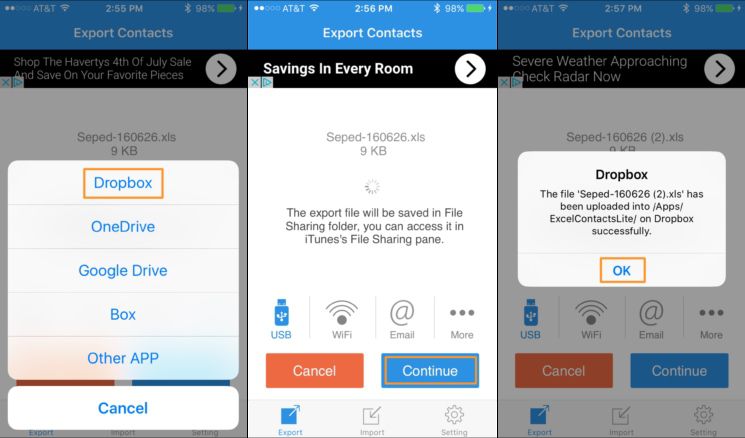
7. Als je het bestand bijvoorbeeld naar Dropbox wilt uploaden, selecteer je gewoon de opgegeven optie en verleen je de app de benodigde machtigingen.
Deel 3: iPhone-contacten exporteren naar CSV met iCloud
Als u geen gebruik wilt maken van een app van derden om iPhone-contacten gratis naar Excel te exporteren, kunt u ook iCloud gebruiken. Het exporteren van iPhone-contacten naar Excel met iCloud is een beetje vervelend in vergelijking met andere methoden. Deze stappen zullen u echter helpen om aan uw vereisten te voldoen.
1. Voordat u doorgaat, moet u ervoor zorgen dat u uw iPhone-contacten al hebt gesynchroniseerd met iCloud door naar de Instellingen op uw apparaat te gaan.
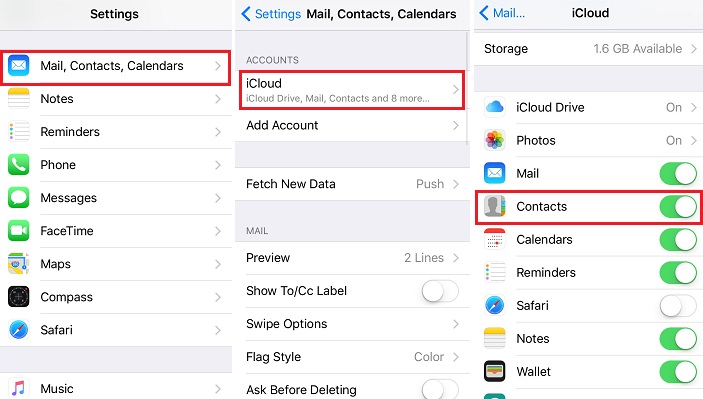
2. Ga daarna naar de officiële website van iCloud en log in met uw inloggegevens. Selecteer op de welkomstpagina de optie Contacten.
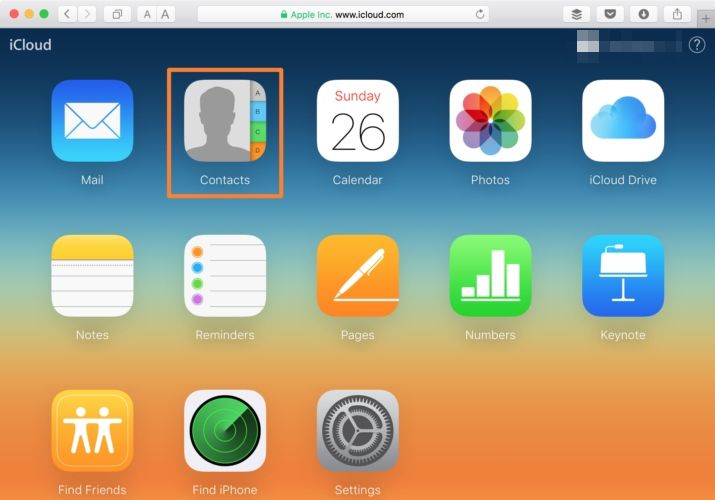
3. Klik op het tandwielpictogram (Instellingen) in de linkerbenedenhoek. Vanaf hier kunt u alle contacten in één keer selecteren. Desgewenst kunt u echter ook handmatig de contacten selecteren die u wilt exporteren.
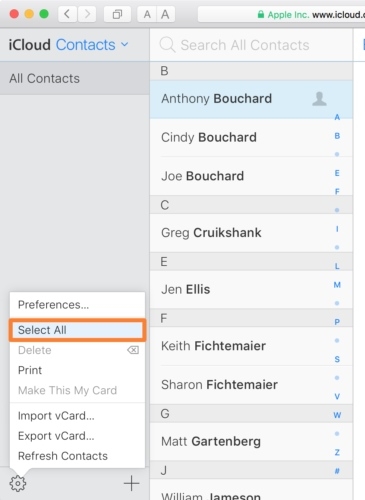
4. Nadat u uw keuze heeft gemaakt, gaat u opnieuw naar de Instellingen en klikt u op de optie “Export vCard”.
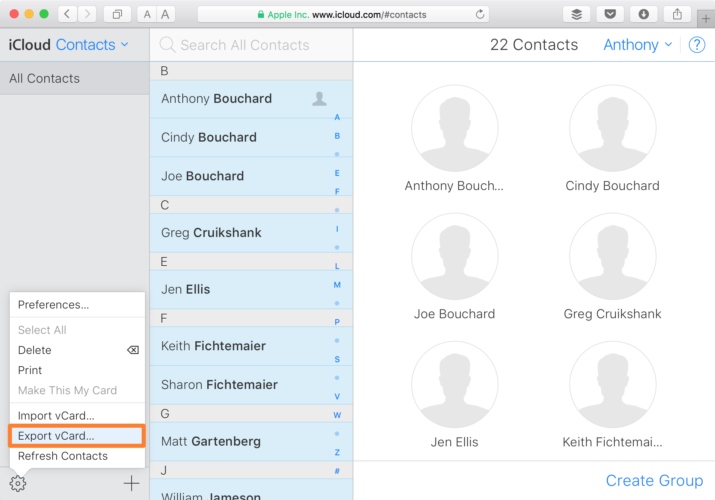
5. De geëxporteerde vCard wordt automatisch opgeslagen in de map Downloads (of een andere standaardlocatie). Nu kunt u eenvoudig naar een vCard naar CSV-converter -webtool gaan om de vCard naar een CSV-bestand te converteren.
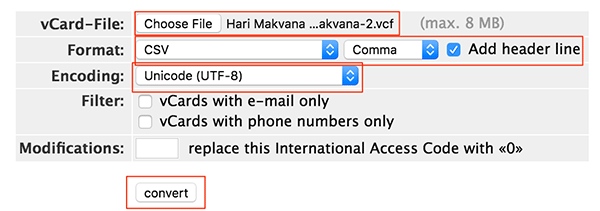
We hopen dat onze snelle en slimme handleiding u kan helpen bij het exporteren van contacten van iPhone naar Excel. Dr.Fone Transfer biedt een snelle en gemakkelijke oplossing voor het exporteren van iPhone-contacten naar CSV en andere formaten. Het kan ook worden gebruikt om andere soorten inhoud over te zetten tussen uw iOS-apparaat en computer. Probeer het eens en haal het meeste uit uw iPhone zonder enige moeite.
iPhone-contactoverdracht
- Breng iPhone-contacten over naar andere media
- iPhone-contacten overzetten naar Gmail
- Kopieer contacten van iPhone naar SIM
- Synchroniseer contacten van iPhone naar iPad
- Contacten exporteren van iPhone naar Excel
- Synchroniseer contacten van iPhone naar Mac
- Contacten overzetten van iPhone naar computer
- Contacten overzetten van iPhone naar Android
- Contacten overzetten naar iPhone
- Contacten overzetten van iPhone naar iPhone
- Contacten overzetten van iPhone naar iPhone zonder iTunes
- Synchroniseer Outlook-contacten met iPhone
- Contacten overzetten van iPhone naar iPhone zonder iCloud
- Contacten importeren van Gmail naar iPhone
- Contacten importeren naar iPhone
- Beste iPhone Contact Transfer-apps
- Synchroniseer iPhone-contacten met apps
- Android naar iPhone Contacten Apps overzetten
- App voor overdracht van iPhone-contacten
- Meer iPhone-contacttrucs






Selena Lee
hoofdredacteur