Hoe muziek over te zetten van iPod naar USB Flash Drive
27 april 2022 • Gearchiveerd bij: iPhone-oplossingen voor gegevensoverdracht • Bewezen oplossingen
Ik heb een 5e generatie Nano. Er staan verschillende nummers op die niet op mijn iTunes staan. Hoe kan ik deze overzetten naar een flashstation? Bedankt.
Ben je ooit in een situatie terechtgekomen waarin je een nummer of een album nodig hebt dat je had en als gevolg van een computercrash, iTunes-installatie, het kopen van een nieuwe pc of telefoonverlies; zo'n nummer of album was niet meer te vinden. Wat als het veel zou betekenen? Het kan een groenblijvende track zijn waar je veel van houdt of een nummer dat je hart opheft als je je down voelt. Dan is het een uitstekend idee om je muziek over te zetten van de iPod naar een USB-stick .
Vaststellen dat je je muziek moet overzetten naar een USB-flashstation is uitstekend, maar het brengt een uitdaging met zich mee; Hoe zet je die muziek van je iPod naar de USB-stick? Hier worden 2 oplossingen geboden om muziek over te zetten van de iPod naar een USB-flashstation. Je krijgt de stapsgewijze acties die enorm zullen helpen, maar voordat we de spijker op zijn kop slaan.
Opmerking: het zijn bijna dezelfde stappen om muziek over te zetten van iPhone/iPad/iPad mini naar een USB-flashstation.
Oplossing 1. Kopieer muziek van iPod naar USB Flash Drive met Dr.Fone - Phone Manager (iOS)
Met Dr.Fone - Phone Manager (iOS) kunt u niet alleen muziek rechtstreeks van de iPod naar de USB-flashdrive kopiëren, maar ook eenvoudig bestanden en media op de iPod en andere Apple-apparaten beheren. Je kunt muziek exporteren en kopiëren en ook synchroniseren tussen verschillende iOS-apparaten zonder dat je iTunes nodig hebt. Muziek naar iPod en iPhone kan ook worden geïmporteerd en u kunt back-ups maken en zelfs verloren bestanden en video's herstellen.
Unieke kenmerken:
- Dr.Fone - Phone Manager (iOS) voert een grondige scan van uw iPod uit om de kans op dubbele items in de muziekbibliotheek te elimineren. Het komt overeen met bestaande nummers, zodat alleen relevante nummers van de iPod naar een USB-station worden overgebracht.
- Het proces van overdracht van muziek mist de details van het nummer niet. Informatie zoals afspeelaantallen, beoordelingen, ID3-tags en hoes- en albumhoezen worden gesynchroniseerd en opgeslagen terwijl ze samen met uw nummers op de Flash-drive staan. Behalve muziek kun je ook hele afspeellijsten kopiëren met Dr.Fone - Phone Manager (iOS). Het behoudt de perfecte geluidskwaliteit omdat er geen verlies is tijdens het kopiëren.
- Vaak komen we nummers tegen die we niet aan onze iPods kunnen toevoegen omdat ze niet compatibel zijn met iOS. Het programma lost dit probleem op omdat het een gemakkelijke conversie van bestanden naar door Apple ondersteunde formaten biedt. Zo speel je ze probleemloos op elk Apple device.
- U kunt vanaf uw iPod gegevens uitwisselen tussen verschillende apparaten met Dr.Fone - Phone Manager (iOS). U kunt muziek en video's en andere bestanden kopiëren en importeren van pc of Mac naar iPod en vice versa.
- U kunt meerdere iOS-apparaten tegelijk aansluiten en bestanden rechtstreeks tussen deze apparaten overbrengen zonder dat u deze eerst op een desktop hoeft op te slaan.
- Volledig compatibel met de nieuwste iOS-versie

Dr.Fone - Telefoonbeheer (iOS)
Muziek overzetten van computer naar iPod/iPhone/iPad zonder iTunes
- Breng uw muziek, foto's, video's, contacten, sms, apps, enz. over, beheer, exporteer/importeer
- Maak een back-up van uw muziek, foto's, video's, contacten, sms, apps, enz. naar de computer en herstel ze eenvoudig.
- Breng muziek, foto's, video's, contacten, berichten, enz. over van de ene smartphone naar de andere.
- Breng mediabestanden over tussen iOS-apparaten en iTunes.
- Ondersteun alle iPhone-, iPad- en iPod touch-modellen met alle iOS-versies.
Nu bespreken we de stappen die nodig zijn om de overdracht uit te voeren. U moet Dr.Fone - Phone Manager (iOS) downloaden en installeren op uw bureaublad voordat u de onderstaande stappen uitvoert. Er zijn twee methoden beschikbaar om muziek van iPod Shuffle , iPod Nano , iPod Classic en iPod Touch over te zetten naar
Stap 1 Download Dr.Fone - Phone Manager (iOS) en installeer het op uw bureaublad om te beginnen.

Stap 2 Ga nu naar Dr.Fone - Phone Manager (iOS) door het te starten. Verbind vervolgens uw iPod met een computer via de USB-kabel.

Stap 3 Plaats uw USB-station in uw bureaublad en wacht tot het wordt gedetecteerd onder Verwisselbare opslag in het venster MIJN computer.
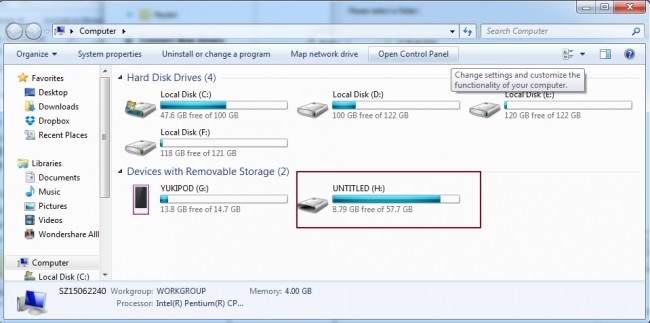
Stap 4 Klik op Muziek bovenaan de interface en selecteer de muziek die u naar de USB-stick wilt overbrengen: "Exporteren" > "Exporteren naar pc".

Stap 5 Blader nu naar een doelmap of maak een nieuwe aan op uw USB-station om de nummers op te slaan. Klik daarna op "OK". De muziek begint over te zetten en de export is binnen enkele minuten voltooid.

Video-tutorial: muziek overbrengen van iPod naar USB-flashstation met Dr.Fone - Phone Manager (iOS)
Oplossing 2. Handmatig muziek overzetten van iPod naar USB-flashstation
Dit is een van de methoden die u kunnen helpen bij het overbrengen van uw muziek van een iPod naar een USB-flashstation. Het vereist de iPod USB-kabel, uw iPod en uw pc.
Stap 1 Sluit uw iPod aan op uw computer
Gebruik de kabel die bij uw iPod is geleverd om uw iPod op uw computer aan te sluiten. Uw iPod zou moeten kunnen worden weergegeven onder het venster 'Deze computer', zoals hieronder wordt weergegeven.
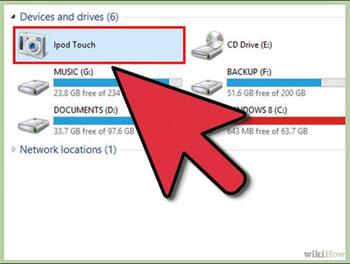
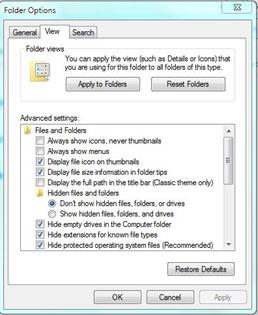

Stap 2 Sluit uw USB-flashstation aan op uw computer
Sluit uw USB-flashdrive aan op uw computer en zorg ervoor dat de USB-flashdrive voldoende ruimte heeft voor de muziek die u wilt importeren.
Stap 3 Verborgen bestanden weergeven
Kies onder Extra in Windows Verkenner 'Extra', dan 'Mapopties' en selecteer vervolgens 'Bekijken' in het pop-upvenster. Vink 'Verborgen bestanden en mappen weergeven' aan in het vervolgkeuzemenu.
Stap 4 Kopieer de muziekbestanden
Wanneer u klikt om uw iPod te openen vanuit het venster 'Deze computer', zou u een map met de naam 'iPod _Control' moeten kunnen vinden.
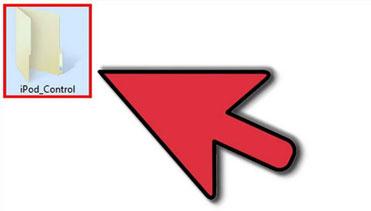
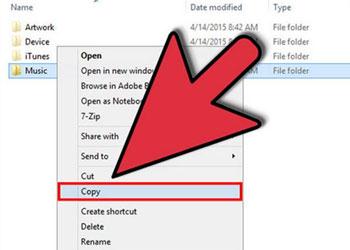
Wanneer u de map opent door erop te dubbelklikken, ziet u alle muziekbestanden die de iPod heeft. Dit is de map waarin alle muziek wordt opgeslagen die u met uw iPod synchroniseert. Het stelt u ook in staat om alle bestanden te kopiëren via een eenvoudige kopieer- en plakprocedure. De muziekbestanden worden echter willekeurig opgeslagen.
Stap 5 Plak de muziekbestanden op uw USB-flashstation
Open de schijf van de USB-flashdrive, maak een nieuwe map of open een bestaande map en plak de geselecteerde muziek. Hiermee worden alle geselecteerde muziekbestanden toegevoegd aan uw USB-flashstation.
iPod-overdracht
- Overzetten naar iPod
- Muziek overzetten van computer naar iPod
- Muziek toevoegen aan iPod Classic
- MP3 overzetten naar iPod
- Muziek overzetten van Mac naar iPod
- Muziek overzetten van iTunes naar iPod Touch/Nano/shuffle
- Podcasts op iPod zetten
- Muziek overzetten van iPod Nano naar computer
- Muziek overzetten van iPod touch naar iTunes Mac
- Muziek van de iPod halen
- Muziek overzetten van iPod naar Mac
- Overzetten vanaf iPod
- Muziek overzetten van iPod Classic naar computer
- Muziek overzetten van iPod Nano naar iTunes
- Muziek overbrengen tussen Windows Media Player en iPod
- Muziek overzetten van iPod naar Flash Drive
- Zet niet-gekochte muziek over van iPod naar iTunes
- Muziek overbrengen van Mac-geformatteerde iPod naar Windows
- iPod-muziek overzetten naar een andere mp3-speler
- Muziek overzetten van iPod shuffle naar iTunes
- Muziek overzetten van iPod Classic naar iTunes
- Foto's overbrengen van iPod touch naar pc
- Zet muziek op iPod shuffle
- Foto's overzetten van pc naar iPod touch
- Audioboeken overzetten naar iPod
- Video's toevoegen aan iPod Nano
- Zet muziek op iPod
- iPod beheren
- Muziek verwijderen van iPod Classic
- iPod synchroniseert niet met iTunes
- Verwijder dubbele nummers op iPod/iPhone/iPad
- Afspeellijst bewerken op iPod
- Synchroniseer iPod met nieuwe computer
- Top 12 iPod-overdrachten - Pod naar iTunes of computer
- Nummers verwijderen van iPod Nano
- Tips om gratis muziek te krijgen voor iPod Touch/Nano/Shuffle





Bhavya Kaushik
bijdrager Redacteur