Hoe iPad/iPhone-scherm naar tv te spiegelen
7 maart 2022 • Gearchiveerd bij: Telefoonscherm opnemen • Bewezen oplossingen
Ben je jaloers geweest op die ene vriend van je die zijn iPad/iPhone-scherm op zijn tv kan projecteren? Je wilt hetzelfde doen, maar voelt je een beetje geïntimideerd waardoor je hier bent beland. Het is eigenlijk heel gemakkelijk om te doen en je bent hier aan het juiste adres om te leren hoe je iPad naar tv kunt spiegelen of iPhone-scherm naar tv kunt spiegelen.
Lees gerust verder om jezelf te bevrijden van de kleine schermen van je iPad of iPhone; het is zoveel beter om je vakantiefoto's en -video's met familie en vrienden te delen als je eenmaal weet hoe je dit moet doen! Nooit meer de nieuwe witte bank die je net hebt gekocht overvol raken en niet meer vechten om lucht terwijl iedereen zo dicht mogelijk bij elkaar probeert te komen om naar je iPad of iPhone te kijken!
Deel 1: Spiegel iPad/iPhone naar Apple TV
Als je een Apple-fanboy of fangirl bent, staat je huis waarschijnlijk vol met alles en nog wat Apple. Als je een Apple TV hebt, zal het veel gemakkelijker voor je zijn om de inhoud van je iPhone of iPad erop te spiegelen --- het is gemakkelijk om het scherm te stralen met een paar vegen en tikken met AirPlay.
De onderstaande stappen zijn voor iPhones, maar het zou moeten werken als je iPad ook naar Apple TV wilt spiegelen.
- Open het Control Center door het onderste paneel omhoog te vegen.
- Tik op het AirPlay-pictogram.
- Tik in de bronnenlijst op Apple TV om je iPhone via AirPlay met de tv te verbinden. Je kunt dit uitschakelen door terug te gaan naar de bronnenlijst en op je iPhone te tikken.
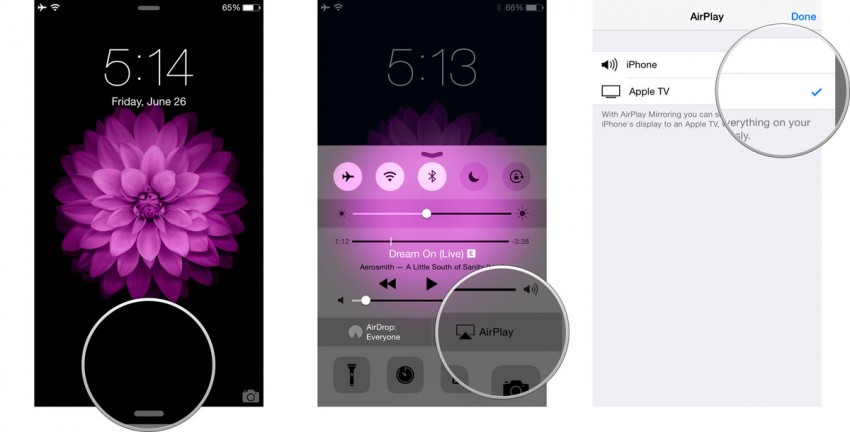
Deel 2: Spiegel iPad/iPhone zonder Apple TV
Als u veel reist voor uw werk en van plan bent de inhoud van uw presentaties vanaf uw iPad of iPhone te streamen, moet u weten dat er niet altijd een Apple TV aanwezig is. In deze situaties heb je een HDMI-adapterkabel en een Lightning Digital AV-adapter van Apple. Het betekent wel dat je een ander item bij je hebt, maar het is veel beter dan je presentaties niet op de locatie te kunnen projecteren.
Deze methode is ook geweldig als je niet al te graag meerdere apps enz. wilt gebruiken, omdat je maar een paar kabels nodig hebt om te kunnen genieten van een groter beeld van je inhoud.
Hier leest u hoe u het iPhone-scherm naar de tv kunt spiegelen met behulp van de HDMI-adapterkabel --- u kunt dit ook voor iPads gebruiken:
- Sluit de Lightning Digital AV-adapter aan op uw iPad/iPhone.
- Sluit de adapter aan op de tv met een high-speed HDMI-kabel.
- Gebruik de afstandsbediening van de tv of projector om de overeenkomstige HDMI-ingangsbron te selecteren. U zou de inhoud van uw iPad of iPhone op het scherm moeten kunnen zien.
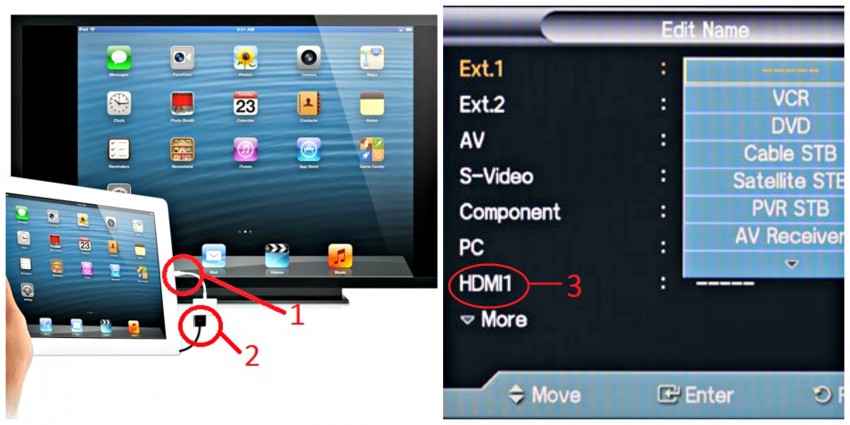
Tip 1: Mogelijk moet u de weergaveverhouding dienovereenkomstig aanpassen.
Tip 2: Met deze methode kunt u uw iPad/iPhone opladen terwijl u uw presentatie geeft, zodat u na een lange presentatie nog steeds stroom op uw apparaat heeft.
Deel 3: Spiegel iPad/iPhone naar tv met Chromecast
Als je geen Apple TV hebt, maar toch het iPhone-scherm naar de tv wilt spiegelen, kun je ervoor kiezen om Chromecast te gebruiken. Het is een apparaat dat is ontworpen om inhoud van iPhones en iPads rechtstreeks naar uw tv uit te zenden, zodat u een film of show kunt bekijken, games kunt spelen of een fotoalbum kunt presenteren.
Hier leest u hoe u iPad naar tv kunt spiegelen:
- Sluit het Chromecast-apparaat aan op je tv, zet hem aan en zet je tv aan. Schakel over naar de juiste HDMI-ingangsinstelling.
- Download de Chromecast-app op je iPad of iPhone.
- Schakel wifi in op je iPhone en maak verbinding met je Chromecast.
- Start de Chromecast-app --- deze zou automatisch uw iPad of iPhone moeten hebben gevonden en ermee verbonden. Voltooi de installatie --- hernoem het apparaat (optioneel) en selecteer met welk wifi-netwerk u verbinding wilt maken. Zorg ervoor dat zowel uw iPad of iPhone als Chromecast met hetzelfde netwerk zijn verbonden.
- Om door Chromcast ondersteunde apps (Netflix, YouTube, Photo Cast enz.) te casten, start u de app en klikt u op het Chromecast-pictogram in de rechterhoek van de app en selecteert u de Chromecast-optie.
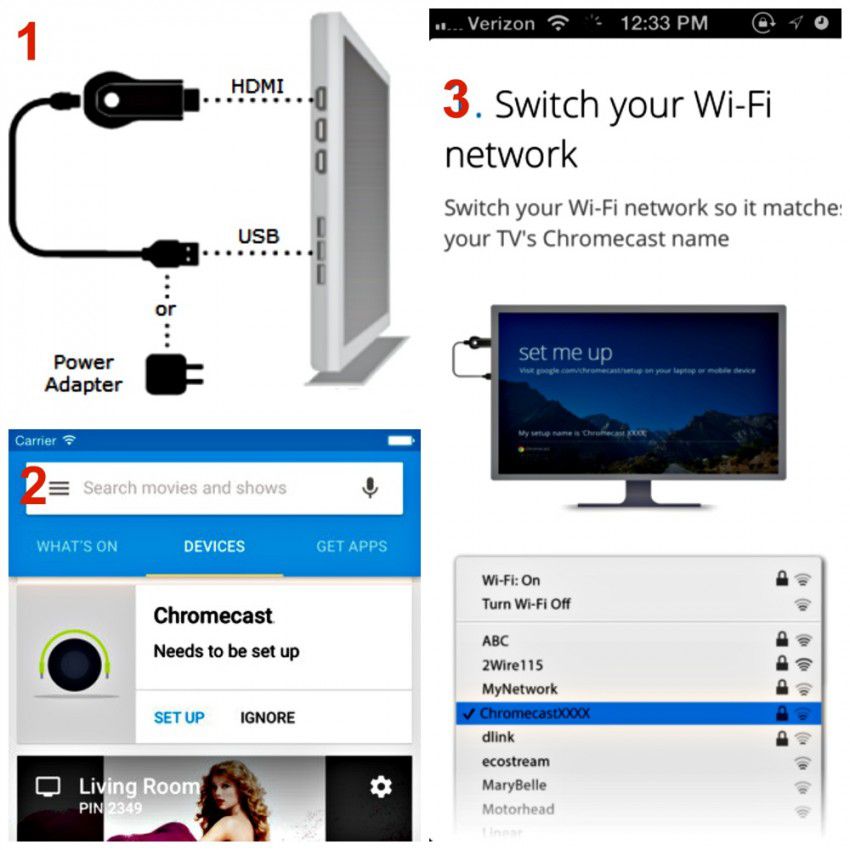
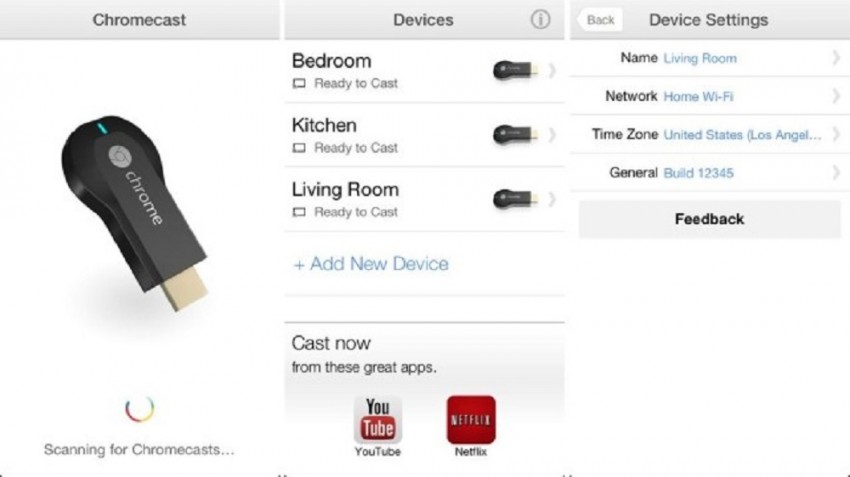
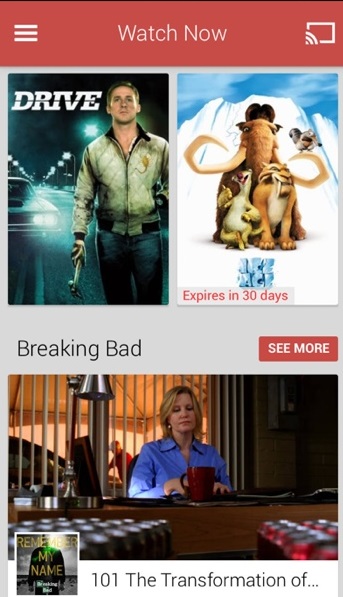
Deel 4: Spiegel iPad/iPhone naar tv met Roku
Roku is een van de weinige mirroring-apparaten waarmee gebruikers muziek en foto's van hun iPad of iPhone kunnen streamen met de functie "Play on Roku" op de iOS-app. Houd er echter rekening mee dat u hiermee geen nummers en video's kunt streamen die u rechtstreeks van iTunes hebt gekocht.
Hier leest u hoe u iPad naar tv spiegelt of iPhone-scherm naar tv spiegelt met Roku:
- Sluit je Roku-speler aan op je tv met een HDMI-kabel. zet hem aan en zet je tv aan. Wijzig de ingangsbron in HDMI.
- Volg de installatiestappen op je tv om Roku op je tv te krijgen.
- Download de Roku-app op je iPad of iPhone.
- Om inhoud van uw iPad of iPhone naar uw tv te spiegelen, klikt u op de optie Afspelen op Roku en klikt u op het type media (muziek, foto of video) dat u op uw tv wilt projecteren.

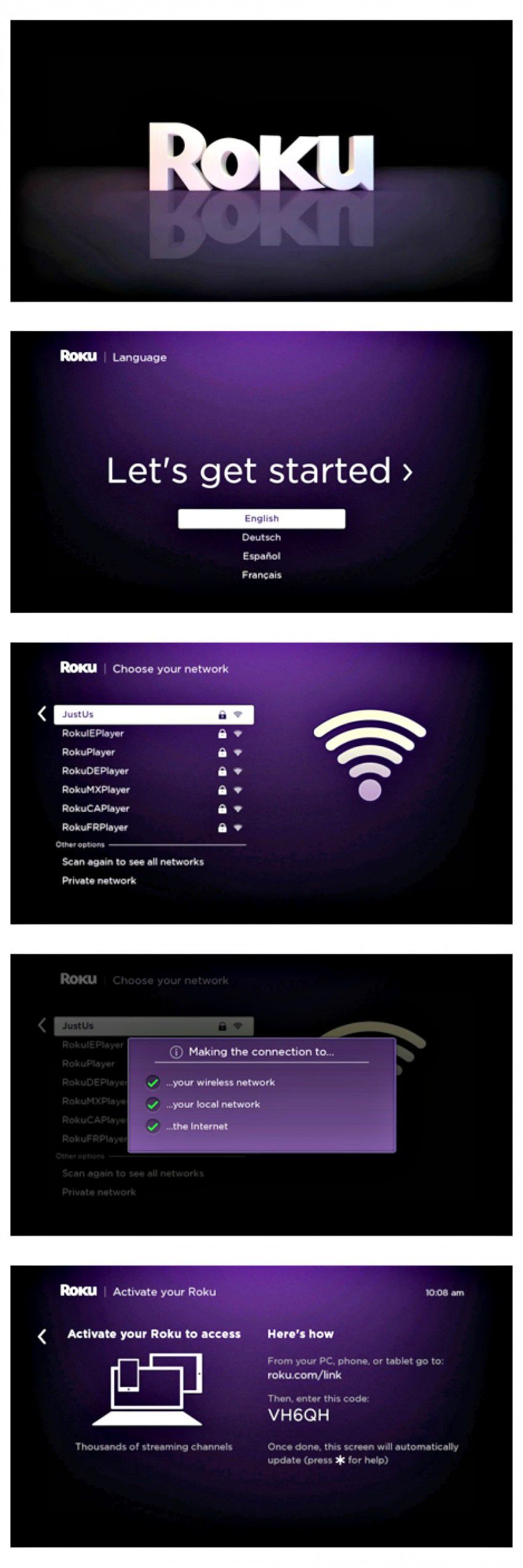
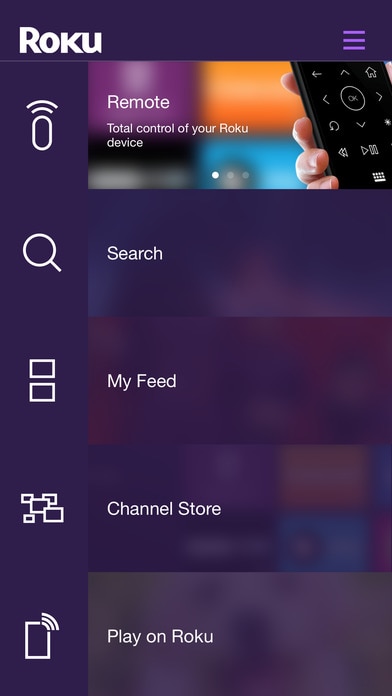
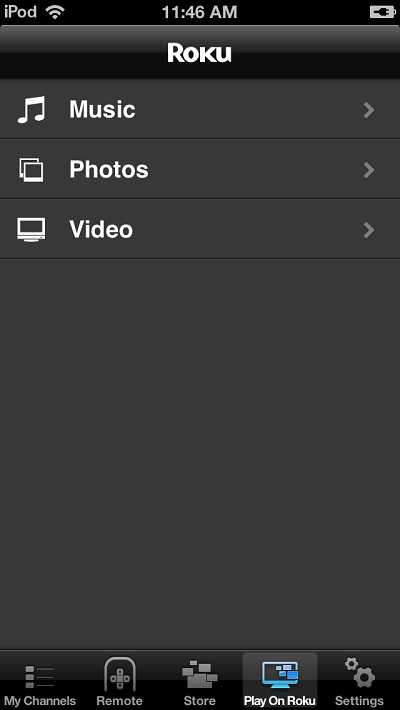
En dat waren de vier manieren waarop je het iPhone-scherm naar de tv kunt spiegelen --- ze zouden ook op dezelfde manier moeten werken voor je iPad. We raden je aan dat als je al veel Apple-apparaten gebruikt, het gemakkelijker voor je is om je iPhone of iPad op Apple TV te projecteren. Niet iedereen kan zich echter een Apple TV veroorloven, dus we hopen dat de andere alternatieven geweldige oplossingen voor u blijken te zijn. want nu heb je vier antwoorden! Veel geluk!





James Davis
personeelsredacteur