Topmanieren om muziek van een iPod touch te extraheren
27 april 2022 • Gearchiveerd bij: Data Transfer Solutions • Bewezen oplossingen

"Is er een manier om muziek van mijn eerste generatie iPod nano naar mijn iTunes-bibliotheek te extraheren? Het lijkt erop dat alle nummers vastzitten in de iPod. Ik weet niet hoe ik het probleem moet oplossen dat me al heel lang dwarszit. Gelieve te helpen. bedankt!"
Nu zijn veel gebruikers van Apple-apparaten overgestapt op de iPhone of de nieuwste iPod touch om van muziek te genieten, boeken te lezen of foto's te maken. Er zijn echter nog steeds veel mensen die de vraag stellen 'hoe ze geweldige nummers van hun oude iPod kunnen halen om in de nieuwe iTunes-bibliotheek of nieuwe apparaten te plaatsen'. Het is echt hoofdpijn omdat Apple geen oplossing biedt om het probleem op te lossen. Het is eigenlijk niet zo moeilijk om muziek uit een iPod te halen . Er is maar een beetje elleboogvet voor nodig. Volg de onderstaande informatie om je nummers van je oude, versleten iPod te bevrijden.
Oplossing 1: muziek automatisch extraheren van een iPod met Dr.Fone (slechts 2 of 3 klikken nodig)
Laten we de gemakkelijkste manier eerst stellen. Het gebruik van Dr.Fone - Phone Manager (iOS) om muziek van een iPod te extraheren is uiterst eenvoudig. Het helpt je om alle nummers en afspeellijsten van je oude iPod rechtstreeks naar je iTunes-bibliotheek en pc te extraheren (als je er een back-up van wilt maken op pc) met beoordelingen en afspeelaantallen, inclusief iPod Shuffle , iPod Nano , iPod Classic en iPod Touch.

Dr.Fone - Telefoonbeheer (iOS)
Muziek beheren en overzetten op iPod/iPhone/iPad zonder iTunes
- Overzetten, beheren, exporteren/importeren van uw muziek, foto's, video's, contacten, sms, apps enz.
- Maak een back-up van uw muziek, foto's, video's, contacten, sms, apps enz. naar de computer en herstel ze eenvoudig.
- Breng muziek, foto's, video's, contacten, berichten, enz. over van de ene smartphone naar de andere.
- Breng mediabestanden over tussen iOS-apparaten en iTunes.
- Ondersteun alle iPhone-, iPad- en iPod touch-modellen met alle iOS-versies.
Hieronder staan de stappen om muziek van een iPod te extraheren met Dr.Fone - Phone Manager (iOS). Download de gratis proefversie van de iPod Transfer-tool om het uit te proberen!
Stap 1. Laat Dr.Fone je iPod detecteren
Installeer Dr.Fone iPod Transfer op uw pc en start het meteen. Kies "Telefoonbeheer" uit alle functies. Sluit uw iPod aan op uw pc met de meegeleverde USB-kabel. En dan zal Dr.Fone het in het primaire venster weergeven. Het kan nog een paar seconden duren als het uw iPod voor het eerst detecteert, hier maken we bijvoorbeeld iPod nano.
Stap 2. Muziek extraheren van de iPod naar iTunes
In het primaire venster kunt u klikken op " Apparaatmedia overzetten naar iTunes " om nummers en afspeellijsten rechtstreeks van uw iPod naar uw iTunes-bibliotheek te extraheren. En er zal geen duplicaat verschijnen.

Als u muziekbestanden wilt selecteren en bekijken, klikt u op " Muziek " en klikt u met de rechtermuisknop om " Exporteren naar iTunes " te selecteren. Het zet al je muziekbestanden over naar je iTunes-bibliotheek. U kunt nu gemakkelijk van uw muziek genieten.

Stap 3. Muziek extraheren van de iPod naar pc
Als u muziek van iPod naar pc wilt extraheren, klikt u gewoon op " Muziek " om muziekbestanden te selecteren en vervolgens met de rechtermuisknop om " Exporteren naar pc " te selecteren.

Oplossing 2: extraheer nummers van een iPod op pc of Mac handmatig (het heeft je geduld nodig)
Als uw iPod een iPod nano, iPod classic of iPod shuffle is, kunt u Oplossing 2 proberen om handmatig muziek van de iPod te extraheren.
#1. Hoe nummers van een iPod naar pc op een Mac te extraheren
- Schakel de optie voor automatisch synchroniseren uit
- Maak de verborgen mappen zichtbaar
- Extraheert nummers van de iPod
- Zet de uitgepakte muziek in de iTunes-bibliotheek
Start iTunes Library op je Mac en sluit je iPod aan op je Mac via een USB-kabel. Zorg ervoor dat uw iPod in uw iTunes-bibliotheek verschijnt. Klik op iTunes in het lint en klik op Voorkeuren. En klik vervolgens in het nieuwe venster op Apparaten in het pop-upvenster. Vink de optie "Voorkomen dat iPods, iPhones en iPads automatisch worden gesynchroniseerd" aan.
Start Terminal die zich in de map Applications/Utilities bevindt. Als u het niet kunt vinden, kunt u de spotlight gebruiken en zoeken naar "toepassingen". Typ "defaults write com.apple.finder AppleShowAllFiles TRUE" en "killall Finder" en druk op de reture-toets.
Dubbelklik op het verschenen iPod-pictogram. Open de map iPod Control en zoek de map Muziek. Sleep de muziekmap van je iPod naar een map op het bureaublad die je hebt aangemaakt.
Open het iTunes-voorkeurenvenster. Klik vanaf hier op het tabblad Geavanceerd. Vink de opties "Houd iTunes-muziekmap georganiseerd" en "Bestanden kopiëren naar iTunes-muziekmap bij toevoegen aan bibliotheek" aan. Selecteer in het iTunes-bestandsmenu "Toevoegen aan bibliotheek". Kies de iPod-muziekmap die je op het bureaublad hebt gezet en voeg de bestanden toe aan de iTunes-bibliotheek.

#2. Nummers extraheren van een iPod op een pc
Stap 1. Schakel de optie voor automatisch synchroniseren in iTunes uit
Start iTunes-bibliotheek op uw pc en sluit uw iPod aan op uw Mac via een USB-kabel. Klik op iTunes in het lint en klik op Voorkeuren. Klik op Apparaten en vink de optie "Voorkomen dat iPods, iPhones en iPads automatisch worden gesynchroniseerd" aan.
Stap 2. Muziek extraheren van de iPod op pc
Open "Computer" en u kunt zien dat uw iPod wordt weergegeven als een verwisselbare schijf. Klik op Extra > Mapoptie > Verborgen bestanden en mappen weergeven op het lint en klik op "OK". Open de map "iPod-Control" op de verwisselbare schijf en zoek de muziekmap. Voeg de map toe aan uw iTunes-bibliotheek.
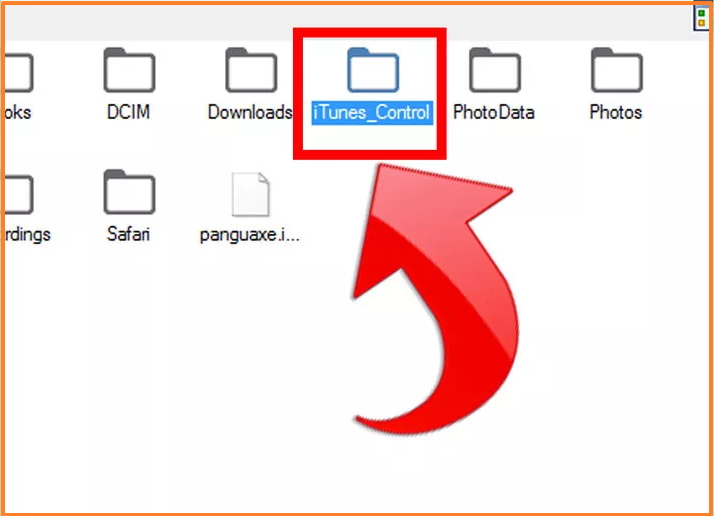
Je hebt misschien de vraag 'waarom zou ik Dr.Fone gebruiken om iPod-muziek te extraheren? Zijn er andere tools beschikbaar?' Om eerlijk te zijn, ja, die zijn er. Bijvoorbeeld Senuti, iExplorer en CopyTrans. We raden Dr.Fone - Phone Manager (iOS) aan, vooral omdat het nu bijna alle iPods ondersteunt. En het werkt snel en probleemloos.
Misschien vind je dit ook leuk
Muziekoverdracht
- 1. Breng iPhone-muziek over
- 1. Muziek overbrengen van iPhone naar iCloud
- 2. Muziek overbrengen van Mac naar iPhone
- 3. Muziek overbrengen van computer naar iPhone
- 4. Muziek overbrengen van iPhone naar iPhone
- 5. Muziek overbrengen tussen computer en iPhone
- 6. Muziek overbrengen van iPhone naar iPod
- 7. Muziek overzetten naar gejailbreakte iPhone
- 8. Zet muziek op iPhone X/iPhone 8
- 2. Breng iPod-muziek over
- 1. Muziek overbrengen van iPod Touch naar computer
- 2. Muziek extraheren van iPod
- 3. Muziek overbrengen van iPod naar nieuwe computer
- 4. Muziek overbrengen van iPod naar harde schijf
- 5. Muziek overbrengen van harde schijf naar iPod
- 6. Muziek overbrengen van iPod naar computer
- 3. Breng iPad-muziek over
- 4. Andere tips voor muziekoverdracht




Alice MJ
personeelsredacteur