Hoe u uw iPhone kunt herstellen vanaf een back-up
28 april 2022 • Gearchiveerd bij: Problemen met mobiele iOS-apparaten oplossen • Bewezen oplossingen
Deel 1: iPhone herstellen vanaf vorige back-up (selectief herstel)
Het gaat echter een beetje moeizaam. U kunt een deel van de gegevens niet herstellen of inhoud extraheren uit iTunes- en iCloud-back-ups, maar Dr.Fone - Mac iPhone Data Recovery of Dr.Fone - Data Recovery (iOS) kan u hierbij helpen. Hiermee kunt u het back-upbestand selectief bekijken en herstellen.

Dr.Fone - Gegevensherstel (iOS)
3 manieren om gegevens te herstellen van iPhone XS (Max) / iPhone XR / iPhone X / 8 (Plus) / iPhone 7(Plus)/ iPhone6s(Plus)6 Plus/6/5S/5C/5/4S/4/3GS!
- Herstel contacten rechtstreeks van iPhone, iTunes-back-up en iCloud-back-up.
- Contacten ophalen, inclusief nummers, namen, e-mails, functietitels, bedrijven, enz.
- Ondersteunt iPhone XS (Max) /iPhone XR / iPhone X / 8 (Plus)/ iPhone 7 (Plus)/ iPhone6s (Plus), iPhone SE en de nieuwste iOS-versie volledig!

- Herstel gegevens die verloren zijn gegaan door verwijdering, apparaatverlies, jailbreak, iOS-upgrade, enz.
- Selectief een voorbeeld bekijken en alle gewenste gegevens herstellen.
Laten we vervolgens in stappen bekijken hoe we de iPhone kunnen herstellen vanaf een back-up met Wondershare Dr.Fone voor ios.
Stap 1. Scan de iTunes- of iCloud-back-up
Herstellen van iTunes-back-upbestand: wanneer u deze kiest, worden alle back-upbestanden automatisch weergegeven. Hier hoeft u alleen degene te kiezen die u wilt herstellen en verder gaan naar "Start Scan".
Opmerking: Dr.Fone scant en extraheert alleen gegevens uit de iTunes-back-up voor uw. Het zal geen gegevens onthouden. Alle gegevens kunnen alleen door uzelf worden uitgelezen en opgeslagen.
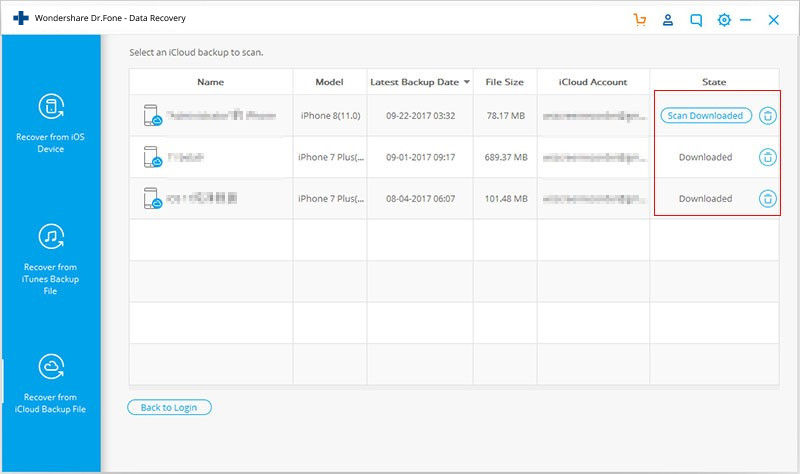
Herstellen van iCloud-back-upbestand: wanneer u deze kiest, moet u eerst inloggen op uw iCloud-account. Vervolgens kunt u elk back-upbestand in uw iCloud-account downloaden en uitpakken om de inhoud ervan te controleren.
Opmerking: het is 100% veilig om in te loggen op uw iCloud-account. Dr.Fone neemt uw privacy serieus. Dr.Fone zal geen informatie en inhoud van uw account en gegevens bewaren. De gedownloade back-upbestanden worden alleen op uw eigen lokale computer opgeslagen.
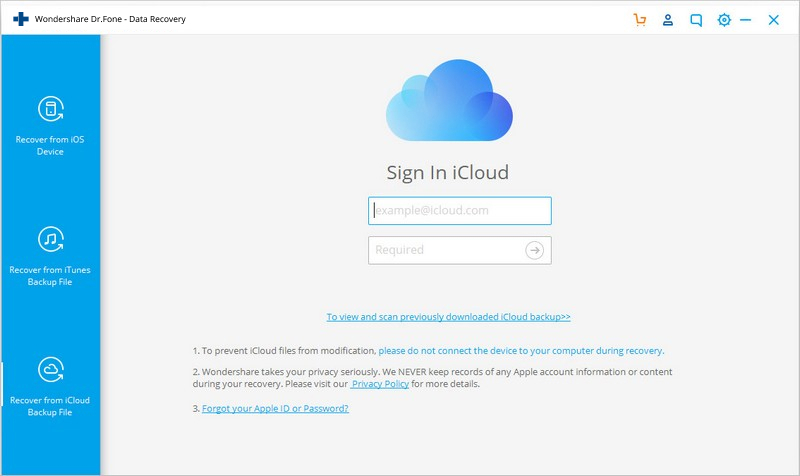
Stap 2. Herstel iPhone-back-up van iTunes/iCloud
Hier zijn alle bestanden in de back-up weergegeven en kunt u ze een voor een bekijken en controleren. Vink na het voorbeeld de bestanden aan die u terug wilt en sla ze op.
Opmerking: met Dr.Fone kunt u ook rechtstreeks gegevens scannen en herstellen van iPhone XS (Max) /iPhone XR / iPhone X / 8 (Plus) / iPhone 7 (Plus) / iPhone 6s (Plus) / iPhone SE /iPhone 6/ 5S/5C/5/4S/4/3GS/3G, wanneer u geen iTunes- of iCloud-back-up hebt.

Video over het herstellen van de iPhone vanaf een eerdere back-up
Deel 2: iPhone herstellen vanaf back-up in iTunes (volledig herstel)
Stap 1 Start iTunes en sluit je iPhone aan
Sluit eerst uw iPhone aan op de computer en voer iTunes uit. Wanneer het uw iPhone detecteert, klikt u op de naam van uw iPhone onder het menu Apparaat aan de linkerkant. Dan zie je onderstaand venster.

Stap 2 Kies een back-up en herstel deze naar je iPhone
Om uw iPhone te herstellen vanaf een oudere back-up, klikt u op de knop "Herstellen vanaf back-up..." in de rode cirkel in het bovenstaande venster. Kies vervolgens een back-upbestand in het pop-upvenster en herstel het naar uw iPhone.
Opmerking: op deze manier moet u de hele back-up herstellen om alle gegevens op uw iPhone, iPad of iPod touch te vervangen. Als u niet de volledige back-up wilt herstellen of de bestaande gegevens op uw apparaat niet wilt verliezen, kunt u de manier kiezen in Deel 1 .
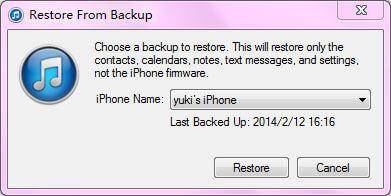
Deel 3: iPhone herstellen vanaf back-up via iCloud (volledig herstel)
Net zoals het herstellen van de iPhone vanaf iTunes-back-up, staat Apple u ook niet toe om een voorbeeld van de inhoud van iCloud-back-upbestanden te bekijken. U kunt het geheel of niets herstellen. Voordat u herstelt, moet u uw iPhone als een nieuwe instellen, zodat u de back-up van iCloud kunt herstellen. Doe het gewoon volgens de onderstaande stappen.
Ga naar Instellingen > Algemeen > Reset > Wis alle inhoud en instellingen.
Wanneer u klaar bent met het wissen van alle gegevens en instellingen op uw iPhone XS (Max) /iPhone XR, wordt uw iPhone opnieuw opgestart en kunt u deze nu instellen. Wanneer je bij de trede bent zoals rechts getoond.
Kies degene in de rode cirkel: Herstellen vanuit iCloud-back-up. Vervolgens kunt u de gewenste back-up kiezen en deze terugzetten op uw iPhone.
Opmerking: op deze manier moet u de hele back-up herstellen om alle gegevens op uw iPhone, iPad of iPod touch te vervangen. Als u niet de volledige back-up wilt herstellen of de bestaande gegevens op uw apparaat niet wilt verliezen, kunt u de manier kiezen in Deel 1 .
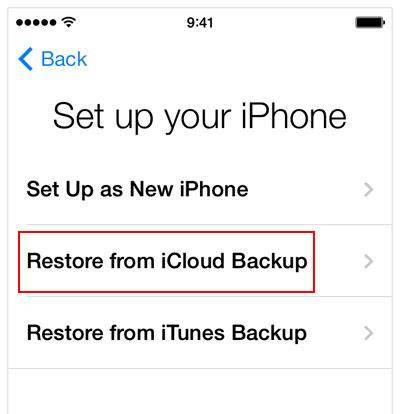
iOS-back-up en -herstel
- iPhone herstellen
- iPhone herstellen vanaf iPad-back-up
- iPhone herstellen vanaf back-up
- iPhone herstellen na jailbreak
- Verwijderde tekst iPhone ongedaan maken
- Herstel iPhone na Herstellen
- iPhone herstellen in herstelmodus
- Herstel verwijderde foto's van iPhone
- 10. iPad-back-upextractors
- 11. WhatsApp herstellen van iCloud
- 12. Herstel iPad zonder iTunes
- 13. Herstellen vanaf iCloud-back-up
- 14. WhatsApp herstellen van iCloud
- iPhone-hersteltips






Selena Lee
hoofdredacteur