Hoe speel je Flash op Samsung-smartphones
7 maart 2022 • Gearchiveerd bij: Tips voor verschillende Android-modellen • Bewezen oplossingen
- Deel 1: Waarom Samsung-smartphones geen Flash-video's kunnen afspelen
- Deel 2: Hoe installeer ik Flash Player op Samsung-smartphones?
Deel 1: Waarom Samsung-smartphones geen Flash-video's kunnen afspelen
Niet alleen Samsung, maar geen enkele Android-telefoon kan momenteel flash-video's afspelen. Dit is te wijten aan het feit dat Android de ondersteuning van Adobe Flash met Android 2.2 Froyo heeft beëindigd en dat alle opeenvolgende apparaten die niet standaard met Adobe Flash Player werden geleverd, dit niet ondersteunden. Bijgevolg kunnen de huidige Samsung-smartphones, die in feite Android-telefoons zijn, geen flash-video's afspelen.
Deel 2: Hoe installeer ik Flash Player op Samsung-smartphones?
Hoewel Android geen officiële ondersteuning meer biedt voor Adobe Flash Player, zijn er andere manieren waarop u Adobe Flash Player op uw Samsung-smartphone kunt installeren. De gemakkelijkste van deze manieren is om Chrome, de standaardbrowser op de meeste Android-apparaten, te verwijderen en een alternatief te gebruiken dat nog steeds flash-ondersteuning biedt. Twee van dergelijke manieren worden geïllustreerd in het volgende gedeelte van dit artikel.
Firefox-browser gebruiken
Als Chrome de standaardbrowser op uw Android-apparaat is, worden er geen Flash-video's afgespeeld, zelfs niet als u Adobe Flash Player op uw Samsung-smartphone installeert. Om deze reden moet u een alternatieve browser zoals Firefox installeren die het afspelen van Flash-video's ondersteunt.
Stap 1: Installeer Firefox
Ga naar de Google Play Store en typ Firefox in de zoekbalk. Selecteer uit de resultaten die naar voren komen de Firefox-browser en tik op de installatieknop. Wacht tot de installatie is voltooid. Stel Firefox in als uw standaardbrowser door deze stappen te volgen:
1. Ga vanaf uw Samsung-smartphone naar "Applicaties" of "Apps" of "Applicatiebeheer". Deze optie is over het algemeen toegankelijk via het menu "Instellingen" onder het tabblad "Meer".
2. Schakel over naar het tabblad gemarkeerd als "Alle" om een lijst met alle apps op je Android-telefoon te krijgen. Wis de standaardbrowservoorkeur door de browser te selecteren die u gebruikt, bijvoorbeeld Chrome. Scroll naar beneden om de optie met het label "Standaardinstellingen wissen" te vinden.
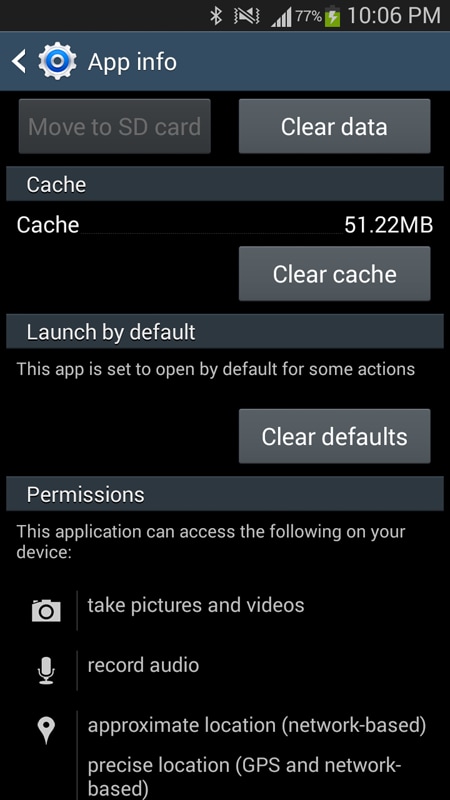
3. Tik nu op een online link en wanneer u wordt gevraagd om de browser die u wilt gebruiken, tikt u op het Firefox-pictogram en selecteert u "Altijd" in het vak dat verschijnt, en het wordt ingesteld als uw standaardbrowser.
Stap 2: Onbekende bronnen inschakelen
Nu moet u de Adobe Flash Player-apk in handen krijgen en aangezien deze niet langer beschikbaar is in de Google Play Store, heeft u mogelijk de hulp van websites van derden nodig. Om deze reden moet u installatie van onbekende bronnen op uw Android-telefoon inschakelen. Dit kan eenvoudig worden ingeschakeld door deze stappen te volgen:
1. Ga naar instellingen door op het tandwielpictogram in het menu van je Samsung-smartphone te tikken.
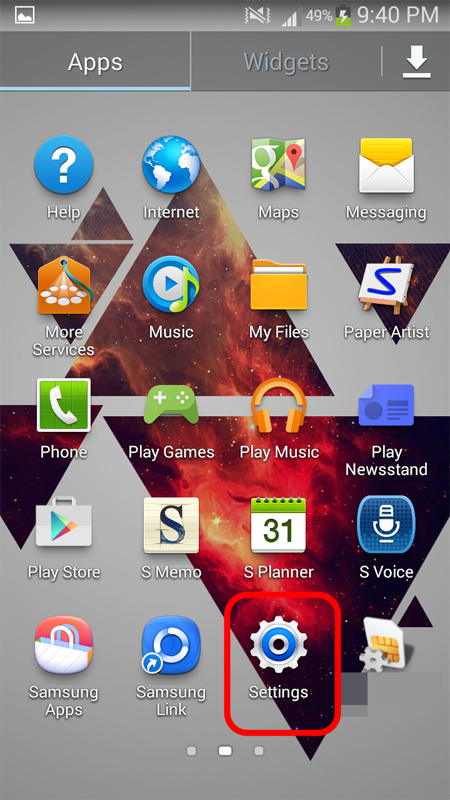
2. Zoek de optie gemarkeerd als "Beveiliging" en navigeer door het submenu dat als resultaat wordt geopend totdat u "Onbekende bronnen" vindt. Tik op de optie om het bijbehorende selectievakje aan te vinken. Als er een waarschuwingsvenster verschijnt, laat u dit verdwijnen door op "Oké" te tikken.
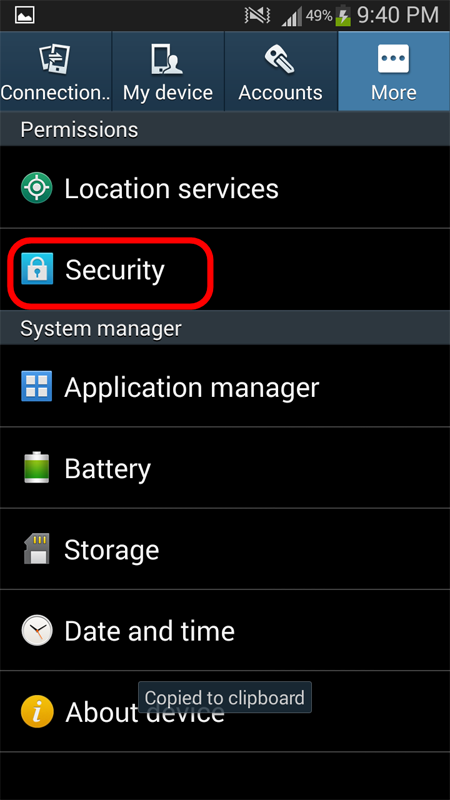
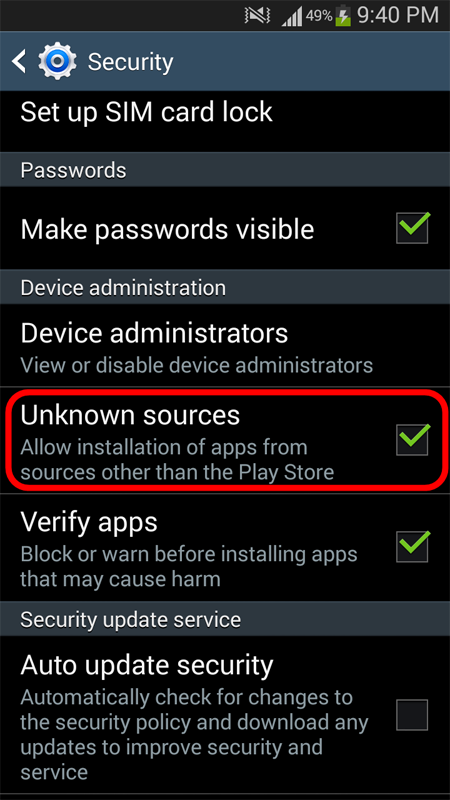
Stap 3: Download het Flash-installatiebestand
Download de Adobe Flash Player-apk uit de officiële Adobe-archieven.
U kunt dit bestand downloaden naar uw computer en via een USB-kabel naar uw Android-apparaat overbrengen, of u kunt het rechtstreeks downloaden naar uw Android-apparaat. Hoe dan ook, zodra de APK zich in het geheugen van uw Samsung-smartphone bevindt, tikt u erop om de installatie te starten en eventuele machtigingen te verlenen die nodig zijn om normaal te werken en tikt u op de knop "Installeren". Wacht tot de installatie is voltooid, wat onder normale omstandigheden niet meer dan een minuut duurt.
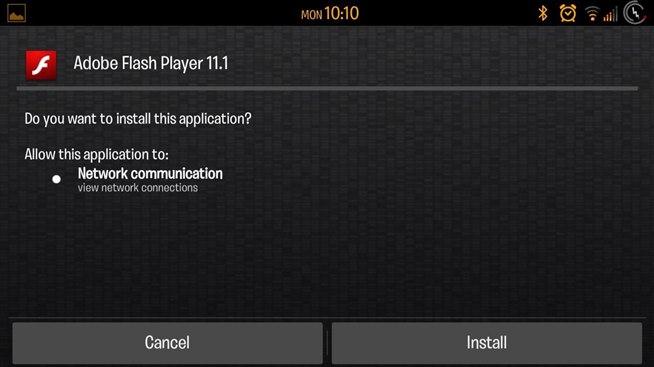
Stap 4: Installeer de Adblock Plus-add-on voor Firefox
Nu je flash hebt ingeschakeld en een browser hebt die flash-video's ondersteunt, is het zeer waarschijnlijk dat irritante flash-adds meer dan ooit op het scherm van je Samsung-smartphone verschijnen. Om dit te regelen, volgt u gewoon de link . Je zou Adblock Plus Add-On voor Firefox niet vinden in de Google Play Store, zelfs als je de verstrekte link niet wilt gebruiken, zul je websites van derden moeten raadplegen om deze te krijgen.
Dolphin Browser gebruiken
De tweede manier om flash-video's op uw telefoon af te spelen, is door de Dolphin-browser te gebruiken. De Dolphin-browser ondersteunt, net als Firefox, flash-video's, maar het vereist ook dat u de Adobe Flash Player-apk op uw Samsung-smartphone hebt geïnstalleerd.
Stap 1: Installeer Adobe Flash Player
Ga terug naar het vorige gedeelte van het artikel voor instructies over het verkrijgen van de Adobe apk en het installeren ervan op uw Samsung-smartphone.
Stap 2: Installeer en configureer de Dolphin-browser
1. Ga naar de Google Play Store en typ Dolphin Browser in. Tik op het Dolphin-browserpictogram in de resultaten en installeer het op uw Samsung-telefoon. Zorg er altijd voor dat de Dolphin Jetpack is ingeschakeld.
2. Start Dolphin Browser op uw Samsung-smartphone en ga naar Men Instellingen Webinhoud Flash Player en selecteer Altijd aan.
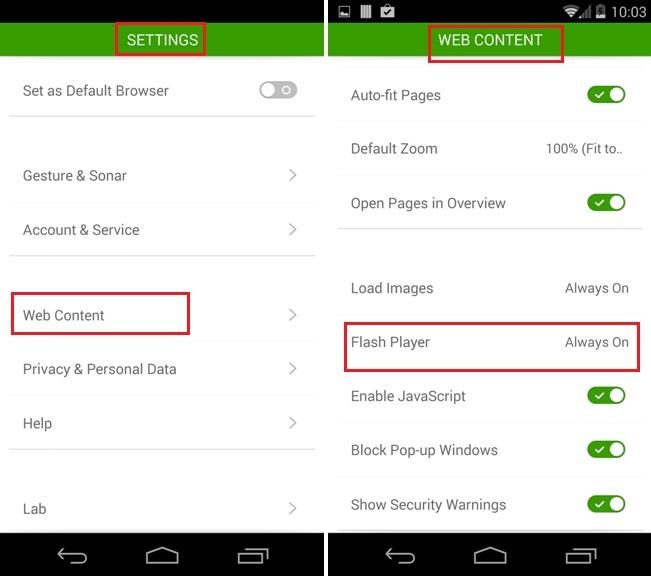
Samsung-oplossingen
- Samsung-manager
- Update Android 6.0 voor Samsung
- Samsung-wachtwoord opnieuw instellen
- Samsung MP3-speler
- Samsung-muziekspeler
- Flash Player voor Samsung
- Samsung automatische back-up
- Alternatieven voor Samsung Links
- Samsung Gear Manager
- Samsung resetcode
- Samsung-videogesprek
- Samsung Video-apps
- Samsung Taakbeheer
- Samsung Android-software downloaden
- Samsung Problemen oplossen
- Samsung gaat niet aan
- Samsung blijft opnieuw opstarten
- Samsung zwart scherm
- Samsung's scherm werkt niet
- Samsung-tablet gaat niet aan
- Samsung Bevroren
- Samsung plotselinge dood
- Samsung hard resetten
- Samsung Galaxy kapot scherm
- Samsung Kies




James Davis
personeelsredacteur