Samsung SD-kaartherstel: gegevens herstellen van Samsung SD-kaart
28 april 2022 • Gearchiveerd bij: Tips voor verschillende Android-modellen • Bewezen oplossingen
Uw SD-kaart is een reddingslijn voor uw gegevensopslagbehoeften. Hiermee kunt u de opslagcapaciteit van uw Samsung-apparaat uitbreiden, zodat u meer gegevens op uw apparaat kunt hebben. Soms kunt u echter gemakkelijk gegevens op uw SD-kaart verliezen op een aantal manieren, waaronder het per ongeluk verwijderen. Je hebt een duidelijke strategie nodig als je je data terug wilt krijgen.
Dit artikel gaat in op het probleem. We hebben een bewezen en zeer effectieve methode om gegevens van uw Samsung SD-kaart te herstellen. Met de eerste methode kunt u uw Samsung-telefoon of -tablet rechtstreeks scannen en met de andere kunt u gegevens van de SD-kaart herstellen door deze met een kaartlezer op uw computer aan te sluiten.
Samsung SD-kaartherstel op uw Samsung-telefoons / -tablets
Om SD-kaartgegevens effectief rechtstreeks van uw Samsung-telefoon of -tablet te herstellen, hebt u een tool nodig die speciaal voor deze taak is ontworpen. Die tool is Dr.Fone - Android Data Recovery . Enkele van de functies die Dr Fone de juiste tool voor de klus maken, zijn onder meer;

Dr.Fone - Android-gegevensherstel
's Werelds eerste herstelsoftware voor Android-smartphones en -tablets.
- Herstel Android-gegevens door uw Android-telefoon en -tablet rechtstreeks te scannen.
- Bekijk een voorbeeld en herstel selectief wat u wilt van uw Android-telefoon en -tablet.
- Ondersteunt verschillende bestandstypen, waaronder WhatsApp, Berichten & Contacten & Foto's & Video's & Audio & Document.
- Ondersteunt 6000+ Android-apparaatmodellen en verschillende Android-besturingssystemen.
Hier leest u hoe u Dr.Fone kunt gebruiken om gegevens van een SD-kaart te herstellen.
Stap 1: Installeer en voer Dr.Fone uit op uw computer, kies de modus "Android SD Card Data Recovery", sluit vervolgens een micro SD-kaart aan via uw Android-apparaat of een kaartlezer.
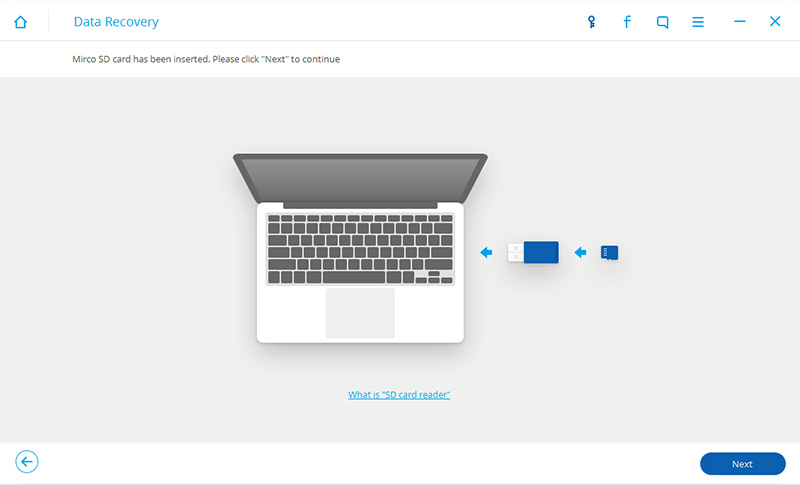
Stap 2: Wanneer uw SD-kaart wordt gedetecteerd door Dr.Fone, selecteert u uw SD-kaart en klikt u op "Volgende" om door te gaan.
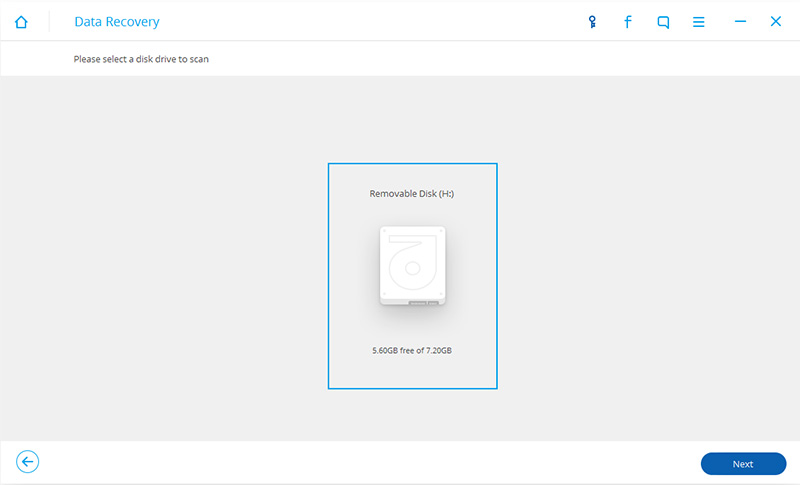
Stap 3: Selecteer vóór het scannen de modi om te scannen, de ene is "Standaardmodus", de andere is "Geavanceerde modus". Stel voor dat u eerst "Standaardmodus" kiest. Als u niet kunt vinden wat u zoekt, kunt u het proberen de "Geavanceerde modus". Om tijd te besparen, kunt u ervoor kiezen om alleen naar verwijderde bestanden te scannen.
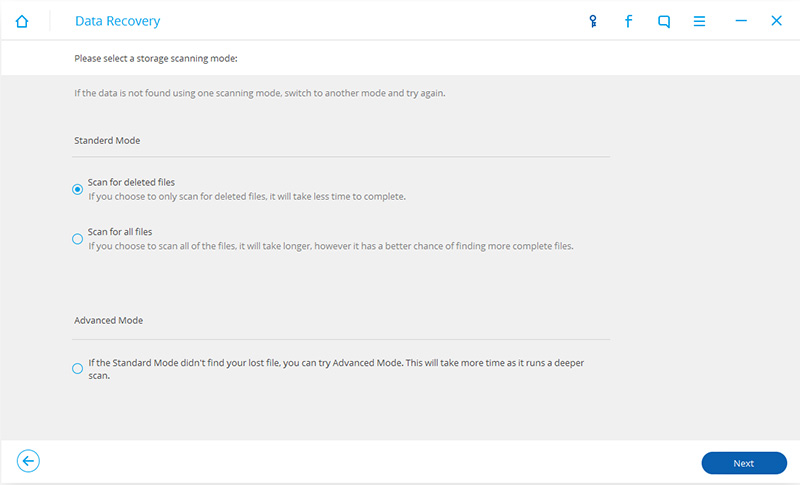
Stap 4: Nadat u de scanmodus hebt gekozen, klikt u op "Volgende" om te beginnen met het scannen van uw SD-kaart.
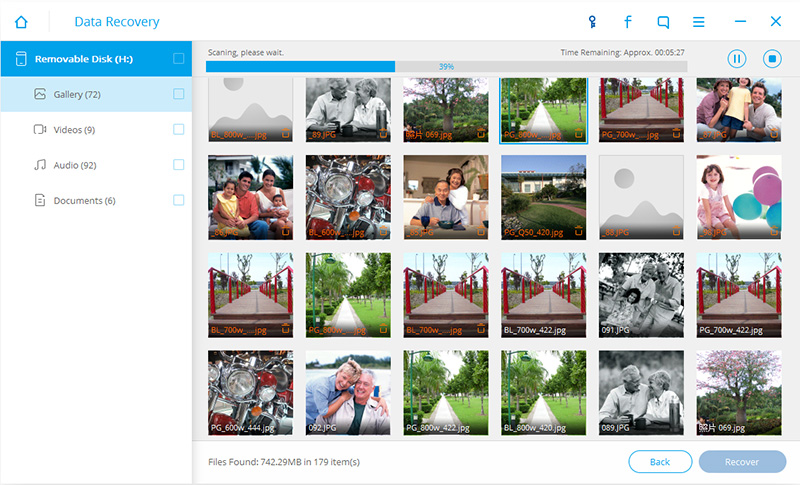
Stap 5: Wanneer het scanproces is voltooid, worden alle resultaten in categorieën weergegeven. Vink de gewenste bestanden selectief aan of uit en klik vervolgens op "Herstellen" om het gegevensherstelproces te starten.
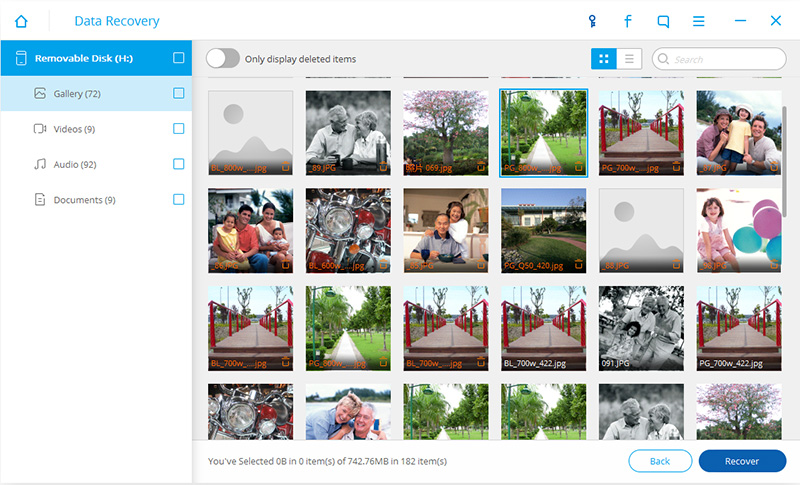
Video over het herstellen van gegevens van de Samsung SD-kaart
Samsung herstel
- 1. Samsung Foto Herstel
- Samsung Foto Herstel
- Herstel verwijderde foto's van Samsung Galaxy/Note
- Galaxy Core Foto Herstel
- Samsung S7 Foto Herstel
- 2. Herstel van Samsung-berichten/contacten
- Herstel van Samsung-telefoonberichten
- Samsung Contacten Herstel
- Herstel berichten van Samsung Galaxy
- Herstel tekst van Galaxy S6
- Gebroken Samsung-telefoonherstel
- Samsung S7 SMS-herstel
- Samsung S7 WhatsApp-herstel
- 3. Samsung-gegevensherstel
- Samsung telefoon herstel
- Samsung Tablet Herstel
- Galaxy-gegevensherstel
- Samsung wachtwoordherstel
- Samsung herstelmodus
- Samsung SD-kaart herstel
- Herstellen van intern geheugen van Samsung
- Gegevens herstellen van Samsung-apparaten
- Samsung-software voor gegevensherstel
- Samsung hersteloplossing
- Samsung Herstelhulpmiddelen
- Samsung S7 Gegevensherstel






Selena Lee
hoofdredacteur