Contacten overzetten van Android naar Android-apparaten?
07 mrt 2022 • Gearchiveerd bij: Data Transfer Solutions • Bewezen oplossingen
Android, dat is ontwikkeld door Google, heeft een zeer sterk mobiel besturingssysteem. Het is volledig gebaseerd op de Linux-kernel en speciaal ontworpen voor mobiele apparaten met touchscreen, zoals smartphones en tablets. En deze Android-mobieltjes worden door miljoenen mensen gebruikt. Sommige gebruikers hebben misschien de behoefte om hun contacten van het ene Android-apparaat naar het andere over te zetten vanwege een upgrade of verandering van mobiel. Er zijn veel methoden die kunnen helpen bij het overzetten van contacten van Android naar Android.
Dus voor iedereen die wil weten hoe contacten van Android naar Android kunnen worden overgezet, blijf lezen om meer te weten.
- Deel 1: Hoe contacten van Android naar Android over te zetten met behulp van Dr.Fone toolkit?
- Deel 2: Hoe contacten overzetten van Android naar Android met simkaart?
- Deel 3: Hoe contacten overzetten van Android naar Android via Bluetooth of Wi-Fi Direct?
- Deel 4: Hoe contacten overzetten van Android naar Android met Samsung Smart Switch?
Deel 1: Hoe contacten van Android naar Android over te zetten met behulp van Dr.Fone toolkit?
Een van de meest populaire toolkits om contacten over te zetten van Android naar Android is de Dr.Fone toolkit - Phone Transfer . Dit is een revolutionaire applicatie voor uw volledige back-up- en hersteloplossingen. Deze applicatie ondersteunt meer dan 8000+ Android-apparaten wereldwijd en met zijn geavanceerde functies stelt de applicatie de gebruiker in staat back-ups te maken en te herstellen door hun behoeften en vereisten te selecteren.

Dr.Fone - Telefoonoverdracht
Breng alles over van Android/iPhone naar nieuwe iPhone in 1 klik.
- Het ondersteunt alle toonaangevende iOS-apparaten , inclusief apparaten die op iOS 11 draaien.
- De tool kan uw foto's, video's, contacten, berichten, muziek, oproeplogboeken, notities, bladwijzers en nog veel meer overbrengen.
- U kunt al uw gegevens overdragen of het type inhoud selecteren dat u wilt verplaatsen.
- Het is ook compatibel met Android-apparaten. Dit betekent dat u eenvoudig een cross-platform overdracht kunt uitvoeren (bijvoorbeeld van iOS naar Android).
- Uiterst gebruiksvriendelijk en snel, het biedt een oplossing met één klik
Zorg ervoor dat je een goede pc hebt waarop je de Dr.Fone-software kunt downloaden en installeren. Wanneer de software is geïnstalleerd, gaat u naar het startscherm van het bureaublad en dubbelklikt u op het pictogram. U kunt de onderstaande stappen volgen om een bestandsoverdracht te starten.
Stap 1. Klik op de module "Telefoonoverdracht" nadat u de Dr.Fone-toolkit hebt geopend

Stap 2. Verbind beide telefoons met de pc en selecteer "Foto's"
Gebruik een goede USB-kabel om zowel oude als nieuwe apparaten op je pc aan te sluiten. Als dat is gebeurd, verschijnt er een lijst met gegevens die kunnen worden overgedragen. Kies "Foto's" en dit zal uw foto's van het bronapparaat naar het doelapparaat verplaatsen. U kunt beide apparaten ook wisselen tussen "bron" en "Bestemming" door de knop "Omdraaien" te gebruiken.

Stap 3. Klik op "Overdracht starten"
Klik op de knop "Start Transfer". Houd telefoons verbonden. Dr.Fone begint foto's over te zetten. Ga naar de overgezette foto's op de bestemmingstelefoon totdat deze is voltooid.

Near Field Communication (NFC) is een technologie die Android Beam ondersteunt en ideaal is voor het overbrengen van gegevens tussen Android-apparaten door gewoon de ruggen tegen elkaar te drukken. Het is een snel en eenvoudig programma waarvoor beide apparaten NFC-compatibel zijn. Dit betekent dat ze met elkaar kunnen communiceren als hun velden in de buurt zijn. Deze communicatie wordt mogelijk gemaakt via radiofrequenties. De meeste apparaten hebben NFC-hardware geïntegreerd onder hun paneel.
NFC is te vinden in bijna elk Android-apparaat. In het verleden was het gemakkelijk om apparaten met NFC te identificeren, omdat op dergelijke apparaten NFC ergens op de achterkant van de apparaten was afgedrukt, de meeste tanden op het batterijpakket. Maar aangezien de meeste Android-apparaten geen verwijderbare achterkant hebben, is er een alternatief om te controleren of uw apparaat NFC heeft.
- Tik op uw Android-apparaat op "Instellingen" en klik op "Meer" onder "Draadloos en netwerken".

- Dit zou je naar een scherm brengen waar je de NFC- en Android-straalopties zou moeten vinden, zoals weergegeven in de onderstaande afbeelding. Schakel in dit stadium beide opties in als een of beide zijn uitgeschakeld. Als de NFC-optie niet verschijnt, betekent dit dat uw apparaat geen Near Field Communication (NFC)-functionaliteit heeft.

- Een andere manier om te controleren is door het instellingenmenu te openen en op het zoekpictogram te tikken. Typ "NFC". Als uw telefoon in staat is, wordt deze weergegeven. De NFC-functie werkt hand in hand met de android beam. NFC werkt mogelijk niet op optimale niveaus als de Android-straal "uit" is.
Om foto's van uw oude Android-apparaat naar een nieuw Android-apparaat over te zetten, moet u ervoor zorgen dat beide apparaten NFC ondersteunen met behulp van de hierboven beschreven methode. Zodra dit is bevestigd, gebruikt u de Android-straal om toegang te krijgen tot de foto's die u naar uw nieuwe Android-apparaat wilt overbrengen.
Om meerdere foto's te selecteren, drukt u lang op een foto. Kies vervolgens de foto's die u naar een nieuw Android-apparaat wilt overbrengen. Als u klaar bent met selecteren, kunt u beginnen met het stralen.
Plaats vervolgens beide apparaten tegen elkaar, rug aan rug.

In dit stadium zal zowel een audiogeluid als een visueel bericht verschijnen, als bevestiging dat beide apparaten elkaars radiogolven hebben gevonden.
Nu, op je oude Android-apparaat, wordt het scherm verkleind tot een miniatuur en verschijnt bovenaan het bericht "Touch to beam".

Om te beginnen met stralen, moet je het scherm van je oude Android-apparaat aanraken vanwaar de foto's zijn verzonden. Een geluid waarschuwt u dat het stralen is begonnen.
Om een succesvolle overdracht te garanderen, moet u ervoor zorgen dat apparaten niet zijn vergrendeld en mag het scherm ook niet zijn uitgeschakeld. Ook moeten beide apparaten tijdens de duur van de overdracht back-to-back worden gehouden.
Eindelijk, wanneer het stralen voltooid is, hoort u een audiogeluid. Dit is om de voltooiing van het proces te bevestigen. Als alternatief wordt in plaats van een audiobevestiging de applicatie op uw nieuwe Android-apparaat waarnaar de foto's zijn verzonden automatisch gestart en wordt de gestraalde inhoud weergegeven.
Nu zullen we bespreken hoe u contacten van de ene Android naar de andere kunt overbrengen met behulp van een simkaart.
Deel 2: Hoe contacten overzetten van Android naar Android met simkaart?
Hier zijn de stappen die u zullen helpen.
- Om de contacten naar uw simkaart te kopiëren, moet u de volgorde volgen -
- Ga naar “contact” op je oude toestel.
- Tik vervolgens op "Meer" en kies vervolgens "instellingen".
- Hier vindt u de optie "importeren / exporteren". Tik erop en kies vervolgens de optie "Exporteren".
- Klik nu op de optie "Exporteren naar simkaart". Als u deze stap kiest, worden al uw contacten binnen enkele minuten naar de simkaart gekopieerd. Dit afhankelijk van de capaciteit van de simkaart.
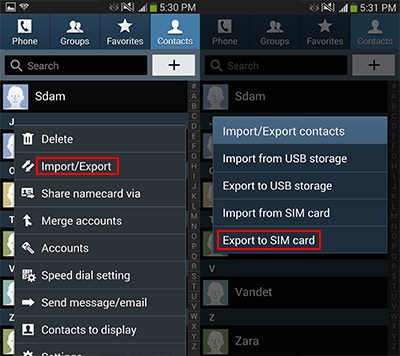
Trek nu de simkaart eruit en plaats deze op uw nieuwe apparaat.
• Volg hier dezelfde stappen hierboven en kies bij de optie “Importeren / Exporteren” voor “Importeren”. Vervolgens wordt gevraagd naar de optie om te importeren van. Kies hier voor “simkaart”. Nu worden al uw contacten vanaf de simkaart naar uw telefoongeheugen geïmporteerd.
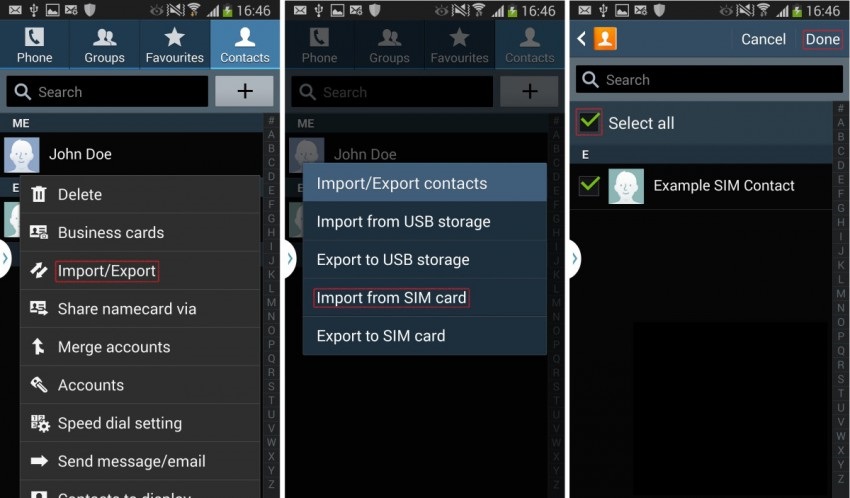
Voordelen: Dit proces is gemakkelijk te gebruiken en kan zonder pc worden uitgevoerd.
Nadeel: het kan de contacten tot de SIM-capaciteit van 200 tot 250 slechts in één keer overzetten. Als je veel contacten hebt, is het onmogelijk om op deze manier over te stappen.
Deel 3: Hoe contacten overzetten van Android naar Android via Bluetooth of Wi-Fi Direct?
Contacten overzetten van Android naar Android via Bluetooth of Wi-Fi Direct is een van de gemakkelijkste methoden. Zorg er voor deze methode voor dat u "Bluetooth" of "Wi-Fi Direct" op beide Android-apparaten moet inschakelen.
De stappen:
1. Ga naar het menu "Contacten" op je oude Android-apparaat.
2. Zoek nu de optie "Importeren / exporteren". Het kan zijn onder het menu "Meer"> "Instellingen". Tik erop.
3. Ga nu naar de optie "Deel visitekaartje via" in het menu en selecteer alle contacten om het proces over te dragen.
4. Nu heb je twee opties. Deel via “Bluetooth” of “Wi-Fi Direct”. Selecteer elke gewenste optie en accepteer vanaf het andere apparaat.
5. Na een succesvolle verbinding worden alle contacten van oude Android-apparaten overgezet naar uw nieuwe Android-apparaat.
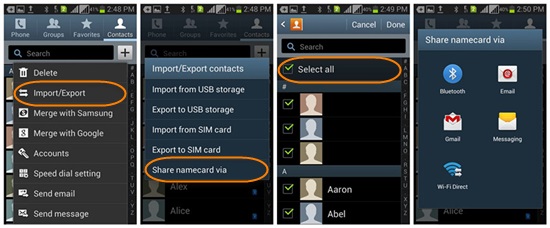
Deze methode is eenvoudig en gemakkelijk te gebruiken.
Er is nog een andere methode om contacten van Android naar Android over te zetten met Samsung's eigen app “Smart Switch”.
Voordeel: Dit is een zeer snel proces.
Nadeel : Soms worden de contacten niet automatisch opgeslagen. U moet het visitekaartjebestand één voor één openen om ze op te slaan. Als je veel contacten hebt, is dit proces erg hectisch en langdurig.
Deel 4: Hoe contacten overzetten van Android naar Android met Samsung Smart Switch?
Samsung lanceerde een nieuwe app genaamd "Smart Switch" om de overdracht van inhoud tussen Android-apparaten mogelijk te maken. Hoewel het niet alle Android-apparaten ondersteunt.
Volg de onderstaande methode stap voor stap om contacten van Android naar Android over te zetten via deze app.
1. Download allereerst de app op beide mobiele telefoons.
2. Open vervolgens deze app op een nieuw Android-apparaat en start het proces door op "Start" te tikken.
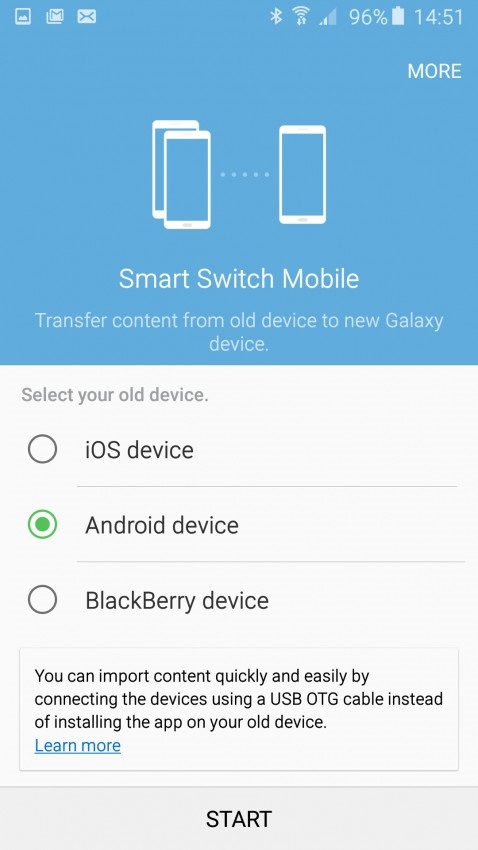
3. Selecteer nu het nieuwe apparaat als 'Ontvangend apparaat'
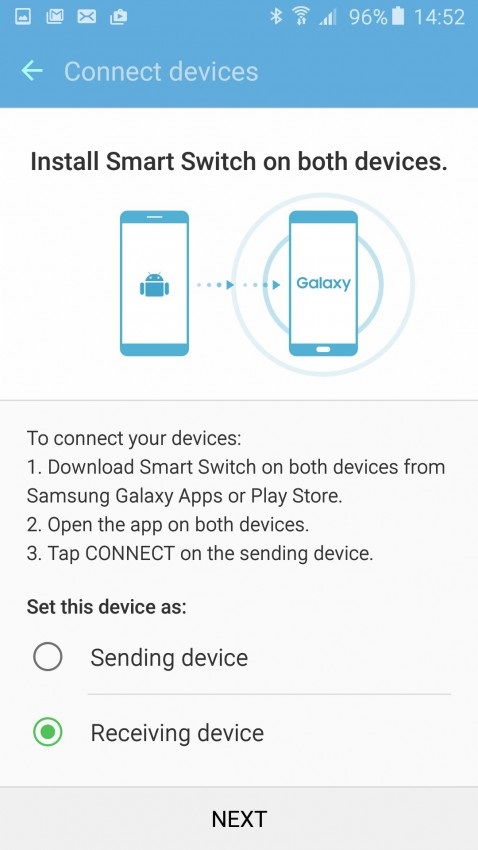
4. Maak nu verbinding met uw oude apparaat door de app op uw oude Android-mobiel te openen. Dit zal vragen om het pinnummer in te voeren zoals weergegeven. Voer hetzelfde in en druk op "Verbinden" om het proces te starten.
5. Selecteer nu "Contact" op uw oude apparaat en tik op "Verzenden".
6. U zou op uw nieuwe apparaat een prompt moeten zien waarin u wordt gevraagd de "ontvangst" van het contact te bevestigen. Tik op "Ontvangen" en alle contacten van uw oude apparaat worden binnen enkele minuten naar uw nieuwe Android-apparaat gekopieerd.
Voordelen: Het proces is erg snel en kan alle contacten in één keer overzetten.
Nadelen: Deze app wordt niet op alle Android-apparaten ondersteund. Het proces is ook lang en vereist enige technische kennis.
Dit waren dus de vier beste opties die u kunt gebruiken om contacten van Android naar Android over te zetten. In onze ervaring is de eerste methode, de Dr.Fone-toolkit - Android-gegevensback-up en -herstel verreweg de beste en meest beveiligde van alle oplossingen voor het overzetten van contacten van Android naar Android. Dus, als je geen gegevens wilt verliezen tijdens de overdracht of je zorgen maakt over de beveiliging, gebruik dan de Dr.Fone toolkit voor het beste resultaat.
Samsung-overdracht
- Overdracht tussen Samsung-modellen
- Overstappen naar high-end Samsung-modellen
- Overzetten van iPhone naar Samsung
- Overzetten van iPhone naar Samsung S
- Contacten overzetten van iPhone naar Samsung
- Berichten overzetten van iPhone naar Samsung S
- Overschakelen van iPhone naar Samsung Note 8
- Overzetten van gewone Android naar Samsung
- Android naar Samsung S8
- WhatsApp overzetten van Android naar Samsung
- Hoe overzetten van Android naar Samsung S
- Overstappen van andere merken naar Samsung







Alice MJ
personeelsredacteur