4 manieren om WhatsApp over te zetten van Android naar Android
WhatsApp-inhoud
- 1 WhatsApp-back-up
- Back-up van WhatsApp-berichten
- WhatsApp online back-up
- WhatsApp automatische back-up
- WhatsApp Back-up Extractor
- Back-up van WhatsApp-foto's/video
- 2 WhatsApp-herstel
- Android Whatsapp Herstel
- WhatsApp-berichten herstellen
- WhatsApp-back-up herstellen
- Herstel verwijderde WhatsApp-berichten
- WhatsApp-afbeeldingen herstellen
- Gratis WhatsApp Herstel Software
- iPhone WhatsApp-berichten ophalen
- 3 WhatsApp-overdracht
- Verplaats WhatsApp naar SD-kaart
- WhatsApp-account overzetten
- Kopieer WhatsApp naar pc
- Backuptrans Alternatief
- WhatsApp-berichten overzetten
- WhatsApp overzetten van Android naar Android
- WhatsApp-geschiedenis exporteren op iPhone
- WhatsApp-gesprek afdrukken op iPhone
- WhatsApp overzetten van Android naar iPhone
- WhatsApp overzetten van iPhone naar Android
- WhatsApp overzetten van iPhone naar iPhone
- WhatsApp overzetten van iPhone naar pc
- WhatsApp overzetten van Android naar pc
- WhatsApp-foto's overzetten van iPhone naar computer
- WhatsApp-foto's overzetten van Android naar computer
26 mrt 2022 • Gearchiveerd bij: Beheer van sociale apps • Bewezen oplossingen
- Methode 1: WhatsApp-berichten overbrengen van Android naar Android met uw pc (aanbevolen)
- Methode 2: WhatsApp-berichten overzetten van Android naar Android via lokale back-up
- Methode 3: WhatsApp-berichten overzetten van Android naar Android via Google Drive
- Methode 4: WhatsApp-berichten overbrengen van Android naar Android via e-mail
Methode 1: WhatsApp overbrengen van Android naar Android met uw pc (aanbevolen)
Omdat Google Drive beperkte ruimte heeft en een geldigheidsperiode voor de opslag voor gebruikers, treedt er vaak gegevensverlies op tijdens WhatsApp-overdracht via Google Drive. Aan de andere kant is er een hoog percentage mislukkingen wanneer je lokale opslag gebruikt om Android WhatsApp te herstellen naar een ander Android, mede door het nieuwe coderingsalgoritme van WhatsApp.
Is er een effectievere en snellere tool om WhatsApp-berichten over te zetten van Android naar Android?
Dr.Fone - WhatsApp Transfer is zo'n tool die directe WhatsApp-gegevensoverdracht tussen Android-apparaten mogelijk maakt. De overdracht gebeurt met slechts één klik.
De volgende stappen vertellen u hoe u WhatsApp van Android naar Android kunt overbrengen. Volg ze voor WhatsApp-overdracht op je eigen Android.
1. Download en installeer de Dr.Fone-software. Voer het vervolgens uit en kies "WhatsApp Transfer" op het startscherm.

2. Wanneer de interface van deze functie verschijnt, selecteert u het tabblad "WhatsApp" en verbindt u beide Android-apparaten met uw computer.

3. Klik op "WhatsApp-berichten overzetten" om WhatsApp-overdracht van Android naar Android te starten.
4. Wanneer uw Android-apparaten worden gedetecteerd, zorg er dan voor dat ze zich op de juiste posities bevinden en klik op "Overzetten".
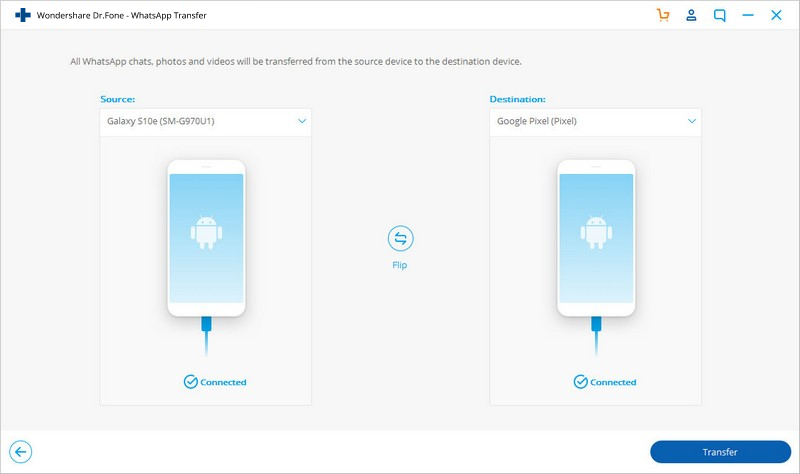
5. Nu start de Dr.Fone-tool het WhatsApp-geschiedenisoverdrachtproces. U kunt de voortgangsbalk van de overdracht in het volgende venster bekijken.
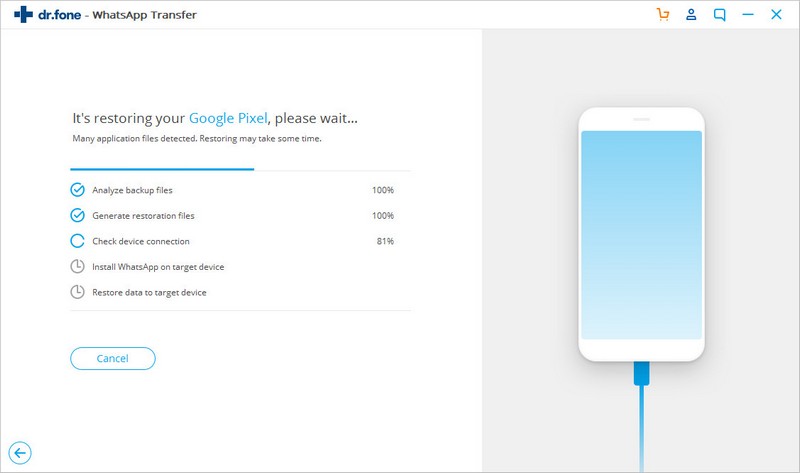
6. Wanneer WhatsApp-chats zijn overgezet naar de nieuwe Android, kun je je Android instellen om de WhatsApp-berichten daar te controleren.
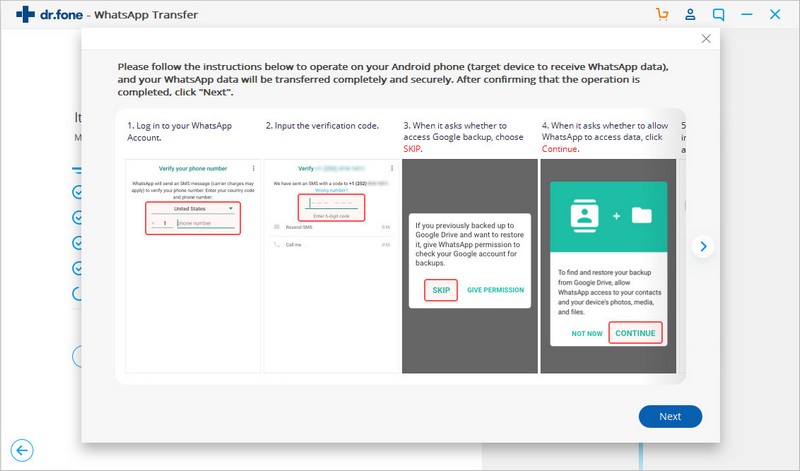
U kunt ook de volgende video raadplegen om stap voor stap te zien hoe u deze software gebruikt. Bovendien kun je meer tutorials van de Wondershare Video Community bekijken .
Methode 2: WhatsApp overzetten van Android naar Android via lokale back-up
Overzetten via de lokale back-up
Snelle stappen
Maak een back-up van je WhatsApp-chats op je oude telefoon.
Ga naar WhatsApp > Menuknop > Instellingen Chats en oproepen > Back-up chats .
Breng nu uw externe SD-kaart over naar uw nieuwe telefoon als uw WhatsApp/Database-map zich op uw externe SD-kaart bevindt.
Zorg ervoor dat u de gedetailleerde stappen hieronder controleert als uw WhatsApp-map zich in het interne geheugen van uw apparaat bevindt.
- Installeer WhatsApp op je nieuwe telefoon.
- Verifieer het telefoonnummer in WhatsApp dat je had toen je een back-up van je chats maakte.
- Klik nu op Herstellen wanneer u wordt gevraagd om uw berichtgeschiedenis te herstellen.
Gedetailleerde stappen
Volg deze stappen om een lokale back-up van de ene Android-telefoon naar de andere over te zetten:
Maak om te beginnen handmatig een back-up van uw meest recente chats.
Ga naar WhatsApp > Menuknop > Instellingen > Chats en oproepen > Back-up chats .
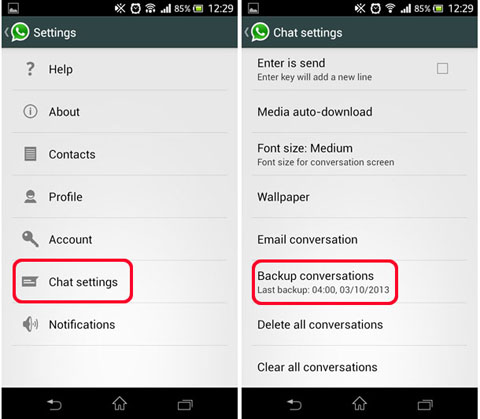
Zet deze back-up vervolgens over naar je nieuwe Android-telefoon.
1. Als uw telefoon een externe SD-kaart heeft, haalt u de SD-kaart uit uw oude telefoon en plaatst u deze in uw nieuwe.
2. Voor telefoons met een intern geheugen of een interne SD-kaart (zoals de meeste Samsung-apparaten), moet u de map /sd-kaart/WhatsApp/ van uw oude telefoon naar dezelfde map op uw nieuwe telefoon overbrengen. Er zijn een aantal manieren waarop u dit kunt doen. U kunt een bestandsverkenner gebruiken of zelfs de back-upbestanden naar uw computer overbrengen.
Opmerking: als u geen /sdcard/WhatsApp/-map vindt, ziet u mogelijk de mappen "interne opslag" of "hoofdopslag".
3. Het is mogelijk dat er tijdens de overdracht enkele bestanden ontbreken. Controleer nogmaals of alle bestanden die u naar uw nieuwe telefoon wilt overbrengen, in de back-up zijn opgenomen.
4. Als je niet zeker weet wat voor soort SD-kaart je hebt, raden we je aan de specificaties van je telefoon te controleren op de website van de fabrikant van je telefoon.
Zodra je je back-up veilig hebt overgezet, kun je WhatsApp op je nieuwe Android-telefoon installeren.
WhatsApp zal tijdens het installatieproces automatisch je back-up vinden en je vragen of je deze wilt herstellen. Eenmaal hersteld, verschijnen uw oude chats op uw nieuwe telefoon.
Pluspunten
- Vrij.
nadelen
- De bron-Android-telefoon zal tot de laatste zeven dagen aan lokale back-upbestanden opslaan.
- Ingewikkeld als u wilt herstellen vanaf een minder recente lokale back-up.
Methode 3: Whatsapp-berichten overzetten van Android naar Android via Google Drive
WhatsApp heeft momenteel zijn app gewijzigd in een versie die de flexibiliteit heeft om chatgeschiedenis, spraakberichten, foto's en video's naar Google Drive te kopiëren. De back-up van Google Drive maakt het een stuk eenvoudiger om WhatsApp-berichten van Android naar Android over te zetten.
Om Google Drive-back-up te gebruiken, wilt u een Google-account hebben dat op uw telefoon is geactiveerd en een Google Play-service hebben geïnstalleerd. Ook wilt u voldoende vrije Google Drive-ruimte hebben om de back-up te vormen.
1. Kopieer de vorige WhatsApp-geschiedenis naar Google Drive
Open WhatsApp op je oude Android-telefoon en ga naar Menuknop > Instellingen > Chats en oproepen > Chatback-up. Vanaf hier kunt u uw chats handmatig naar Google Drive kopiëren of deze zo vaak als u wilt mechanisch kopiëren.
2. Breng back-up over naar uw nieuwe Android-telefoon
Installeer WhatsApp op uw nieuwe telefoon. Zodra uw telefoonnummer is gevalideerd, wordt u mogelijk gevraagd om chats en media van Google Drive nieuw leven in te blazen. Zodra de herstelmethode is voltooid, zouden al uw berichten op uw nieuwe Android-telefoon moeten zijn verschenen.
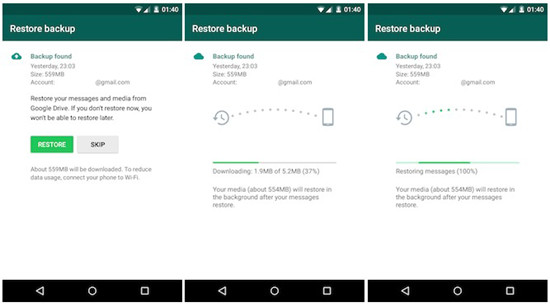
Pluspunten
- Gratis oplossing.
nadelen
- De nieuwste back-up van Google Drive zal de vorige back-up overschrijven. Kan back-up A en B niet tegelijkertijd bewaren.
- Vereist voldoende vrije ruimte op uw telefoon om de back-up te maken.
Methode 4: Whatsapp-gegevens overzetten van Android naar Android via e-mail
Met WhatsApp kun je chats exporteren vanuit een individuele chat of een groepschat. Er is echter een beperking vanwege de maximale e-mailgrootte. Als u exporteert zonder media, kunt u tot 40.000 laatste berichten verzenden. Met media kun je 10.000 berichten versturen.
1. Open de individuele chat of groepschat
2. Tik op Meer opties (drie stippen) > Meer > Chat exporteren
3. Kies om met media te exporteren of niet
Onthoud dat het geëxporteerde bestand een txt-document is en dat WhatsApp het niet kan detecteren. Je kunt ze niet vinden of herstellen in WhatsApp op het nieuwe Android-apparaat.

Pluspunten
- Vrij.
- Makkelijk te besturen.
nadelen
- Deze functie wordt niet ondersteund in Duitsland.
- Vereist voldoende vrije ruimte op uw telefoon om de back-up te maken.
Aanbevelen: als u meerdere clouddrives gebruikt, zoals Google Drive, Dropbox, OneDrive en Box om uw bestanden op te slaan. We stellen u Wondershare InClowdz voor om al uw clouddrive-bestanden op één plek te migreren, synchroniseren en beheren.

Wondershare InClowdz
Migreer, synchroniseer en beheer Clouds-bestanden op één plek
- Migreer cloudbestanden zoals foto's, muziek en documenten van de ene schijf naar de andere, zoals Dropbox naar Google Drive.
- Maak een back-up van uw muziek, foto's en video's in de ene kan naar de andere rijden om bestanden veilig te houden.
- Synchroniseer cloudbestanden zoals muziek, foto's, video's, enz. van de ene clouddrive naar de andere.
- Beheer alle clouddrives zoals Google Drive, Dropbox, OneDrive, box en Amazon S3 op één plek.






Alice MJ
personeelsredacteur