5 effectieve technieken om Apple ID op iOS-apparaten te ontgrendelen
7 mei 2022 • Gearchiveerd bij: Apparaatvergrendelingsscherm verwijderen • Bewezen oplossingen
Apple ID die op alle Apple-apparaten wordt gebruikt, is een account met toegangscontrole over alle Apple-services, waaronder iCloud, FaceTime, Apple Store en Apple Music. Als u de Apple ID of het bijbehorende wachtwoord vergeet, bent u gedoemd omdat u geen toegang hebt tot deze services zonder deze ID.
Veel factoren kunnen de reden zijn waarom uw Apple ID is vergrendeld . Zoals het in korte tijd toegang krijgen tot iCloud vanuit verschillende tools, te veel fouten bij het inloggen op je Apple ID of het gebruik van tools van derden op iCloud-code. In dit artikel zullen we het verder hebben over de meest betrouwbare oplossingen die beschikbaar zijn om Apple ID te ontgrendelen .
Methode 1: Apple ID-wachtwoord wijzigen op iPhone
Een van de manieren om van het probleem met de uitgeschakelde Apple ID af te komen , is door het Apple ID-wachtwoord op uw iPhone te wijzigen. Deze methode kan een van de oplossingen zijn, maar u moet de juiste manier kennen om deze methode te implementeren. Voor dit doel hebben we u enkele stappen gegeven die u hierbij kunnen helpen.
Stap 1: Open de applicatie "Instellingen" op uw iPhone en klik op uw "Naam". Tik nu op de optie "Wachtwoord en beveiliging".
Stap 2: Druk op de optie "Wachtwoord wijzigen" in het nieuwe scherm dat verschijnt. Het zal eerst om uw recente wachtwoord voor het iPhone-scherm vragen, omdat het moet verifiëren dat het een verzoek is van de eigenaar van het apparaat.
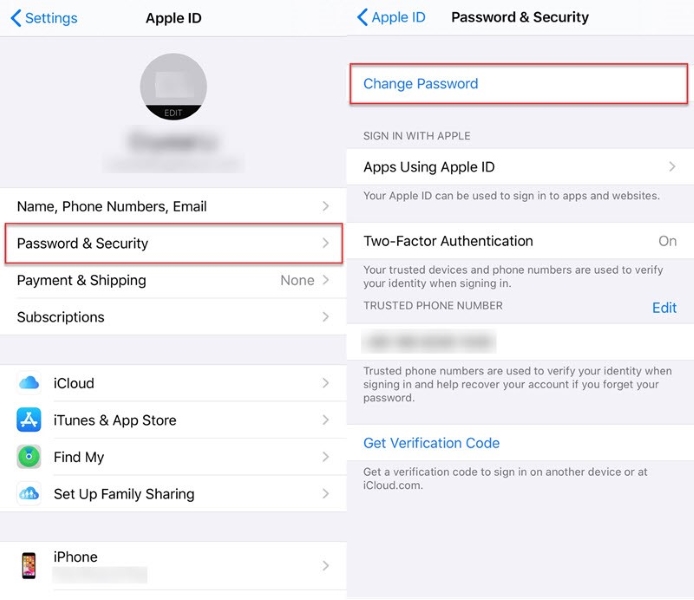
Stap 3: Eenmaal geverifieerd, kunt u uw Apple ID-wachtwoord wijzigen door de instructies op het scherm te volgen.
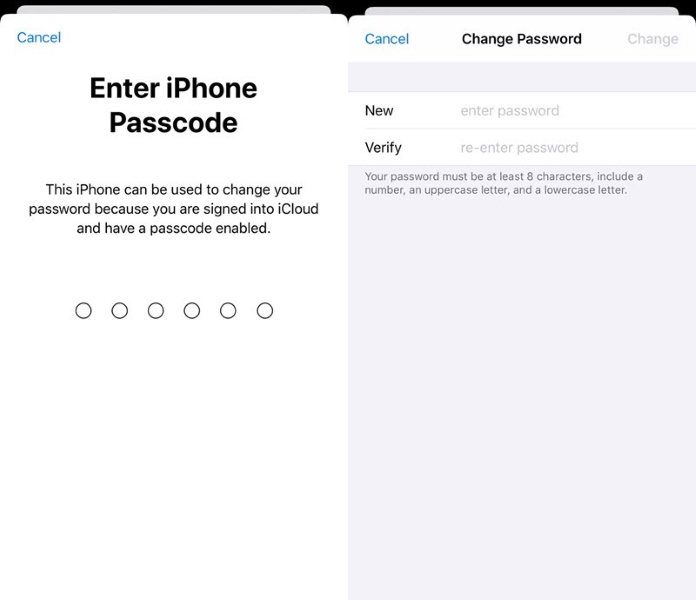
Methode 2: Apple ID-wachtwoord wijzigen op Mac
Het wijzigen van het Apple ID-wachtwoord is een eenvoudige en nuttige oplossing om Apple ID met succes te ontgrendelen. De bovenstaande methode was voor de iPhone en nu zullen we het hebben over het wijzigen van Apple ID-wachtwoorden op Mac-apparaten. De onderstaande stappen helpen je hierbij:
Stap 1: Tik in de linkerbovenhoek van uw scherm op het "Apple-logo" in de menubalk en ga naar "Systeemvoorkeuren".
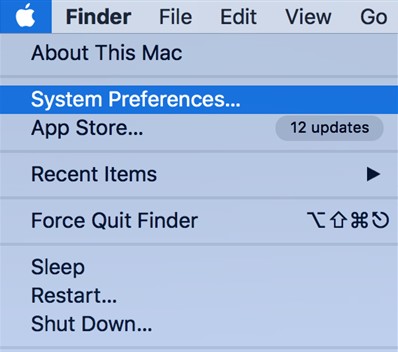
Stap 2: Kies nu in de rechterbovenhoek de optie "Apple ID" en selecteer de optie "Wachtwoord en beveiliging" om uw wachtwoord te wijzigen.

Stap 3: Druk op het veld "Wachtwoord wijzigen" om een nieuw wachtwoord in te voeren. Hiermee wordt uw Apple ID-wachtwoord opnieuw ingesteld op een nieuw wachtwoord.

Methode 3: Apple ID-wachtwoord opnieuw instellen via beveiligingsverificatie
Wanneer uw Apple ID is vergrendeld , maak er dan geen probleem van en concentreer u op hoe u het probleem kunt oplossen. Als eigenaar van uw Apple-apparaat kunt u het Apple ID-wachtwoord wijzigen met behulp van het proces van beveiligingsverificatie. Volg hiervoor de onderstaande gedetailleerde stappen:
Stap 1: Blader eerst door uw Apple ID-accountpagina en selecteer vervolgens de optie "Apple ID of wachtwoord vergeten". Je kunt ook rechtstreeks naar iforgot.apple.com gaan. Kies daarna voor tweefactorauthenticatie in plaats van authenticatie via een telefoonnummer.

Stap 2: Voer nu zorgvuldig uw Apple ID in en kies een geschikte optie om uw wachtwoord opnieuw in te stellen. Klik daarna op "Doorgaan" om het verdere proces uit te voeren.
Stap 3: U kunt de volgende opties doorlopen om Apple ID op iPhone te ontgrendelen:
- Een e-mail ontvangen: Selecteer de optie 'Een e-mail ontvangen'. U kunt vervolgens uw Apple ID-wachtwoord opnieuw instellen met behulp van de e-mail die naar u is verzonden op uw reddings- of primaire e-mailadres.
- Beantwoord beveiligingsvragen: Kies "Beantwoord beveiligingsvragen" om uw beveiligingsvragen te beantwoorden en volg de resterende procedure correct.
- Herstelsleutel: om de optie "Herstelsleutel" te gebruiken, kunt u in plaats daarvan kiezen voor tweestapsverificatie of tweefactorauthenticatie.

Stap 4: Nadat u uw wachtwoord met succes opnieuw hebt ingesteld, moet u zich met een nieuw wachtwoord aanmelden bij uw Apple ID. Mogelijk wordt u gevraagd om uw wachtwoord te wijzigen via de instellingen van uw iPhone.
Methode 4: Neem contact op met Apple Support
Er kan een situatie zijn waarin alle bovenstaande methoden uw probleem met de uitgeschakelde Apple ID niet kunnen oplossen . U kunt in een dergelijke situatie contact opnemen met de klantenondersteuning van Apple om uw probleem dienovereenkomstig op te lossen. Volg hiervoor de gegeven stappen correct:
Stap 1: Open uw browser en ga vervolgens naar getsupport.apple.com. Je ziet nu verschillende opties; je moet gaan voor "Kies een product" onder de optie "Bekijk alle producten".
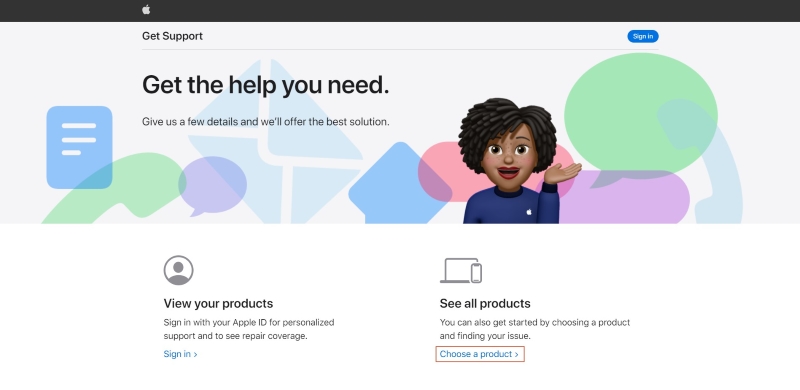
Stap 2: Ze zullen om verschillende Apple-services vragen; je moet op de "Apple ID"-services klikken. Klik daarna op de enorme "Bel ons"-knop.
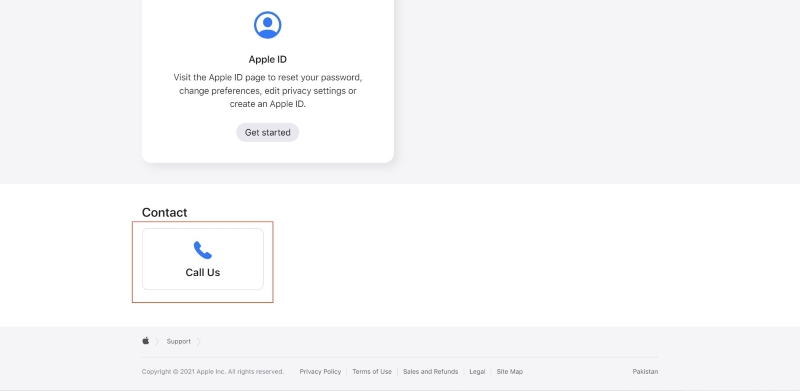
Stap 3: Er verschijnt een nieuw scherm met alle contactgegevens. U kunt de contactnummers en de uren en dagen zien.
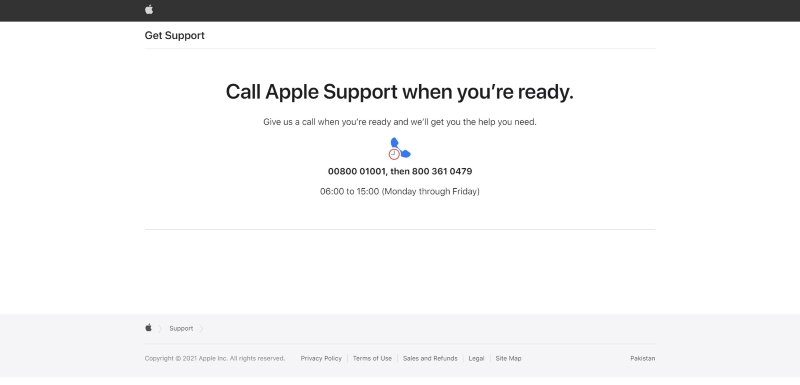
[Aanbevolen!] Ontgrendel Apple ID door Dr.Fone - Scherm ontgrendelen
Een van de ongelooflijke functies van Wondershare Dr.Fone omvat Schermontgrendeling die de gebruikers gemakkelijk maakt door hen de exacte oplossing te geven. Het kan allerlei soorten schermtoegangscodes ontgrendelen, waaronder een 4- en 6-cijferige toegangscode, gezichts- en aanraak-ID, schermtijdtoegangscode en Apple ID vergrendeld .
Tijdens het ontgrendelen bewaart het gegevens voor een lagere iOS 11.4-versie, terwijl het alle gegevens wist als u iOS 11.4 of hoger iOS-versies gebruikt. U moet deze feiten kennen voordat u Dr.Fone-Screen Unlock gebruikt .

Dr.Fone - Scherm ontgrendelen (iOS)
Ontgrendel Apple-ID.
- Het biedt de gemakkelijkste manieren om Apple ID en iCloud-activeringsslot te omzeilen.
- Hiermee kunt u MDM verwijderen om ervoor te zorgen dat u uw gegevens niet verliest terwijl u in uw iPhone stapt.
- Het biedt u volledige toegang op uw iOS-apparaat met behulp van een paar stappen die enkele seconden in beslag nemen.
- Het vereist geen technische kennis om de stappen voor schermontgrendeling uit te voeren.
De basisstappen die door Wondershare Dr.Fone zijn geïntroduceerd om Apple ID te ontgrendelen , worden hieronder beschreven:
Stap 1: Verbind uw iOS-apparaat met de computer
Download en installeer eerst de volledige installatie van Wondershare Dr.Fone op uw computersysteem. Selecteer nu vanuit de startinterface van de tool de functie "Scherm ontgrendelen".

Stap 2: Voer het juiste schermwachtwoord in
U wordt verondersteld het juiste wachtwoord van uw iPhone te kennen om het scherm te ontgrendelen. Zodra uw scherm is ontgrendeld, moet u erop vertrouwen dat uw computer alle beschikbare gegevens op uw iPhone scant. U kunt een back-up van uw gegevens maken, omdat u al uw gegevens verliest zodra u uw Apple ID ontgrendelt.

Stap 3: Reset instellingen en start Start je iPhone opnieuw op
U moet de richtlijnen volgen volgens de instructies op het scherm om uw iPhone-instellingen te resetten. Start je iPhone opnieuw op als je klaar bent met resetten.

Stap 4: Begin met het ontgrendelen van uw Apple ID en controleer vervolgens uw Apple ID
Direct na het opnieuw opstarten begint de tool automatisch met het ontgrendelen van uw Apple ID, en dit zal allemaal in de komende seconden worden gedaan. Als het klaar is, controleert u of uw Apple ID met succes is ontgrendeld en bevestigt u de voltooiing van het proces.

Bonustips: gebruik Data Eraser om alle gegevens op uw iPhone te wissen
De Data Eraser -functie van Dr.Fone wordt gebruikt om permanent gegevens van iOS-apparaten te wissen, zoals contacten, video's, foto's, sms, belgeschiedenis, enz. Het is handig om de functionaliteiten in uw iOS-apparaat te versnellen door te wissen de ongewenste bestanden. U kunt deze functie gebruiken om wat ruimte vrij te maken op uw iPhone-opslag, zodat u grote hoeveelheden gegevens kunt beheren.
U kunt ook vertrouwen op de functie van Dr.Fone-Data Eraser om 100 procent gegevens van toepassingen van derden te wissen, waaronder Viber, WhatsApp, Kik, LINE, enz. Zodra u deze functie gebruikt, zult u zien dat de gewiste gegevens onherstelbaar zijn en dat u dit in een paar basisstappen kunt doen.
Afsluiten
Het bovenstaande artikel presenteert de mogelijke oplossingen om Apple ID te ontgrendelen en hun gedetailleerde stappen, zodat de kijkers die oplossingen efficiënt kunnen implementeren. We hebben ook gesproken over de functie Scherm ontgrendelen van Wondershare Dr.Fone, de beste oplossing die beschikbaar is voor problemen zoals Apple ID uitgeschakeld .
Schermvergrendeling iDevices
- iPhone-vergrendelingsscherm
- Omzeil iOS 14 Vergrendelscherm
- Harde reset op iOS 14 iPhone
- Ontgrendel iPhone 12 zonder wachtwoord
- Reset iPhone 11 zonder wachtwoord
- Wis iPhone wanneer deze is vergrendeld
- Ontgrendel uitgeschakelde iPhone zonder iTunes
- iPhone-toegangscode omzeilen
- Fabrieksreset iPhone zonder toegangscode
- iPhone-toegangscode resetten
- iPhone is uitgeschakeld
- iPhone ontgrendelen zonder herstellen
- iPad-toegangscode ontgrendelen
- Ga naar de vergrendelde iPhone
- Ontgrendel iPhone 7/7 Plus zonder toegangscode
- Ontgrendel de toegangscode van de iPhone 5 zonder iTunes
- iPhone App-vergrendeling
- iPhone-vergrendelingsscherm met meldingen
- iPhone ontgrendelen zonder computer
- iPhone-toegangscode ontgrendelen
- Ontgrendel iPhone zonder toegangscode
- Stap in een vergrendelde telefoon
- Vergrendelde iPhone resetten
- iPad-vergrendelingsscherm
- iPad ontgrendelen zonder wachtwoord
- iPad is uitgeschakeld
- iPad-wachtwoord opnieuw instellen
- iPad resetten zonder wachtwoord
- Buitengesloten van iPad
- Wachtwoord iPad Schermvergrendeling vergeten
- iPad-ontgrendelsoftware
- Ontgrendel de uitgeschakelde iPad zonder iTunes
- iPod is uitgeschakeld Maak verbinding met iTunes
- Ontgrendel Apple ID
- MDM ontgrendelen
- Apple MDM
- iPad MDM
- MDM verwijderen van school iPad
- MDM van iPhone verwijderen
- MDM omzeilen op iPhone
- Omzeil MDM iOS 14
- MDM van iPhone en Mac verwijderen
- MDM van iPad verwijderen
- Jailbreak MDM verwijderen
- Toegangscode voor schermtijd ontgrendelen






Alice MJ
personeelsredacteur
Over het algemeen beoordeeld met 4,5 ( 105 namen deel)