100% werkt - Schermtijd toegangscode werkt niet Oplossingen
7 mei 2022 • Gearchiveerd bij: Apparaatvergrendelingsscherm verwijderen • Bewezen oplossingen
In het drukke leven van vandaag heeft iedereen een functie zoals schermtijd op hun smartphones nodig. Apple heeft deze functie op hun apparaten geïntroduceerd. Zodat ouders een oogje konden houden op hun kinderen en volwassenen zouden kunnen proberen het toegangsgebruik van telefoons te controleren.
In eerdere versies van de iPhone stond de toegangscode voor de schermtijd ook bekend als de toegangscode voor beperkingen. Deze toegangscode bestaat uit 4 cijfers die elke wijziging in de instellingen van de iPhone beperkt. Het werd een probleem toen mensen Screen Time-toegangscodes vergaten. Dit artikel laat u kennismaken met verschillende oplossingen voor de iPhone Screen Time-toegangscode die niet werkt.
Deel 1: iOS en iPadOS Schermtijd Efficiënte Functies
Screen Time-toegangscode is niet alleen een wachtwoord. Het heeft veel functies die men moet kennen als hij de schermtijd op de juiste manier wil gebruiken. Enkele van deze efficiënte functies van schermtijd worden hieronder vermeld:
- Gebruiksrecord: deze functie van schermtijd maakt wekelijkse rapporten. In deze rapporten wordt volledig bijgehouden hoeveel uw kinderen hun elektronische apparaten gebruiken en welke toepassingen ze het meest gebruiken.
- App-limiet instellen: met de wachtwoordcode voor iPhone-schermtijd kunt u een limiet instellen voor het gebruik van een app. Als je kinderen hebt, kun je deze functie gebruiken om hun telefoongebruik te regelen. Wanneer de limiettijd overschrijdt, kunnen kinderen u verzoeken sturen en meer tijd vragen.
- Altijd toegang: met behulp van deze functie kunt u uw kinderen bepaalde apps voor altijd zonder tijdsbeperking laten gebruiken. Deze functie werkt zelfs in downtime. Downtime daarentegen is de tijd dat uw kinderen hun mobiele telefoon of andere apparaten niet mogen gebruiken.
- Eén extra minuut: één extra minuut kan door ouders als een goede of slechte eigenschap worden beschouwd. In deze functie mogen kinderen na het overschrijden van de tijdslimiet hun apparaten nog een minuut gebruiken. Op dit moment wordt van kinderen verwacht dat ze hun activiteiten op het apparaat afsluiten. Sommige kinderen zijn echter behoorlijk intelligent om te ontdekken dat ze na elke minuut een minuut extra kunnen krijgen door op 'Nog een minuut' te klikken.
- Beperk communicatie: ouders willen dat hun kinderen hun leven leiden volgens hun ouders. iPhone Screen Time-toegangscode introduceert deze functie om ouders tevreden te stellen. Op deze manier kunnen ouders voorkomen dat hun kinderen voor hun bestwil met sommige contacten communiceren.
Deel 2: verschillende methoden om uw toegangscode voor schermtijd te laten werken
Methode 1: Soft Start uw iOS-apparaat opnieuw op
Apple Screen Time-toegangscode werkt niet? Hier is een van de belangrijkste oplossingen voor elk apparaatprobleem, namelijk het opnieuw opstarten van uw apparaat. We hebben de procedure besproken om sommige iOS-apparaten voort te zetten in een verdere discussie.
2.1 Herstart iPhone SE (1e generatie), 5 of eerdere iPhone-modellen
Om deze iOS-modellen uit te schakelen, drukt u op de bovenste knop en houdt u deze ingedrukt totdat de schuifregelaar om het scherm uit te schakelen verschijnt. Nu kunt u uw apparaat uitschakelen door de schuifregelaar te slepen. Om het apparaat in te schakelen, houdt u nogmaals de bovenste knop ingedrukt. Doe het totdat je het Apple-logo op het scherm van je iPhone ziet.
2.2 Start uw iPhone SE (2e generatie), 8/8 Plus, 7/7 Plus of 6/6S/6 Plus opnieuw op
U kunt deze apparaten opnieuw opstarten door op de zijknop te drukken en deze vast te houden tegen de tijd dat een uitschakelschuifregelaar verschijnt. U moet de schuifregelaar slepen om uw iPhone uit te schakelen. Volg dezelfde procedure door de zijknop ingedrukt te houden om uw apparaat in te schakelen.
2.3 Start uw iPhone X, XS Max, iPhone 11/11 Pro (Max), iPhone 12, 12 Mini, iPhone 12 Pro (Max) en de nieuwste
U kunt uw apparaat uitschakelen door de zijknop of de volumeknop ingedrukt te houden. Wanneer de schuifregelaar verschijnt, sleept u deze om uw apparaat uit te schakelen. Om uw apparaat in te schakelen, houdt u de zijknop van uw apparaat ingedrukt en wacht u tot het Apple-logo op het scherm verschijnt.
2.4 Start uw iPad met Face ID opnieuw op
Om een dergelijk apparaat uit te schakelen, moet u de bovenste knop en de volumeknop achtereenvolgens ingedrukt houden. Wacht daarna tot de schuifregelaar verschijnt en sleep vervolgens de schuifregelaar om het apparaat uit te schakelen. U kunt vervolgens de bovenste knop ingedrukt houden om uw apparaat in te schakelen.
2.5 Start een iPad met een Home-knop opnieuw op
Om de iPad uit te schakelen met een home-knop, moet je de bovenste knop ingedrukt houden. Wanneer een uitschakelschuifregelaar verschijnt, sleept u deze om uw apparaat uit te schakelen. U kunt uw apparaat opnieuw opstarten door de bovenste knop enige tijd ingedrukt te houden totdat het Apple-logo verschijnt.
Methode 2: Toegangscode voor schermtijd in- en uitschakelen
De gebruikelijke en gemakkelijkste manier om dingen te vernieuwen wanneer de toegangscode voor de schermtijd niet werkt, is door de schermtijd in en uit te schakelen. Hierdoor kunnen al uw schermtijdgegevens worden verwijderd. Hieronder vindt u enkele stappen om de toegangscode voor de schermtijd in en uit te schakelen:
Stap 1: Open de applicatie "Instellingen" op uw apparaat en ga naar de instellingen voor "Schermtijd".
Stap 2: Ga onderaan de pagina naar beneden en klik op de optie "Schermtijd uitschakelen".
Stap 3: Nu moet u de toegangscode voor de schermtijd invoeren. Kies nogmaals "Schermtijd uitschakelen" in het volgende venster dat verschijnt na het invoeren van de toegangscode.
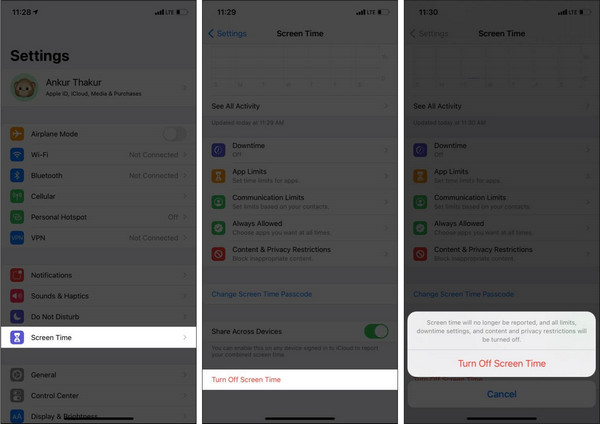
Stap 4: Ga nogmaals vanuit het startscherm naar de applicatie "Instellingen".
Stap 5: Open "Schermtijd" en tik op "Schermtijd inschakelen". Klik nu op de knop "Doorgaan".
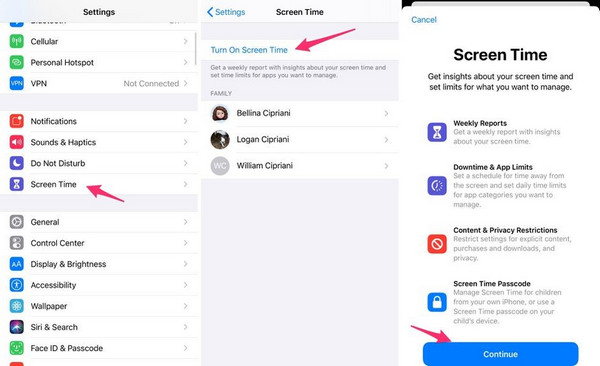
Stap 6: Selecteer een van de twee keuzes "Dit is mijn apparaat" of "Dit is het apparaat van mijn kind".
Methode 3: Uitloggen en inloggen met uw Apple-account
Als uw Apple Screen Time-toegangscode nog steeds niet werkt, kunt u proberen uit te loggen en in te loggen op uw Apple-account. Hiervoor moet u enkele stappen volgen die hieronder worden gegeven:
Stap 1: Ga naar de app "Instellingen" vanaf het startscherm van je iPhone. Klik op uw naam bovenaan de pagina.
Stap 2: Scroll naar beneden tot het einde van de pagina verschijnt en selecteer de optie "Afmelden". Tijdens het uitloggen kunt u ook de kritieke gegevens van uw apparaat behouden.
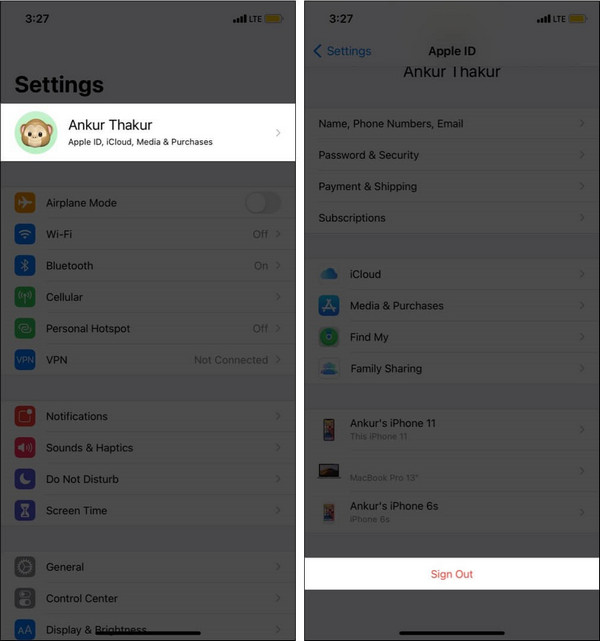
Stap 3: Nu moet u uw apparaat opnieuw opstarten.
Stap 4: Open opnieuw de "Instellingen" vanaf uw apparaat en ga naar "Aanmelden" bovenaan de pagina.
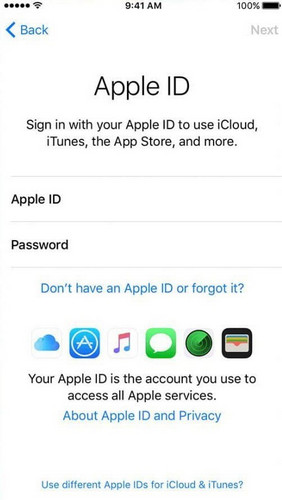
Bonustip: verwijder schermtijd vergeten wachtwoord zonder gegevensverlies - Dr.Fone
Door de bovenstaande methoden kunt u uw schermtijdgegevens kwijtraken. Dus als u niet weet hoe u de toegangscode voor de schermtijd opnieuw moet instellen zonder gegevens te verliezen, raden we u een handig hulpmiddel aan. Dr.Fone - Schermontgrendeling (iOS) is een efficiënte schermontgrendeling voor iOS-apparaten. Dr.Fone biedt veel meer functies zoals back-up, reparatie, ontgrendelen, wissen, herstel, enz.
U kunt elke toegangscode omzeilen door Dr.Fone te gebruiken. Vanwege de opmerkelijke eigenschappen van Dr.Fone, vertrouwen een groot aantal mensen erop om hun toegangscodes te verwijderen. Deze software maakt mobiel gerelateerde problemen relatief eenvoudig op te lossen. Net als anderen, kunt u op Dr.Fone vertrouwen voor het verwijderen van uw iPhone Screen Time-toegangscode.
Enkele van de kenmerken van Dr.Fone worden hieronder opgesomd:
- Het kan de Screen Time-toegangscode onmiddellijk terugvinden.
- Ondersteun alle iOS-apparaten en ontgrendel ze zonder rekening te houden met hun beschadigde of uitgeschakelde omstandigheden.
- Het kan Apple ID wissen zonder wachtwoord.
- Het kan iOS- of iPadOS-apparaten ontgrendelen met Face ID, Touch ID of 4/6-cijferige wachtwoorden.
Verder hebben we de stappen uitgelegd voor het ontgrendelen van schermtijd voor vergeten wachtwoorden met de hulp van Dr.Fone:
Stap 1: Start het proces van "Ontgrendel de toegangscode voor schermtijd"
Download Dr.Fone en installeer het op uw pc. Wanneer de installatie is voltooid, opent u de software. Kies in het startscherm 'Scherm ontgrendelen'. Pop-up op het scherm en selecteer "Unlock Screen Time Passcode" uit alle opties.

Stap 2: Wis de toegangscode voor de schermtijd
Gebruik USB om uw iOS-apparaat en pc aan te sluiten. Wanneer de computer uw apparaat detecteert, tikt u op de knop "Nu ontgrendelen". Dr.Fone zal de iPhone succesvol ontgrendelen zonder enig gegevensverlies.
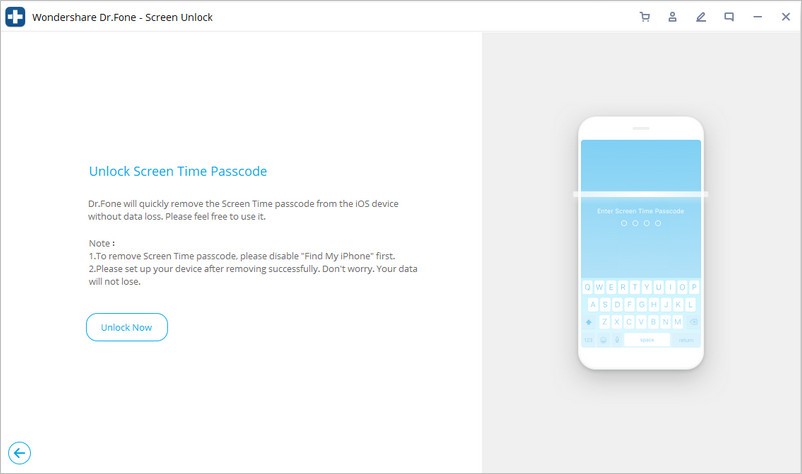
Stap 3: Schakel de functie van "Find My iPhone" uit
Als u uw Screen Time-toegangscode wilt wissen, moet uw "Find My iPhone" -functie zijn uitgeschakeld. U kunt het uitschakelen door de gids te volgen en de toegangscode voor de schermtijd te verwijderen.

Afsluiten
Als uw Apple Screen Time-toegangscode niet werkt, hebben we u alle mogelijke oplossingen geboden om van een dergelijk probleem af te komen. U kunt eenvoudige methoden gebruiken om uw schermtijd te vernieuwen, of u kunt voor dit doel een voorkeurstool zoals Dr.Fone gebruiken. Bovendien biedt dit artikel u oplossingen met voltooide stappen en procedures.
Schermvergrendeling iDevices
- iPhone-vergrendelingsscherm
- Omzeil iOS 14 Vergrendelscherm
- Harde reset op iOS 14 iPhone
- Ontgrendel iPhone 12 zonder wachtwoord
- Reset iPhone 11 zonder wachtwoord
- Wis iPhone wanneer deze is vergrendeld
- Ontgrendel uitgeschakelde iPhone zonder iTunes
- iPhone-toegangscode omzeilen
- Fabrieksreset iPhone zonder toegangscode
- iPhone-toegangscode resetten
- iPhone is uitgeschakeld
- iPhone ontgrendelen zonder herstellen
- iPad-toegangscode ontgrendelen
- Ga naar de vergrendelde iPhone
- Ontgrendel iPhone 7/7 Plus zonder toegangscode
- Ontgrendel de toegangscode van de iPhone 5 zonder iTunes
- iPhone App-vergrendeling
- iPhone-vergrendelingsscherm met meldingen
- iPhone ontgrendelen zonder computer
- iPhone-toegangscode ontgrendelen
- Ontgrendel iPhone zonder toegangscode
- Stap in een vergrendelde telefoon
- Vergrendelde iPhone resetten
- iPad-vergrendelingsscherm
- iPad ontgrendelen zonder wachtwoord
- iPad is uitgeschakeld
- iPad-wachtwoord opnieuw instellen
- iPad resetten zonder wachtwoord
- Buitengesloten van iPad
- Wachtwoord iPad Schermvergrendeling vergeten
- iPad-ontgrendelsoftware
- Ontgrendel de uitgeschakelde iPad zonder iTunes
- iPod is uitgeschakeld Maak verbinding met iTunes
- Ontgrendel Apple ID
- MDM ontgrendelen
- Apple MDM
- iPad MDM
- MDM verwijderen van school iPad
- MDM van iPhone verwijderen
- MDM omzeilen op iPhone
- Omzeil MDM iOS 14
- MDM van iPhone en Mac verwijderen
- MDM van iPad verwijderen
- Jailbreak MDM verwijderen
- Toegangscode voor schermtijd ontgrendelen






James Davis
personeelsredacteur
Over het algemeen beoordeeld met 4,5 ( 105 namen deel)