[Bewezen tips] Ontgrendel Apple ID zonder telefoonnummer
28 april 2022 • Gearchiveerd bij: Apparaatvergrendelingsscherm verwijderen • Bewezen oplossingen
Invoering
Apple staat erom bekend de gegevens van zijn klanten te beveiligen. Het schenden van Apple-beveiliging is een beetje veel moeilijker dan het schenden van Android-beveiligingen. Dat betekent dat als u Apple-telefoons gebruikt, u in veilige handen bent. Als u een iPhone-gebruiker bent en iemand probeert uw gegevens of Apple-account te doorzoeken, wordt Apple ID om veiligheidsredenen automatisch uitgeschakeld. Op deze manier blijven uw gegevens en account veilig en moet u opnieuw inloggen om toegang te krijgen tot uw Apple id. Om toegang te krijgen tot uw Apple id, heeft u het bijbehorende telefoonnummer nodig. De taak wordt gemakkelijk als je het telefoonnummer hebt, anders moet je alternatieve methoden verkennen om Apple ID zonder telefoonnummer te ontgrendelen.
1. Hoe Apple ID te ontgrendelen zonder een vertrouwd telefoonnummer?
Dr.Fone Screen Unlock (iOS) is een alles-in-één oplossing voor meerdere problemen. Hiermee kunt u Apple ID ontgrendelen zonder telefoonnummer en het scherm van iPhone en iPad ontgrendelen met een paar klikken. De tool is gemakkelijk te gebruiken en te hanteren. Zelfs een niet-technisch onderlegde persoon kan met behulp van deze tool gemakkelijk leren hoe hij Apple ID kan ontgrendelen zonder een vertrouwd telefoonnummer. De tool is volledig compatibel met zowel Windows als iOS.
Stap voor stap zelfstudie:
Als je in de wereld van de technologie een taak uit de doos wilt uitvoeren, heb je daarvoor software nodig. Evenzo kan het ontgrendelen van Apple ID zonder telefoonnummer eenvoudig worden gedaan met behulp van een tool. Als u op zoek bent naar de beste tool om de taak uit te voeren, dan is Dr.Fone Screen Unlock (iOS) voor u gemaakt. Deze tool maakt de lastige en handige taak gemakkelijk en eenvoudig voor iedereen.
Laten we eens kijken hoe we Apple ID kunnen ontgrendelen zonder een vertrouwd telefoonnummer.
Stap 1: Verbind uw apparaat via USB met uw systeem
Installeer en open de Dr.Fone-software op uw pc. De thuisinterface van de software wordt geopend, klik op "Scherm ontgrendelen".

Daarna verschijnt er een nieuw scherm op het scherm van uw systeem. Klik gewoon op de laatste optie, "Apple ID ontgrendelen" om het proces te starten.

Stap 2: Voer de vereiste inloggegevens in
Voer het wachtwoord van het aangesloten apparaat in en tik vervolgens op de knop "Vertrouwen" om door te gaan met het proces.
Opmerking - Met dit proces worden al uw gegevens van de telefoon gewist. Zorg ervoor dat u een back-up van al uw gegevens hebt voordat u met het proces begint.

Stap 3: Reset alle instellingen
Voordat u doorgaat, moet u alle instellingen van uw iPhone opnieuw instellen. Volg voor meer hulp de instructies in de onderstaande afbeeldingen. Het ontgrendelen van het Apple ID-proces begint automatisch nadat het resetten van al uw instellingenproces is voltooid.
Stap 4: Ontgrendeling vindt plaats
Het ontgrendelingsproces begint en zal binnen enkele seconden worden voltooid.
Opmerking: gebruik het apparaat niet tijdens het voltooien van het proces.

Stap 5: Proces is voltooid
Er verschijnt een nieuw venster met de melding "Apple ID is volledig ontgrendeld". Dat betekent dat het proces is voltooid en dat u naadloos toegang hebt tot uw Apple ID.

2. Hoe Apple ID te ontgrendelen zonder telefoonnummer met herstelsleutel?
De herstelsleutel is een goede optie om Apple ID te ontgrendelen zonder telefoonnummer. Maar u kunt deze functie gebruiken als u deze eerder had ingeschakeld en de herstelsleutel onthouden of opslaan. U kunt uw Apple ID ontgrendelen op elk iOS-apparaat of de website van Apple. Dat is indrukwekkend! Laten we weten hoe we dit moeten doen met behulp van de herstelsleutel.
Stap 1: Klik op de volgende link, https://appleid.apple.com/#!&page=signin en tik op "Apple ID of wachtwoord vergeten" om het proces te starten.
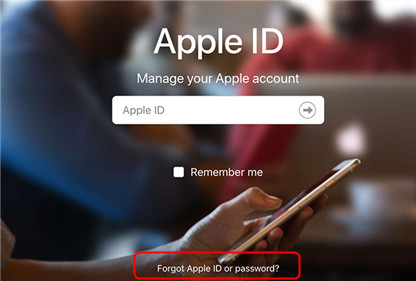
Stap 2: Voer uw Apple ID in en tik op "Doorgaan".
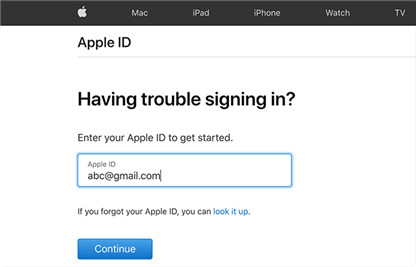
Stap 3: U wordt doorgestuurd naar een nieuwe pagina waar u een optie moet selecteren waarmee u de herstelsleutel kunt gebruiken.
Stap 4: Voer uw herstelsleutel in. Maak dan een nieuw wachtwoord aan. Volg de verdere instructies op het scherm om het proces te voltooien.
Stap 5: Ontgrendel Apple ID met een nieuw wachtwoord.
3. Hoe Apple ID te ontgrendelen met iforgot.apple.com [Apple ID's beveiligingsvragen nodig]
Als je geen telefoonnummer hebt of geen toegang hebt tot het vertrouwde apparaat, kun je het wachtwoord van je account opnieuw instellen met beveiligingsvragen om je Apple ID te ontgrendelen. Onthoud voorafgaand aan dit proces de antwoorden op de beveiligingsvragen van Apple ID, want u hebt ze nodig tijdens het voltooien van het proces.
Laten we eens kijken hoe we Apple ID kunnen ontgrendelen zonder een vertrouwd telefoonnummer met iforgot.apple.com.
Stap 1: Klik op https://iforgot.apple.com/ en voer uw Apple ID in om het proces te starten.
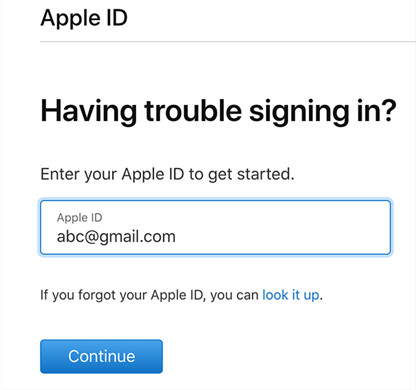
Stap 2: Voer het geregistreerde telefoonnummer in en tik op doorgaan.
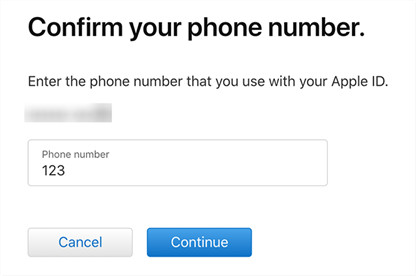
Stap 3: Er wordt nu een melding naar uw apparaat verzonden. Houd er rekening mee dat we het hebben over het apparaat dat is gekoppeld aan dezelfde Apple ID. Het moet Mac of iPhone of iPad zijn. U moet op de knop "Toestaan" op uw apparaat tikken.
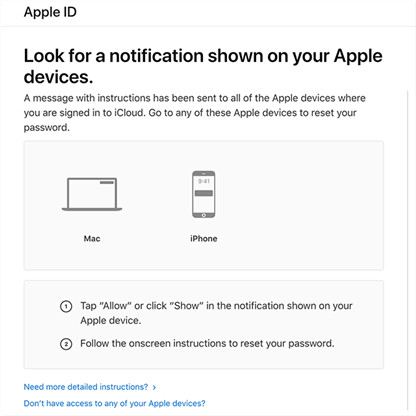
Stap 4: Volg de instructies en u ontgrendelt vervolgens uw Apple ID.
Zo krijg je toegang tot je Apple ID via iforgot.apple.com.
4. Hoe het Apple ID-wachtwoord op iPhone? te wijzigen
Uw gegevens zijn kostbaar voor u. Je wilt altijd dat het veilig en veilig is. Om dit te doen, moet u een sterk wachtwoord maken of dit regelmatig wijzigen. Als u vermoedt dat uw vriend uw wachtwoord in handen krijgt, moet u het wachtwoord van uw account onmiddellijk wijzigen. Als u een nieuwe iOS-gebruiker bent en niet weet hoe u het Apple ID-wachtwoord op de iPhone kunt wijzigen, hoeft u zich geen zorgen te maken. Hier zullen we u het proces op een gemakkelijke en eenvoudige manier vertellen.
U moet enkele stappen volgen om uw Apple ID-wachtwoord te wijzigen.
Stap 1: Ga naar je iPhone-instelling.
Stap 2: Tik op je naam.
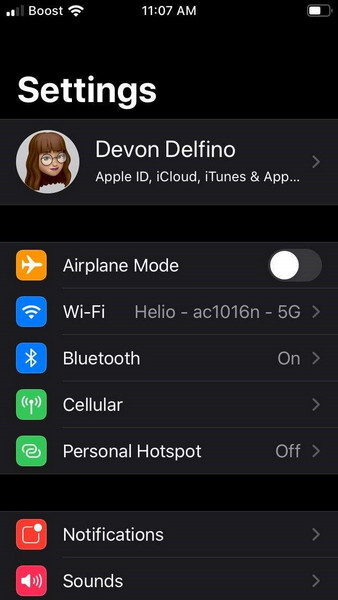
Stap 3: Selecteer de optie "Wachtwoord en beveiliging".
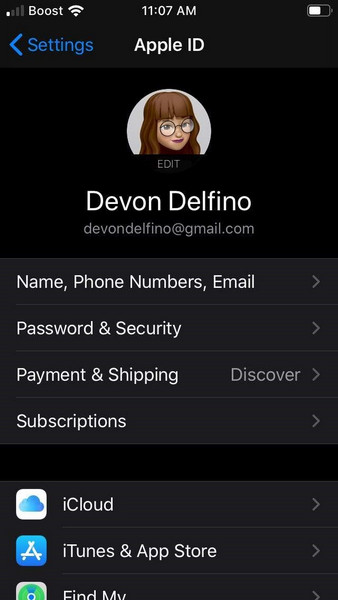
Stap 4: Kies voor "Wachtwoord wijzigen" weergegeven op het telefoonscherm.
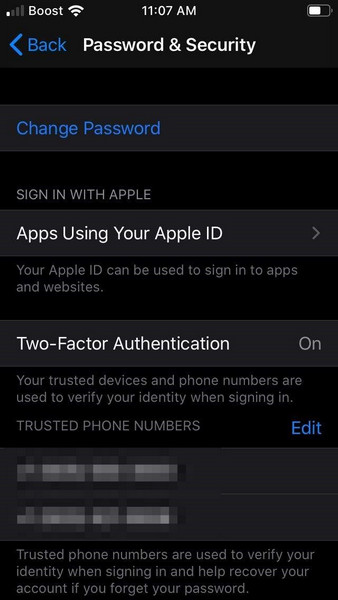
Stap 5: Voer de toegangscode van uw telefoon in.
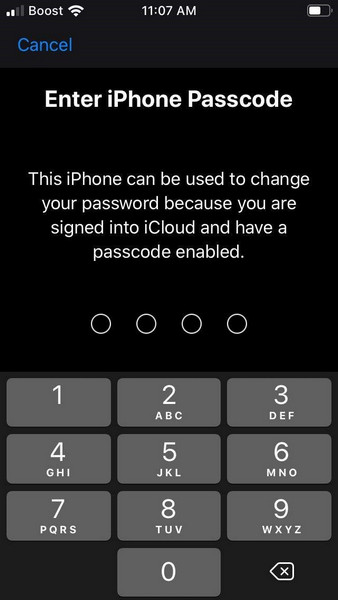
Stap 6: Voer het gewenste wachtwoord in en verifieer het door hetzelfde wachtwoord opnieuw in te voeren. Klik vervolgens op "Wachtwoord wijzigen".
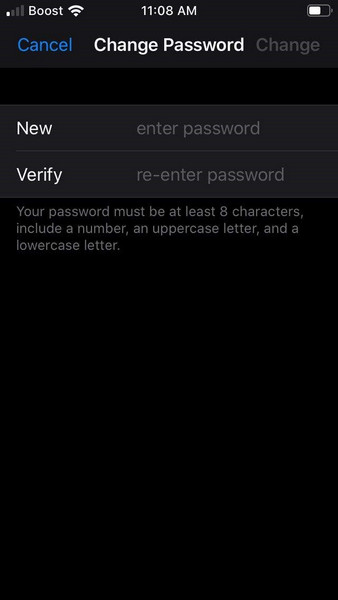
Stap 7: Hoera! U heeft uw wachtwoord gewijzigd. Nu kunt u met dit nieuwe wachtwoord inloggen op uw Apple ID.






James Davis
personeelsredacteur
Over het algemeen beoordeeld met 4,5 ( 105 namen deel)