WhatsApp Chat opslaan/exporteren: de definitieve gids
28 apr 2022 • Gearchiveerd bij: Beheer sociale apps • Bewezen oplossingen
Heeft iemand je al gevraagd, "hoe kan ik mijn WhatsApp-gesprekken op PC? opslaan" Nou, dit is helemaal geen ongewone vraag. Wanneer er veel gegevens in en uit uw mobiele apparaat gaan, wordt het van cruciaal belang om de dingen in WhatsApp-chats in de gaten te houden.
Om veiligheidsredenen kun je WhatsApp-berichten exporteren en ze later controleren, zelfs als je ze hebt verwijderd om ruimte op je apparaat vrij te maken. Als je graag wilt weten hoe je een WhatsApp-gesprek op je computer of via de cloud kunt opslaan, dan is dit artikel je go-to-place.
Blijf lezen om meer te ontdekken!
- Deel 1: Exporteer WhatsApp-chat van iPhone naar pc met één klik
- Deel 2: WhatsApp-chat exporteren van iTunes/iCloud naar pc
- Deel 3: WhatsApp-chat exporteren van Android naar pc
- Deel 4: WhatsApp-chat exporteren met e-mail (iPhone- en Android-gebruikers)
Deel 1: Exporteer WhatsApp-chat van iPhone naar pc met één klik
Als je wilt weten hoe je WhatsApp-berichten van de iPhone op je computer kunt opslaan, hebben we goed nieuws voor je. Dr.Fone - WhatsApp Transfer (iOS) is een geweldig hulpmiddel waarmee je WhatsApp-chats en afbeeldingen soepel naar je pc kunt extraheren. Met optimale WhatsApp-overdrachtssnelheid en extractiecapaciteit van de iPhone. Deze software verovert de harten van WhatsApp-gebruikers op iOS.

Dr.Fone - WhatsApp-overdracht (iOS)
Beste extractor om WhatsApp-berichten van iOS-apparaten te exporteren
- Je kunt selectief WhatsApp-gegevens, inclusief WhatsApp-chats en bijlagen, naar pc exporteren.
- Je kunt WhatsApp ook herstellen vanaf iTunes-back-up zonder enig gegevensverlies.
- WhatsApp overbrengen van iPhone naar iPhone, iPhone naar Android en Android naar iPhone.
- Ondersteuning voor alle iPhone- en Android-modellen.
- Gegevens zijn veilig en privé tijdens de hele overdracht.
Hier is de gids die laat zien hoe je WhatsApp-chat op je computer kunt opslaan:
Wanneer u de Dr.Fone-software gebruikt, maakt het niet uit of u iTunes niet op de computer installeert. Voor die gebruikers die WhatsApp-gegevens van de iPhone willen exporteren en nooit eerder een back-up naar iTunes hebben gemaakt, kan de Dr.Fone - WhatsApp Transfer gemakkelijk helpen om WhatsApp van de iPhone naar uw pc over te zetten.
Stap 1: Verbind uw iPhone met de computer.
Installeer Dr.Fone - WhatsApp Transfer op uw computer en sluit vervolgens uw iPhone aan via een bliksemkabel. Start het programma en tik op het tabblad 'WhatsApp Transfer' in het softwarevenster.

Stap 2: Maak een back-up van WhatsApp-gegevens met Dr.Fone.
Zodra de software je iPhone detecteert, tik je op het WhatsApp-tabblad in de linkerzijbalk. Klik op 'Back-up van WhatsApp-berichten'. Klik nu op "Back-up"

Stap 3: Bekijk een voorbeeld van de back-upgegevens.
Nadat de back-up is voltooid, gaat u terug naar het tabblad WhatsApp. Selecteer de optie "Herstellen naar apparaat". Druk op de knop "Bekijken" naast de back-up in de lijst. Zodra de scan voorbij is, markeert u de selectievakjes naast 'WhatsApp' en 'WhatsApp Attachments' aan de linkerkant om gegevens uit te filteren en een voorbeeld ervan te bekijken.

Stap 4: WhatsApp-chat opslaan/exporteren
Als je klaar bent met het bekijken van een voorbeeld van de WhatsApp-chat, selecteer je de gesprekken die je wilt opslaan/exporteren naar pc. Klik ten slotte op de knop 'Herstellen naar computer' om geselecteerde WhatsApp-chats op uw systeem op te slaan.

Let op: Als u de bijlagen ook wilt exporteren, kiest u de gewenste berichten en media en drukt u nogmaals op 'Herstellen naar computer'.
Deel 2: WhatsApp-chat exporteren van iTunes/iCloud naar pc
Welnu, de bovenstaande gids ging helemaal over het opslaan van WhatsApp-chat op pc vanaf je iPhone (iOS-apparaat). Hoe zit het met het weten hoe u chats op WhatsApp kunt exporteren van iTunes-back-up / iCloud naar pc. Om ervoor te zorgen dat er geen verloren gegevens voor altijd worden verwijderd, schakelt u de automatische synchronisatie van iTunes uit. Synchronisatie van iTunes en iPhone kan worden gesynchroniseerd en de recent verwijderde informatie kan verloren gaan.
Hier komt de gedetailleerde gids om u te helpen WhatsApp-chat op te slaan vanuit iTunes:
Stap 1: Start de software en kies de juiste modus
Haal Dr.Fone - Data Recovery (iOS) op uw computer. Nadat u op het tabblad 'Gegevensherstel' in het programmamenu hebt geklikt, moet u op het volgende scherm op 'IOS-gegevens herstellen' drukken. Kies ten slotte voor 'Herstellen van iTunes-back-upbestand' in het linkerdeelvenster. Als u wilt herstellen van iCloud, drukt u op het tabblad 'Herstellen van iCloud-back-upbestand' in het linkerdeelvenster.

Stap 2: Start het scannen van het gewenste back-upbestand
Na een tijdje worden alle iTunes-back-upbestanden in de programma-interface geladen. Selecteer het gewenste back-upbestand uit de lijst en druk vervolgens op de knop 'Start Scan'. Binnen enige tijd worden de gegevens gescand en geëxtraheerd op het volgende scherm.

Opmerking: In het geval dat een iTunes-back-upbestand via USB van een andere computer is overgebracht en niet in de lijst voorkomt. U kunt op de knop 'Selecteren' net onder de iTunes-back-uplijst drukken en het respectieve back-upbestand uploaden.
Stap 3: Bekijk een voorbeeld van gegevens en herstel vervolgens
Nadat de scan is voltooid, kunt u een voorbeeld bekijken van de gegevens die zijn geëxtraheerd uit het geselecteerde iTunes-back-upbestand. Kies links voor de categorieën 'WhatsApp' en 'WhatsApp Attachments' en klik op de knop 'Herstellen naar computer'. Al uw geselecteerde gegevens worden in korte tijd op uw computer opgeslagen.

Dingen om op te letten:
- Als u 'Media bijvoegen' selecteert, worden de meest recente mediabestanden als bijlage meegestuurd met het .txt-bestand.
- Tot 10.000 recente berichten kunnen samen met de nieuwste mediabestanden per e-mail worden verzonden.
- Als je geen media deelt, kan WhatsApp 40.000 berichten e-mailen. Deze factor is te wijten aan de maximale e-mailgrootte die moet worden bijgevoegd.
Deel 3: WhatsApp-chat exporteren van Android naar pc
Dus je bent nu grondig bezig met het exporteren van WhatsApp-chats op de iPhone, wat dacht je ervan om vertrouwd te raken met het Android-scenario? Met Dr.Fone - Data Recovery (Android), kun je ook naadloos WhatsApp-contacten exporteren. Een hoog herstelpercentage en ondersteuning voor meer dan 6000 Android-apparaatmodellen zijn een factor om rekening mee te houden. Het kan zelfs gegevens herstellen van een fysiek beschadigde Samsung-telefoon. U kunt met deze tool gegevens van uw telefoon, SD-kaart en een kapotte telefoon herstellen.

Dr.Fone - Gegevensherstel (Android)
Extractor met één klik om WhatsApp-berichten van Android te exporteren
- Hiermee kunt u een voorbeeld bekijken en volledige of selectieve gegevens herstellen.
- Dit is toevallig de allereerste Android-herstelsoftware ter wereld.
- Het bevat een breed scala aan gegevenstypen voor herstel, waaronder WhatsApp, sms-berichten, contacten, oproeprecords, enz.
- Het kan gegevensverlies herstellen als gevolg van een mislukte OS-update, mislukte back-upsynchronisatie, ROM-flashing of rooten.
- Zesduizend plus Android-apparaten, samen met Samsung S10, worden ondersteund door deze tool.
Hier is een korte handleiding waarin wordt uitgelegd hoe u WhatsApp-berichten kunt exporteren vanaf een Android-apparaat:
Stap 1: Installeer Dr.Fone - Gegevensherstel (Android)
Nadat u Dr.Fone - Data Recovery (Android) op uw computer hebt geïnstalleerd, moet u het uitvoeren en de optie 'Herstellen' selecteren. Sluit daarna uw Android-apparaat aan en zorg er ook voor dat u meteen de modus 'USB Debugging' activeert.

Stap 2: Selecteer het gegevenstype dat u wilt herstellen
Zodra Dr.Fone het apparaat heeft gedetecteerd, selecteert u 'Telefoongegevens herstellen' en markeert u vervolgens de selectievakjes bij 'WhatsApp-berichten en bijlagen', gevolgd door op de knop 'Volgende' te drukken.

Stap 3: Scan de gegevens.
Selecteer 'Scannen op verwijderde bestanden' of 'Scannen op alle bestanden' uit de optie volgens uw behoefte, als uw Android-apparaat niet is geroot. Druk op de knop 'Volgende' om uw Android-gegevens door de applicatie te laten analyseren.

Stap 4: Bekijk een voorbeeld en herstel de gegevens.
Zodra het scannen is voltooid, kunt u een voorbeeld bekijken van de gegevens die zijn gedetecteerd op uw Android-telefoon. Om specifiek de gegevens van 'WhatsApp' en 'WhatsApp Attachments' te bekijken, klikt u op de selectievakjes bij de betreffende categorie in het linkerdeelvenster. Druk ten slotte op 'Herstellen' om je WhatsApp-berichten en bijlagen op je computer te laten opslaan.

Deel 4: WhatsApp-chat exporteren met e-mail (iPhone- en Android-gebruikers)
2.1 Exporteer WhatsApp-chat met e-mail op iPhone
Voor het exporteren van WhatsApp-chat per e-mail vanaf je iPhone, heeft WhatsApp daarvoor ingebouwde functies. In dit deel laten we je zien hoe je dat perfect doet. U kunt de chatgeschiedenis naar uzelf e-mailen en het wordt daar permanent opgeslagen, tenzij u de e-mail verwijdert. Hier is de korte handleiding:
- Start WhatsApp op je iPhone en ga naar het specifieke chatgesprek dat je wilt e-mailen.
- Klik nu op de naam van de betreffende contactpersoon of het gewenste groepsonderwerp.
- Klik dan hier op de optie 'Chat exporteren'.
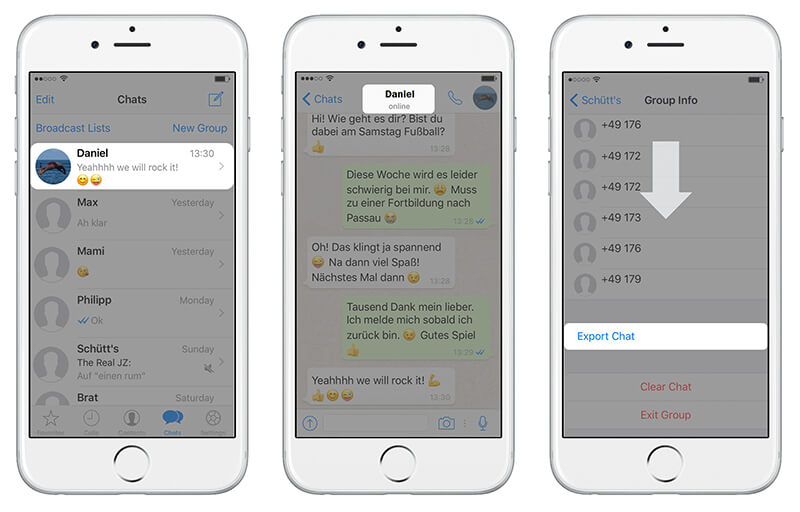
- Beslis of je 'Media bijvoegen' of het chatgesprek alleen als e-mail wilt verzenden, bij de laatste kies je voor 'Zonder media'.
- Druk nu op de optie 'Mail'. Kies nu voor uw gewenste e-mailprovider, of het nu iCloud of Google is of iets anders, enz.
- Typ ten slotte uw e-mailadres en klik op 'Verzenden'. Je bent klaar!
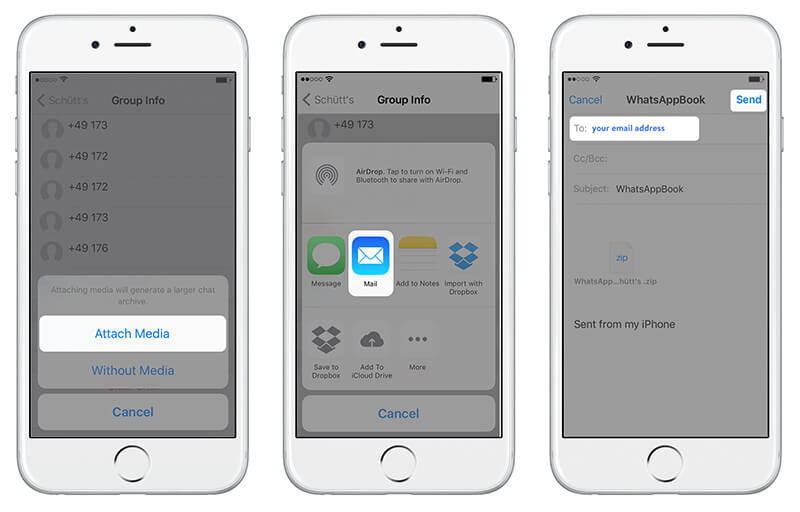
2.2 E-mail WhatsApp-chat van Android om op te slaan
Je kunt WhatsApp-berichten op je Android exporteren door ze te e-mailen. Van WhatsApp-chats wordt echter dagelijks een back-up gemaakt en automatisch opgeslagen in uw telefoongeheugen. Mogelijk hebt u ze online nodig om er verder toegang toe te krijgen. Stel dat je WhatsApp van Android moet verwijderen, maar je wilt geen chats kwijtraken, dan is het nemen van een handmatige back-up van het grootste belang.
In deze sectie laten we u zien hoe u WhatsApp-berichten via e-mail kunt exporteren. Om WhatsApp-berichten van een individuele chat- of groepsberichtkopie te exporteren. U moet gebruikmaken van de functie 'Chat exporteren' op WhatsApp.
- Start WhatsApp op je Android-telefoon en open vervolgens een specifieke persoon of groepschat.
- Druk op de knop 'Menu' en ga verder met 'Meer', gevolgd door de optie 'Chat exporteren'.
- Nu moet je kiezen tussen 'Met Media' of 'Zonder Media'. We hebben hier voor 'zonder media' gekozen.
- WhatsApp voegt de chatgeschiedenis als een .txt-bestand toe aan je gekoppelde e-mail-ID.
- Druk op de knop 'Verzenden' of sla het op als concept.

Dingen om op te letten:
- Als u 'Media bijvoegen' selecteert, worden de meest recente mediabestanden als bijlage meegestuurd met het .txt-bestand.
- Tot 10.000 recente berichten kunnen samen met de nieuwste mediabestanden per e-mail worden verzonden.
- Als je geen media deelt, kan WhatsApp 40.000 berichten e-mailen. Deze factor is te wijten aan de maximale e-mailgrootte die moet worden bijgevoegd.
WhatsApp Must-Reads
- WhatsApp-back-up
- WhatsApp herstellen
- WhatsApp herstellen van Google Drive naar Android
- WhatsApp herstellen van Google Drive naar iPhone
- iPhone WhatsApp herstellen
- WhatsApp terugkrijgen
- Hoe GT WhatsApp Recovery te gebruiken
- WhatsApp terug zonder back-up
- Beste WhatsApp Herstel-apps
- WhatsApp Online herstellen
- WhatsApp-tactieken






Selena Lee
hoofdredacteur