Hoe WhatsApp-foto's over te zetten van iPhone naar pc / Mac
WhatsApp overzetten naar iOS
- WhatsApp overzetten naar iOS
26 mrt 2022 • Gearchiveerd bij: Beheer van sociale apps • Bewezen oplossingen
WhatsApp wordt wereldwijd door meer dan een miljard gebruikers gebruikt, waardoor het een van de populairste berichten-apps is die er zijn. Het stelt zijn gebruikers in staat om zonder veel moeite verschillende soorten gegevensbestanden over te zetten. Van foto's tot video's en contacten tot locatie, je kunt het allemaal delen met je vrienden met WhatsApp. Er zijn echter momenten waarop we WhatsApp- foto's van iPhone naar pc moeten overbrengen .
Als je je WhatsApp-gegevens (foto's, muziek en meer) niet wilt verliezen, moet je tijdig een back-up maken. Een van de beste manieren om het op te slaan, is door te leren hoe u WhatsApp-gegevens van iPhone naar pc kunt overbrengen. Als je ook van plan bent om WhatsApp-gegevens over te zetten van iPhone naar pc of Mac, dan ben je hier aan het juiste adres. In dit bericht zullen we je stapsgewijs uitleggen hoe je WhatsApp-foto's van iPhone naar Mac en pc kunt overbrengen.
Deel 1. Beste manier om WhatsApp-foto's over te zetten van iPhone naar pc/Mac
Er zijn verschillende manieren om WhatsApp-gegevens over te zetten van iPhone naar pc/Mac. Een van de oplossingen is om uw telefoon op de pc/Mac aan te sluiten en het overdrachtsproces handmatig uit te voeren. Al zou het enorm tijdrovend zijn. Zelfs het maken van een back-up van uw gegevens op iCloud kan soms een beetje vervelend zijn. De beste manier om WhatsApp-foto's van iPhone naar pc over te zetten, is door Dr.Fone - WhatsApp Transfer te gebruiken .
Dr.Fone - WhatsApp Transfer biedt een uiterst veilige en betrouwbare manier om WhatsApp-foto's van iPhone naar pc over te zetten. Omdat het compatibel is met bijna elke iOS- en Android-versie, kun je het ook gebruiken om inhoud van je Android-apparaat over te zetten. Dr.Fone - WhatsApp Transfer biedt een manier om een back-up van uw gegevens te maken en ook verschillende andere taken uit te voeren (zoals het herstellen van de back-up of het uitvoeren van telefoon-naar-telefoon overdracht). Hieronder volgen enkele van de belangrijkste kenmerken:

Dr.Fone - WhatsApp-overdracht
Back-up WhatsApp-berichten en bijlagen flexibel naar pc
- Maak een back-up van of exporteer iOS WhatsApp-berichten naar computers.
- Herstel iOS WhatsApp-back-up naar iPhone, iPad, iPod touch en Android-apparaten.
- Compatibel met iPhone 11, iOS 13 en Mac 10.15.
Na het gebruik van Dr.Fone - WhatsApp Transfer, zou je in een mum van tijd WhatsApp-gegevens van iPhone naar pc kunnen overbrengen. U kunt een selectieve back-up maken of alle belangrijke gegevensbestanden van uw iPhone naar pc opslaan. Volg deze stappen om te leren hoe u WhatsApp-gegevens van iPhone naar pc kunt overbrengen.
- Stap 1. Start Dr.Fone - WhatsApp Transfer. Verbind je iPhone met het systeem. Selecteer in het welkomstscherm de optie "WhatsApp Transfer".
- Stap 2. Selecteer de back-upoptie. Nadat u uw apparaat op het systeem hebt aangesloten, krijgt u er een momentopname van. Ga nu naar het tabblad WhatsApp en selecteer Back-up van WhatsApp-berichten . Dan start de back-up automatisch.
- Stap 3. Breng WhatsApp-foto's over van iPhone naar pc of Mac. Wacht een tijdje, want Dr.Fone zal een uitgebreide back-up maken van de gegevens van uw telefoon. Zodra dit is gebeurd, wordt u hiervan op de hoogte gesteld. Klik vanaf daar op Bekijk het, je kunt de WhatsApp-berichten en bijlagen bekijken. U kunt vervolgens de gewenste WhatsApp-foto's in de bijlagen selecteren en op "Herstellen naar computer" klikken om WhatsApp-foto's over te zetten naar pc of Mac.



Deel 2. Back-up en export WhatsApp-foto's handmatig van iPhone naar pc of Mac
Door de bovengenoemde oefening te volgen, zou u gemakkelijk kunnen leren hoe u WhatsApp-gegevens van iPhone naar pc kunt overbrengen. Om uw tijd te besparen, zijn er echter een paar tips die u kunt volgen. Houd de volgende suggesties in gedachten bij het overzetten van WhatsApp-foto's van iPhone naar Mac of pc.
1. Maak een back-up op iCloud
Om uw gegevens veilig te houden, wordt het altijd aanbevolen om iCloud-back-up in te schakelen. Met deze techniek kun je WhatsApp-gegevens van iPhone naar pc overbrengen (na het downloaden van het back-upbestand van iCloud). Om dit te doen, ga je gewoon naar WhatsApp-instellingen> Chat-instellingen> Chatback-up en tik je op de optie "Nu een back-up maken".
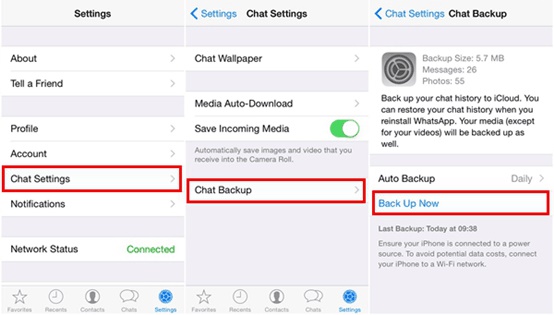
Nadat de back-up is voltooid, kunt u vanaf uw pc of Mac inloggen op uw iCloud-account en de back-upinhoud downloaden.
2. Back-up van gegevens met iTunes
Je kunt WhatsApp-gegevens ook overzetten van iPhone naar Mac of pc met iTunes. Sluit gewoon de iPhone aan op het systeem en start iTunes. Ga nu naar de "Samenvatting" en klik in het gedeelte "Back-ups" op de knop "Nu back-up maken". U kunt een back-up van uw gegevens maken op uw lokale systeem en er later WhatsApp-foto's van scheiden.
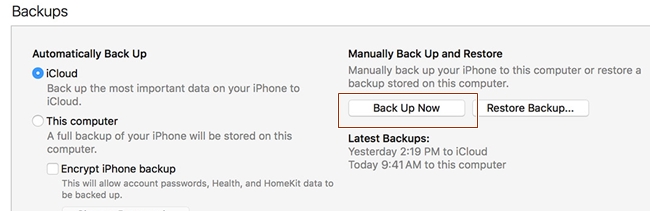
3. E-mail WhatsApp-chats
Als niets anders werkt, kun je er altijd voor kiezen om selectieve gesprekken te e-mailen om WhatsApp-foto's van iPhone naar pc over te zetten (via e-mails). Schuif het gesprek dat u wilt opslaan en tik op de opties "Meer". Selecteer hier de optie "E-mailgesprekken" en tik op "Media bijvoegen".
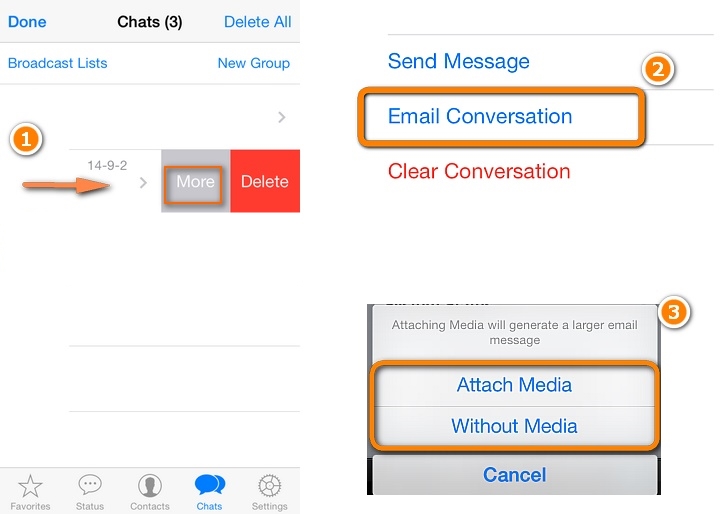
Nadat je het e-mailadres hebt opgegeven, kun je het hele gesprek (met afbeeldingen en andere mediabestanden) naar iemand anders of jezelf sturen.
Laatste woorden
Ga je gang en zet WhatsApp-foto's over van iPhone naar Mac of pc door deze eenvoudige en effectieve technieken te volgen. Voel je vrij om je ervaring met het gebruik van Dr.Fone - WhatsApp Transfer met ons te delen in de reacties hieronder.






Alice MJ
personeelsredacteur