[3 påviste måter] Hvordan slette iCloud-e-post?
28. april 2022 • Arkivert til: Fjern enhetslåsskjerm • Utprøvde løsninger
Som en enterprise iDevice-bruker kan det være lurt å slette e-posten din fra iCloud av flere grunner. Det kan være tilfeller der du ønsker å forene meldinger via e-post under én merkevarekonto. På samme måte er sjansen stor for at du ønsker å stenge en eldre konto knyttet til en tjeneste du ikke lenger tilbyr. Det er faktisk mange forskjellige grunner til at du kanskje vil slette iCloud-e-posten. Du vil se flere grunner senere.

Men uansett kan du gjøre det selv uten å få noen iDevice-eksperter til å hjelpe deg med det. Alt du trenger å gjøre er å gå gjennom denne gjør-det-selv-veiledningen. Interessant nok vil du lære flere måter å få det gjort på. I tillegg vil du finne ut at trinn-for-trinn-instruksjonene er enkle å forstå. Jada, det er et løfte fra oss, så du kan stole på at vi holder ordene våre. La oss uten mye ståhei komme til kjernen av dagens veiledning.
Del 1. Slik sletter du en e-post i Mail på iCloud.com
Rett før du lærer hvordan du utfører denne oppgaven, bør du merke deg at når du sletter e-posten, går den rett til søppelpostkassen. Etterpå blir meldingen værende i søppelpostkassen i 30 dager før systemet sletter den permanent. Med det faktum fastslått, la oss lede deg gjennom trinnene med en gang.
Trinn 1: Gå til Mail på iCloud.com og velg den aktuelle meldingen du ønsker å bli kvitt.
Trinn 2: Som vist i verktøylinjen nedenfor, velg slettealternativet.
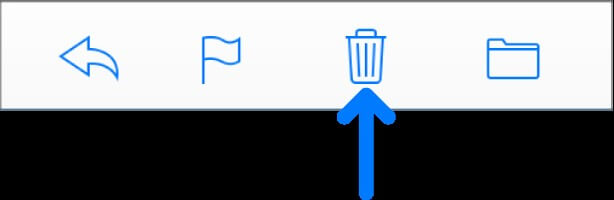
Men hvis du ikke ser bildet i alternativene, bør du gå til sidefeltet og velge Innstillinger. Når du er der, fjerner du merket for Vis arkiv-ikonet på verktøylinjen.
Trinn 3: Neste handling er å klikke på Delete eller Backspace-tasten. Dra meldingen du ønsker å slette til papirkurven, som du kan finne i sidefeltet. På dette tidspunktet har du fullført oppdraget ditt.
Del 2. Kan du ikke slette iCloud-e-postadressen? Endre e-postaliaser
Før du viser deg hvordan du kan bruke denne teknikken, må du forstå hva et Apple-alias betyr. Det er som et kallenavn som hjelper deg med å holde den virkelige e-postadressen din privat, og dermed introdusere et lag med sikkerhet. Når du sender e-post via den, får ikke mottakerne se den virkelige e-postadressen din. Med det sagt kan du slette e-postadressen din ved å endre aliaset ditt. For å endre den, følg konturene nedenfor.
Trinn 1: Fra Mail i iCloud.com, trykk på Innstillinger-lokalmenyen i sidefeltet på enheten. Etterpå velger du Innstillinger.
Trinn 2: På dette stadiet må du klikke på Kontoer. Gå til Alias i adresselisten og velg den.
Trinn 3: For å endre det, gå til Endre etiketten. Når du har gjort det, skriv inn den nye etiketten i det angitte feltet. Merk at Alias-etikettene kun er tilgjengelige i Mail på iCloud.
Trinn 4: Gå videre og velg den nye fargen for etiketten ved å velge etiketten du ønsker.
Trinn 5: Endre de fulle navnene ved å skrive inn navnet du ønsker. Når du har gjort det, klikker du på Ferdig.
Del 3. Slik sletter du iCloud e-postkonto uten passord ved å slette Apple ID
Ønsker du å lære hvordan du sletter en iCloud-e-postkonto uten passord? I så fall er stormen over! Du skjønner, du kan bruke Dr.Fones komplette sletteguide for å gjøre det. Det som er bra er at det er ganske enkelt og praktisk. For å gjøre det, bør du følge trinnene nedenfor:
Trinn 1: Start datamaskinen, installer og start Dr.Fone-verktøysettet. Etterpå må du koble iDevice til datamaskinen ved hjelp av lynkabelen. Ta deretter neste steg.
Trinn 2: Klikk på Skjermlås på verktøysettet som vist i diagrammet nedenfor. Du vil se det på Home-grensesnittet.

Trinn 3: Etterpå må du trykke på Lås opp Apple ID for å starte prosessen med å slette iCloud-kontoen din. Bildet nedenfor gir et klarere bilde av hva du bør gjøre.

Trinn 4: Trykk på Stol på denne datamaskinen på iDevice for å gi verktøysettet tilgang til den. Merk at verktøysettet ikke kan ha tilgang til iDevice uten dette trinnet. Når det er sagt, vil denne prosessen slette alle filene dine, noe som betyr at du må sikkerhetskopiere dem først.
De detaljerte instruksjonene for å utføre denne oppgaven er på skjermen. Senere vil verktøysettet vise viss enhetsinformasjon, for eksempel modell og systemversjon. Du bekrefter det, og du har fullført oppgaven. Prosessen er rask og enkel. Så du trenger ikke å være tekniker for å kunne utføre det.
Trinn 5: Her gir Dr.Fone deg noen instruksjoner for å tilbakestille iDevice fra innstillingene som vist på bildet. Å ja, et advarselsskilt dukker opp som ber deg klikke på Lås opp. Gå videre og klikk på den.

Når du har fullført det, må du nå starte iDevice på nytt. Prosessen vil låse opp enheten og slette iCloud-kontoen din. Imidlertid tar prosessen noen sekunder.
Pass videre på at du ikke avbryter tilkoblingen mellom enheten og datamaskinen. Etter å ha gjort det så langt, har du slettet den eksisterende iCloud-kontoen og må logge på iCloud med en ny Apple-ID. Interessant nok trenger du ikke et passord for å gjøre dette. Som lovet er prosessen rask og enkel. Så du trenger ikke å være tekniker for å kunne utføre det.
Konklusjon
Avslutningsvis har du lært de mange måtene å slette iCloud-e-post- og e-postkontoen din på. Bortsett fra gründere, kan hverdagslige iDevice-brukere ha en eller annen grunn til å ønske å slette e-postene sine fra iCloud-kontoen. Det er bemerkelsesverdig at når du sletter e-posten i iCloud-kontoen din, frigjør du mer plass til apper, bilder, musikk osv. Likevel er det lettere å navigere på iDevice når du har en ren iCloud. Alle disse grunnene og flere forklarer hvorfor du må slette iCloud-e-posten din.
I denne opplæringen har du sett hvordan du sletter iCloud-e-posten uten å søke profesjonell hjelp. Akkurat som lovet, så du flere måter å utføre oppgaven på. Interessant nok kan du også gjøre det ved å slette Apple-ID-en din som vist i det siste trinnet (del 3). Med denne lettforståelige guiden kan du få mest mulig ut av iDevice uten problemer. Som du sikkert vet, er en iCloud-konto en viktig del av Apple-ID-en din. Ikke rart at du kan utføre kritiske oppgaver fra denne kontoen. Etter å ha kommet så langt, bør du prøve det!
Du kommer kanskje også til å like
iCloud
- Lås opp iCloud
- 1. iCloud Bypass-verktøy
- 2. Omgå iCloud Lock for iPhone
- 3. Gjenopprett iCloud-passord
- 4. Omgå iCloud-aktivering
- 5. Glemt iCloud-passord
- 6. Lås opp iCloud-kontoen
- 7. Lås opp iCloud-låsen
- 8. Lås opp iCloud-aktivering
- 9. Fjern iCloud-aktiveringslås
- 10. Fiks iCloud Lock
- 11. iCloud IMEI Lås opp
- 12. Bli kvitt iCloud Lock
- 13. Lås opp iCloud-låst iPhone
- 14. Jailbreak iCloud Låst iPhone
- 15. Nedlasting av iCloud Unlocker
- 16. Slett iCloud-konto uten passord
- 17. Fjern aktiveringslås uten tidligere eier
- 18. Omgå aktiveringslås uten SIM-kort
- 19. Fjerner Jailbreak MDM
- 20. iCloud Activation Bypass Tool versjon 1.4
- 21. iPhone kan ikke aktiveres på grunn av aktiveringsserveren
- 22. Fiks iPas fast på aktiveringslås
- 23. Omgå iCloud-aktiveringslås i iOS 14
- iCloud-tips
- 1. Måter å sikkerhetskopiere iPhone
- 2. iCloud-sikkerhetskopimeldinger
- 3. iCloud WhatsApp Backup
- 4. Få tilgang til iCloud Backup Content
- 5. Få tilgang til iCloud-bilder
- 6. Gjenopprett iCloud fra sikkerhetskopi uten tilbakestilling
- 7. Gjenopprett WhatsApp fra iCloud
- 8. Gratis iCloud Backup Extractor
- Lås opp Apple-kontoen
- 1. Koble fra iPhones
- 2. Lås opp Apple ID uten sikkerhetsspørsmål
- 3. Reparer deaktivert Apple-konto
- 4. Fjern Apple ID fra iPhone uten passord
- 5. Reparer Apple-konto låst
- 6. Slett iPad uten Apple ID
- 7. Hvordan koble fra iPhone fra iCloud
- 8. Reparer deaktivert iTunes-konto
- 9. Fjern Finn min iPhone-aktiveringslås
- 10. Lås opp Apple ID Deaktivert aktiveringslås
- 11. Slik sletter du Apple ID
- 12. Lås opp Apple Watch iCloud
- 13. Fjern enhet fra iCloud
- 14. Slå av tofaktorautentisering Apple






James Davis
stabsredaktør
Generelt vurdert 4,5 ( 105 deltok)