Hvordan fikser jeg når Apple-kontoen er låst? (Prøvde tips)
28. april 2022 • Arkivert til: Fjern enhetslåsskjerm • Utprøvde løsninger
Du tar opp telefonen for å utføre en rutineoppgave, og iPhone gir deg en overraskelse om at du har låst Apple-kontoen din. Det forblir på denne måten, og du vil ikke kunne bruke telefonen med mindre du følger de riktige trinnene.
Flere brukere av Apple-enheter står overfor dette problemet, og en av disse meldingene kan være på skjermen din:
- "Denne Apple-IDen har blitt deaktivert av sikkerhetsgrunner."
- "Du kan ikke logge på fordi kontoen din ble deaktivert av sikkerhetsgrunner."
- "Denne Apple-IDen har blitt låst av sikkerhetsgrunner."
Å låse Apple-kontoen din kan være frustrerende og kan hindre ytelsen til telefonen din. I denne artikkelen vil vi diskutere de forskjellige tipsene for å løse problemet med låst Apple-konto.

Del 1. Hvorfor er Apple-kontoen låst?
Selv om det er irriterende, låser Apple Apple-kontoen din av en god grunn. Det kan være forskjellige årsaker, men den vanligste er at kontoen din var i fare. Apple låser kontoen din når den ser en "uvanlig aktivitet" rundt kontoen eller enheten din. Det skjer vanligvis når en uautorisert person prøver å få tilgang til kontoen din.
Aktiviteten din kan også låse kontoen din. Hvis du ikke klarer å logge på Apple-ID-en flere ganger, kan Apple låse den. Dessuten kan kontoen din til og med bli låst når du svarer feil på sikkerhetsspørsmålene mer enn én gang. I tillegg prøver Apple å holde ID-en din dedikert til noen få enheter. Dessuten kan det slå den av når du uten mål prøver å åpne kontoen på flere Apple-enheter.
Del 2. 3 tips for å låse opp Apple-konto
Vel, nå vet du årsakene til at Apple-kontoen blir låst. Det neste trinnet er å lære de beste tipsene for å låse den opp. Her vil vi dele ulike triks som vil åpne Apple-kontoen på kort tid. Så la oss dykke inn!
Tips 1. Bruk Dr.Fone til å låse opp Apple-konto (uten passord)
Wondershares Dr.Fone kommer med et komplett sett med verktøy for å hjelpe med en rekke forskjellige og utfordrende problemer knyttet til din Android eller iPhone. Programvaren har et intuitivt grensesnitt, noe som gjør det mye enklere å låse opp Apple-kontoen enn konkurrentene. Applikasjonen Dr. Fone - Screen Unlock (iOS) har robuste versjoner for både Windows og macOS.

Noen av de beste og vitale funksjonene til Dr.Fone er som følger:
- Den kan reparere systemet til både Android- og iOS-enheter.
- Den kan sikkerhetskopiere data som er tilgjengelig på enheten din.
- Du kan overføre WhatsApp-, Line- og Kik-chathistorikk fra en telefon til en annen.
Last ned verktøyet på ditt respektive system, og følg retningslinjene nedenfor for å låse opp Apple-kontoen uten passord:
Trinn 1: Kjør applikasjonen
Når nedlastingen er fullført, får du USB-kabelen og kobler iPhone/iPad til datamaskinen.
Velg "Skjermlås"-verktøyet, og et nytt grensesnitt vil hilse på deg. Velg alternativet "Lås opp Apple ID" for å starte prosessen for å låse opp Apple-kontoen din.

Trinn 2: Tilbakestill iPhone ved hjelp av Dr.Fone
Dr.Fone vil presentere deg med detaljerte instruksjoner på skjermen som viser nøyaktig hvordan du tilbakestiller iPhone-innstillingene. Dr.Fone må låse opp iPhone/iPad.

Trinn 3: Lås opp telefonen
Når Apple-enheten din er tilbakestilt, vil Dr.Fone begynne å fungere og gi deg din ulåste iPhone/iPad i løpet av sekunder.
Når prosessen er ferdig, vil en popup-melding varsle deg. Det vil påpeke at du nå kan koble iPhone fra PC-en og sjekke om operasjonen var vellykket.

Tips 2. Bruk iTunes til å låse opp Apple-kontoen
Apple tilbyr også tjenestene til de innebygde verktøyene som iTunes for å låse opp Apple-kontoen. Her før du gjør noe annet, må du sette iPhone i gjenopprettingsmodus. For ekstra bekvemmelighet har vi listet opp hvordan du kommer inn i gjenopprettingsmodus med iPhone, slik at du kan fortsette prosessen jevnt.
Trinn 1. Slå av enheten.
Trinn 2. Når den er slått av, trykk på sideknappen og fortsett å holde den mens du kobler iPhone til datamaskinen.
Trinn 3. Når logoen for gjenopprettingsmodus vises, lar du knappen stå.
Nå som du har gått inn i gjenopprettingsmodus, er neste trinn å gjenopprette iPhone. Prosessen er enkel. Du kan lære det raskt ved å gå gjennom trinnene nedenfor:
Trinn 1. Etter å ha fått iPhone i gjenopprettingsmodus, velg alternativet Gjenopprett eller Oppdater fra iTunes.
Trinn 2. iTunes vil laste ned de nødvendige filene for å gjenopprette telefonen, noe som kan ta litt tid.
Trinn 3. Etter nedlastingen kan du trykke shift mens du klikker på gjenopprett, som lar deg velge fastvarefilen.
Trinn 4. Vent til fastvareoppdateringen er ferdig, og så er du ferdig!
Trinn 5. Få tilgang til din iPhone, og du vil finne at Apple-kontoen vil bli deaktivert.
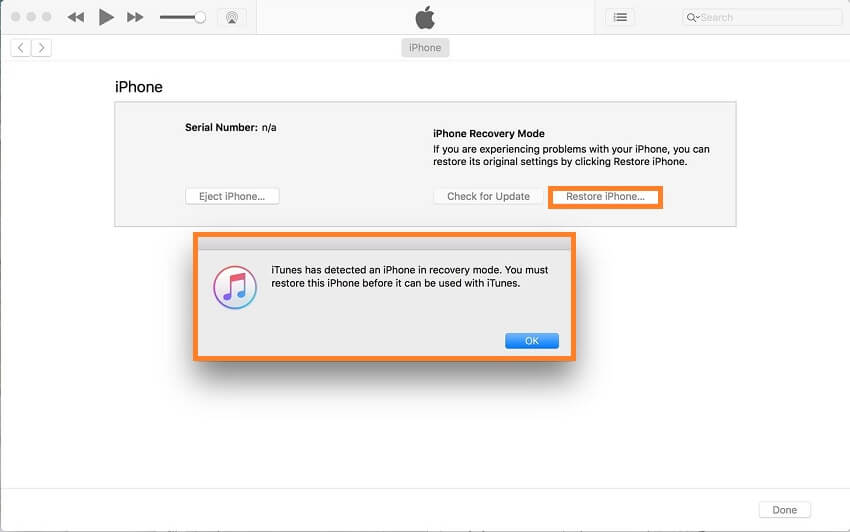
Tips 3. Gjenopprett Apple-ID-en din via Apple (Tilbakestill passord)
Hvis du har glemt passordet til Apple-enheten din, anbefales det å ikke skrive inn passordet mer enn én gang. Det ville føre til en 24-timers stans. Det kan ikke oppheves selv om du kjenner passordet ditt, så fortsett med omhu. Den anbefalte løsningen er i stedet å tilbakestille passordet.
Her er trinnene for å tilbakestille passordet for alle Apple-enhetene dine, forutsatt at de er på listen over pålitelige enheter.
Trinn 1. Gå til Innstillinger på Apple-enheten din og trykk på navnet ditt.
Trinn 2. Gå nå til Passord og sikkerhet og deretter Endre passord.
Trinn 3. Hvis Apple-enheten din er logget på iCloud, må du angi et passord.
Trinn 4. Skriv inn iCloud-passordet og angi en ny kode for enheten din.
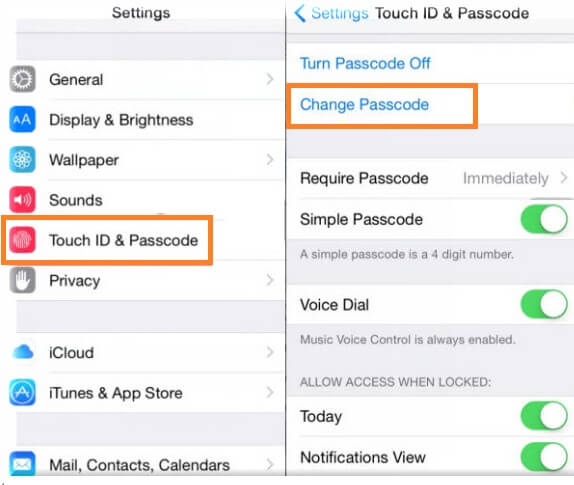
Del 3. Hvordan endre Apple ID på en iPhone?
Hvis du har kjøpt en oppusset iPhone og tidligere eiers Apple-ID lagt til den, er det lurt å endre Apple-ID. Du kan legge til din egen eller legge til ID-en til noen du kjenner. Apple gir deg enkle trinn for å endre kontoen din på iPhone.
Trinn 1. Besøk det relevante nettstedet til Apple for å fjerne ID-en og logge på med kontoen din.
Trinn 2. Naviger til Konto-delen og velg Rediger. Derfra vil du se en ny liste over alternativer.
Trinn 3. Velg Endre Apple-ID.
Trinn 4. Oppdater e-postadressen din og klikk fortsett.
Trinn 5. Det er det!
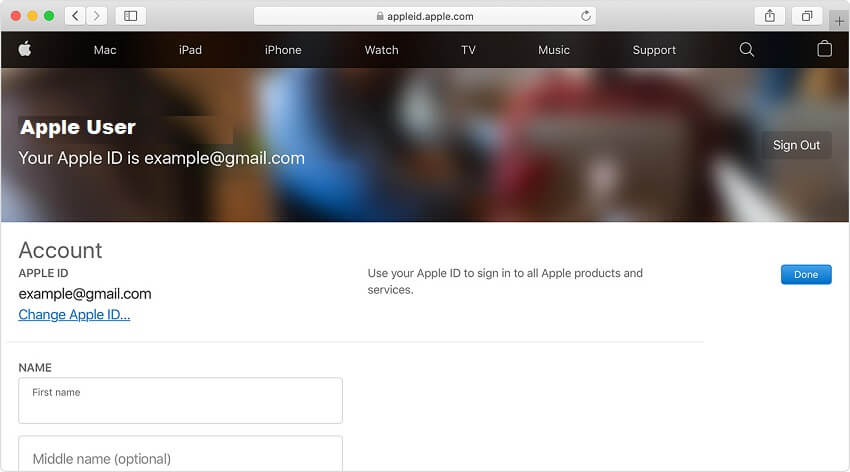
Konklusjon:
Å få Apple-kontoen din kan ødelegge dagen din og hindre arbeidet ditt. Heldigvis finnes det egnede metoder for å fikse problemet med Apple-kontolåst raskt og uten skade. Her har vi diskutert de beste teknikkene for å låse opp Apple-kontoen. Forhåpentligvis har disse tipsene hjulpet deg med å få tilgang til innholdet på iPhone.
Du kommer kanskje også til å like
iCloud
- Lås opp iCloud
- 1. iCloud Bypass-verktøy
- 2. Omgå iCloud Lock for iPhone
- 3. Gjenopprett iCloud-passord
- 4. Omgå iCloud-aktivering
- 5. Glemt iCloud-passord
- 6. Lås opp iCloud-kontoen
- 7. Lås opp iCloud-låsen
- 8. Lås opp iCloud-aktivering
- 9. Fjern iCloud-aktiveringslås
- 10. Fiks iCloud Lock
- 11. iCloud IMEI Lås opp
- 12. Bli kvitt iCloud Lock
- 13. Lås opp iCloud-låst iPhone
- 14. Jailbreak iCloud Låst iPhone
- 15. Nedlasting av iCloud Unlocker
- 16. Slett iCloud-konto uten passord
- 17. Fjern aktiveringslås uten tidligere eier
- 18. Omgå aktiveringslås uten SIM-kort
- 19. Fjerner Jailbreak MDM
- 20. iCloud Activation Bypass Tool versjon 1.4
- 21. iPhone kan ikke aktiveres på grunn av aktiveringsserveren
- 22. Fiks iPas fast på aktiveringslås
- 23. Omgå iCloud-aktiveringslås i iOS 14
- iCloud-tips
- 1. Måter å sikkerhetskopiere iPhone
- 2. iCloud-sikkerhetskopimeldinger
- 3. iCloud WhatsApp Backup
- 4. Få tilgang til iCloud Backup Content
- 5. Få tilgang til iCloud-bilder
- 6. Gjenopprett iCloud fra sikkerhetskopi uten tilbakestilling
- 7. Gjenopprett WhatsApp fra iCloud
- 8. Gratis iCloud Backup Extractor
- Lås opp Apple-kontoen
- 1. Koble fra iPhones
- 2. Lås opp Apple ID uten sikkerhetsspørsmål
- 3. Reparer deaktivert Apple-konto
- 4. Fjern Apple ID fra iPhone uten passord
- 5. Reparer Apple-konto låst
- 6. Slett iPad uten Apple ID
- 7. Hvordan koble fra iPhone fra iCloud
- 8. Reparer deaktivert iTunes-konto
- 9. Fjern Finn min iPhone-aktiveringslås
- 10. Lås opp Apple ID Deaktivert aktiveringslås
- 11. Slik sletter du Apple ID
- 12. Lås opp Apple Watch iCloud
- 13. Fjern enhet fra iCloud
- 14. Slå av tofaktorautentisering Apple






James Davis
stabsredaktør
Generelt vurdert 4,5 ( 105 deltok)