Beste måten å slette iPad uten Apple ID
28. april 2022 • Arkivert til: Fjern enhetslåsskjerm • Utprøvde løsninger
Planlegger du å erstatte din iPhone med en ny? I så fall må du ha tenkt på å selge den gamle. Fjerning av data fra den gamle enheten er obligatorisk å fjerne før du overlater enheten til noen andre. Du må ikke ønske at noen andre skal ha tilgang til dine dokumenter og personlige filer. Derfor må du rydde opp i den gamle enheten for din egen sikkerhet. Problemet begynner når du ikke husker Apple ID-passordet ditt. Fortell oss alt om sletting av iPad uten Apple ID.
I et slikt tilfelle blir det plagsomt for deg å slette alle dine personlige filer og mapper fra telefonen. Uansett, det er forskjellige teknikker for å fjerne alle mappene dine fra iPad uten Apple ID. Her skal vi forklare alle de effektive metodene for å rengjøre iPad uten Apple-ID.
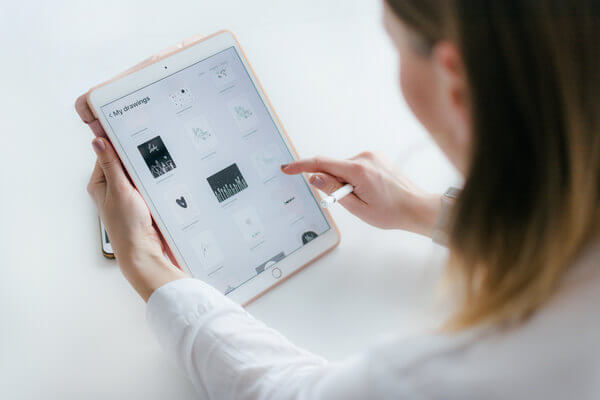
Del 1: Slik sletter du iPad uten Apple ID ved å fjerne Apple ID (den beste)
Det er flere teknikker du kan bruke mens du sletter en iPad uten din Apple-ID. Men du må først ta vare på sikkerheten til enheten din. Det finnes flere tredjepartsapplikasjoner på markedet for å slette iPader uten Apple-IDer. Men er alle disse trygge for oss? Du må sørge for at tredjepartsapplikasjonen du bruker til å fjerne iPad-en din ikke vil skade telefonen uansett. Når det kommer til den mest pålitelige applikasjonen for en slik operasjon, anbefaler vi deg å bruke Dr. Fone - Skjermlås (iOS)programvare. Dette er en av de mest anerkjente og mest brukte applikasjonene når det gjelder å slette iPads uten Apple ID-er. Den avanserte teknologien bak denne programvaren lar deg låse opp iPaden din komfortabelt og deretter kan du slette iPaden. Selv de som ikke har tilstrekkelig teknisk kunnskap kan også bruke denne programvaren uten problemer. La oss ta en titt på trinnene for hvordan du kan fullføre operasjonen.
Trinn 1 Å glemme Apple-ID-en din kan sette deg i alvorlige problemer ettersom du blir ute av stand til å få tilgang til dataene dine som er inne i telefonen. I en slik situasjon kan programvaren Dr. Fone- Screen Unlock være den beste hjelpen for deg. For å låse opp iPad-en ved hjelp av programvaren, må du laste ned den originale versjonen av programvaren på PC-en din fra det autoriserte nettstedet. Når du har lastet ned programvaren, bruk en USB- eller datakabel for å koble iPad-en til PC-en. Etter det må du kjøre programvaren på PC-en. Grensesnittet til programvaren vil dukke opp med flere verktøy. Du må velge "Skjermlås"-verktøyet blant alle verktøyene for å starte operasjonen.

Etter det vil et annet vindu dukke opp som viser tre forskjellige alternativer. Blant disse tre alternativene må du velge alternativet "Lås opp Apple ID". Når du klikker på det alternativet, vil programvaren starte operasjonen.

Trinn 2 Etter at du har fullført det forrige trinnet, vil programvaren be deg om å angi passordet til iPad. Du må skrive inn passordet riktig og låse opp skjermen på telefonen. Dette vil tillate datamaskinen å skanne enheten din for å låse opp Apple-ID-en din.

Uansett, du må sikkerhetskopiere alle telefondataene dine før du fortsetter med det videre trinnet. Fordi du vil miste all data når Apple-ID-en blir låst opp.

Trinn 3 Før opplåsingsprosessen starter, må du åpne "Innstillinger" på iPad. Programvaren vil generere retningslinjer på skjermen for å hjelpe deg med å endre innstillingene til iPad-en på riktig måte. Med mindre du endrer innstillingene til enheten din, vil ikke programvaren kunne fungere og låse opp Apple-ID-en din. Når du endrer innstillingene til iPad-en din i henhold til instruksjonene på skjermen og starter enheten på nytt, vil programvaren begynne å fungere selv.

Trinn 4 Når prosessen er fullført, vil du få et varsel om at Apple-ID-en din har blitt låst opp helt. Der vil du også se et alternativ for å sjekke om Apple-ID-en din ble fjernet fra iPad eller ikke. Hvis det ikke er gjort riktig, må du trykke på "Prøv igjen"-alternativet for å fungere.

Del 2: Hvordan slette iPad uten Apple ID ved å gjenopprette via iTunes?
Å slette iPad-en med iTunes er en overbevisende idé. I denne prosessen trenger du ikke engang å bruke tredjepartsprogramvare som kan være farlig for enheten din. De følgende trinnene vil beskrive hvordan du kan slette iPad-en din ved hjelp av iTunes.
Trinn 1 Først må du koble iPad-en til PC-en med en USB-kabel og kjøre iTunes på PC-en. Før du gjør det, sørg for at PC-en inneholder den nyeste versjonen av iTunes. Når du kobler iPad-en til PC-en og starter iTunes, vil programmet automatisk oppdage iPad-en. Da finner du en iPad-logo øverst til venstre i iTunes-grensesnittet.
Trinn 2 Du må trykke og holde inne hjem-knappen og strømknappen på iPad-en din samtidig. Etter å ha holdt begge tastene i noen sekunder, vil du se et popup-vindu på den bærbare datamaskinens skjerm- 'iTunes har oppdaget en iPad i gjenopprettingsmodus'. Under popup-vinduet vil du se "OK"-alternativet, og du må trykke på det for å starte gjenopprettingen.
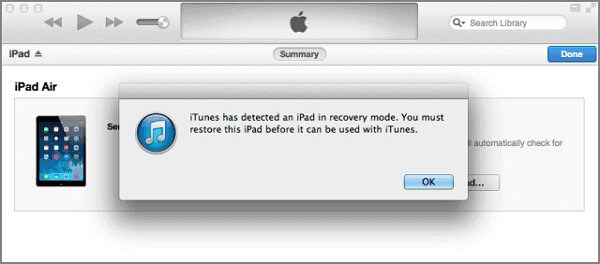
Trinn 3 Når du har utført de ovennevnte trinnene, bør du gå tilbake til iTunes-grensesnittet. Der må du klikke på alternativet 'Sammendrag'. Etter det vil du få et alternativ- 'Gjenopprett iPad'. Du må klikke på "Gjenopprett"-alternativet for å enkelt slette iPad-en.
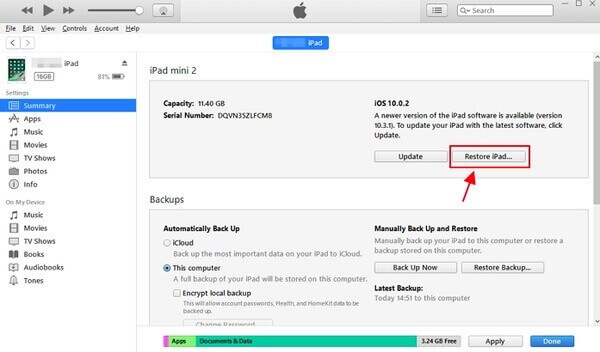
Del 3: Hvordan slette iPad fra innstillinger uten Apple ID?
Hvis du ikke husker passordet til Apple-ID-en din, kan du slette iPad-en fra selve innstillingene. I denne prosessen trenger du ikke å engasjere noen tredjepartsapplikasjoner. Selv brukere med minimal teknisk kunnskap kan bruke denne metoden for å slette iPad-ene sine. Bare gå gjennom de følgende trinnene for å forstå hvordan denne metoden fungerer. La oss få et innblikk i tilbakestilling av iPad uten Apple ID-passord.
Trinn 1 Du må gå til du er "Innstillinger"-alternativet på telefonen for å starte prosessen. Når du går til "Innstillinger", vil du finne alternativet "Generelt" der borte. Du bør klikke på det alternativet og en ny skjerm vil være der foran deg. På den nye skjermen vil du se alternativet "Tilbakestill". Bare trykk på det alternativet for å gå videre til neste trinn.
Trinn 2 Etter å ha klikket på 'Tilbakestill'-alternativet, får du et nytt skjermbilde der du finner alternativet 'Slett alt innhold og innstillinger'. Du må klikke på det alternativet for å slette alle dataene på telefonen din og Apple ID også.
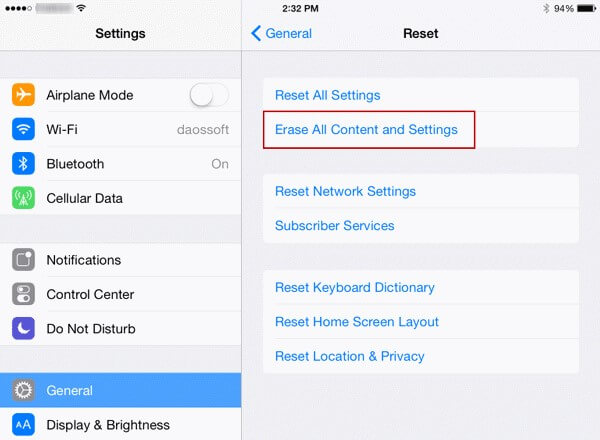
Del 4: Slette iPad eksternt med iCloud-nettstedet [Passord nødvendig]?
Det er også en grei idé å slette iPad-en din via iCloud-nettstedet med mange anstrengelser. I denne prosessen trenger du ikke Apple ID-passordet hvis du allerede har aktivert "Finn min iPhone"-funksjonen på iPaden. Men hvis du ikke har gjort det ennå, må du skrive inn passordet til Apple-ID-en din for å starte operasjonen. Hvis du allerede har glemt passordet, må du tilbakestille passordet ved å bruke en av de to første metodene. Når du har tilbakestilt passordet ditt, utfør følgende trinn for å slette iPad-en uten problemer.
Trinn 1 Først av alt må du gå til iCloud-nettstedet for å starte sletteprosessen. På nettsiden finner du en seksjon som heter 'Finn min iPhone'. Du må gå inn i seksjonen og klikke på alternativet "Alle enheter".
Trinn 2 I dette trinnet må du velge den bestemte enheten du vil slette. Du får en liste over registrerte iPad-er der borte, velg iPad-en din der borte og klikk på alternativet "Slett iPad". Når du har gjort det, vil nettstedet be deg om å bekrefte valget ditt. Når du bekrefter enheten du har valgt, vil iPad-en bli slettet.
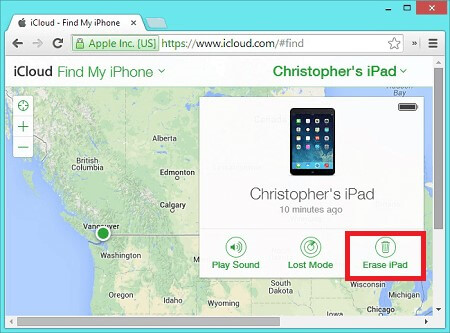
Konklusjon
Dette er de beste metodene som de fleste iPad-brukere bruker mens de sletter iPad-ene sine. Bortsett fra disse metodene, er mange tekniske metoder også effektive for å slette iPads. Alle disse metodene er mer eller mindre effektive når det gjelder å slette iPader uten Apple ID-er. Uansett hvilken metode du bruker, sørg for at du får ønsket resultat på slutten. Aldri selg eller overgi iPad-en din til noen før du sletter iPad-en. Ellers kan personvernet ditt bli kompromittert på grunn av din uforsiktighet. Selv om du ikke får tilgang til Apple-ID-en din, følg en av de ovennevnte teknikkene for å slette iPad-en din.
Du kommer kanskje også til å like
iCloud
- Lås opp iCloud
- 1. iCloud Bypass-verktøy
- 2. Omgå iCloud Lock for iPhone
- 3. Gjenopprett iCloud-passord
- 4. Omgå iCloud-aktivering
- 5. Glemt iCloud-passord
- 6. Lås opp iCloud-kontoen
- 7. Lås opp iCloud-låsen
- 8. Lås opp iCloud-aktivering
- 9. Fjern iCloud-aktiveringslås
- 10. Fiks iCloud Lock
- 11. iCloud IMEI Lås opp
- 12. Bli kvitt iCloud Lock
- 13. Lås opp iCloud-låst iPhone
- 14. Jailbreak iCloud Låst iPhone
- 15. Nedlasting av iCloud Unlocker
- 16. Slett iCloud-konto uten passord
- 17. Fjern aktiveringslås uten tidligere eier
- 18. Omgå aktiveringslås uten SIM-kort
- 19. Fjerner Jailbreak MDM
- 20. iCloud Activation Bypass Tool versjon 1.4
- 21. iPhone kan ikke aktiveres på grunn av aktiveringsserveren
- 22. Fiks iPas fast på aktiveringslås
- 23. Omgå iCloud-aktiveringslås i iOS 14
- iCloud-tips
- 1. Måter å sikkerhetskopiere iPhone
- 2. iCloud-sikkerhetskopimeldinger
- 3. iCloud WhatsApp Backup
- 4. Få tilgang til iCloud Backup Content
- 5. Få tilgang til iCloud-bilder
- 6. Gjenopprett iCloud fra sikkerhetskopi uten tilbakestilling
- 7. Gjenopprett WhatsApp fra iCloud
- 8. Gratis iCloud Backup Extractor
- Lås opp Apple-kontoen
- 1. Koble fra iPhones
- 2. Lås opp Apple ID uten sikkerhetsspørsmål
- 3. Reparer deaktivert Apple-konto
- 4. Fjern Apple ID fra iPhone uten passord
- 5. Reparer Apple-konto låst
- 6. Slett iPad uten Apple ID
- 7. Hvordan koble fra iPhone fra iCloud
- 8. Reparer deaktivert iTunes-konto
- 9. Fjern Finn min iPhone-aktiveringslås
- 10. Lås opp Apple ID Deaktivert aktiveringslås
- 11. Slik sletter du Apple ID
- 12. Lås opp Apple Watch iCloud
- 13. Fjern enhet fra iCloud
- 14. Slå av tofaktorautentisering Apple






James Davis
stabsredaktør
Generelt vurdert 4,5 ( 105 deltok)