Samsung Kontaktgjenoppretting: 2 måter å gjenopprette kontakter fra Samsung
28. april 2022 • Arkivert til: Administrer enhetsdata • Utprøvde løsninger
Å miste smarttelefonkontaktene dine kan være en stressende prøvelse. Selv om du håndterer telefonen med forsiktighet og oppmerksomhet, er det noen hovedårsaker til at du kan miste kontaktene dine:
- • Android-operativsystemet ditt er skadet
- • Du sletter kontaktene ved et uhell
- • Et virus infiserer smarttelefonen eller nettbrettet
- • Du sletter kontaktene dine med vilje, og innser senere at du trengte dem
Heldigvis, selv om du har mistet kontaktene dine, kan du gjenopprette kontakter fra en Samsung-telefon eller nettbrett. Her er to gode alternativer som vil hjelpe deg med gjenoppretting av Samsung-kontakter.
Metode 01: For brukere uten sikkerhetskopi - Gjenopprett Samsung-kontakter ved å skanne direkte
Dr.Fone - Data Recovery (Android) er en verktøysett-app som vil hjelpe deg å gjenopprette Samsung-kontaktene dine på kort tid. Det er det beste alternativet for oss når vi mistet en verdifull kontakt og ikke har noen backup for den i det hele tatt.

Dr.Fone - Datagjenoppretting (Android)
Verdens første Android-programvare for gjenoppretting av smarttelefoner og nettbrett.
- Gjenopprett Android-data ved å skanne Android-telefonen og -nettbrettet ditt direkte.
- Forhåndsvis og selektivt gjenopprett det du vil ha fra Android-telefonen og -nettbrettet.
- Støtter ulike filtyper, inkludert WhatsApp, meldinger og kontakter og bilder og videoer og lyd og dokumenter.
- Støtter bare enheter tidligere enn Android 8.0 eller de som er rotfestet når du gjenoppretter slettede kontakter uten sikkerhetskopi.
Hvordan gjenopprette kontakter på Samsung smarttelefon/nettbrett?
Trinn 1. Last ned og installer Dr.Fone på datamaskinen din. Koble Samsung-enheten til PC-en med dens originale datakabel, og velg deretter Gjenopprett blant alle funksjonene.

Trinn 2. Hvis en annen Samsung mobilbehandler starter automatisk, lukk den og initialiser Dr.Fone - Android Data Recovery. Vent noen øyeblikk til Dr.Fone oppdager Samsung-enheten din. Hvis du ikke har aktivert USB Debugging på din Samsung-telefon, vil den minne deg på å aktivere den, slik at programmet kan koble til telefonen din.

Trinn 3. I neste vindu fjerner du merket for Samsung Android-enhet. Klikk på avmerkingsboksen for kontakter og klikk deretter på Neste.

Dr.Fone vil nå analysere og skanne enheten din og starte gjenopprettingsprosessen for Samsung-kontakter.
Merk: På dette tidspunktet bør du sørge for at Samsung-enheten din er forankret. Hvis den ikke er det, vil Dr.Fone forsøke å roote enheten din, og deretter fjerne roten når gjenopprettingsprosessen er fullført. Ikke bekymre deg. Denne prosessen vil ikke ugyldiggjøre garantien til telefonen din.
Når du blir bedt om det, gi SuperUser-tillatelser for Dr.Fone og vent mens den skanner etter tapte kontakter.
Trinn 4. Når skanningen er fullført, klikker du for å velge Kontakter. Fra høyre rute merker du av i avmerkingsboksene som representerer kontaktene du vil gjenopprette.

Klikk på Gjenopprett nederst til høyre i vinduet for å gjenopprette de valgte kontaktene, flytt dem til standardplasseringen på PC-en.
Merk: Eventuelt kan du også klikke på Bla gjennom-knappen for å velge en annen mappe for å finne kontaktene dine.
Del 2: For sikkerhetskopieringsbrukere - Gjenopprett Samsung-kontakter fra en Google-konto
Forutsetninger:
For å bruke denne metoden må du allerede ha sikkerhetskopiert kontaktene dine med Google-kontoen din. I tilfelle det ikke er noen sikkerhetskopi, er du uheldig, og denne metoden vil ikke fungere. Hvis dette er tilfelle, har du det mye bedre med Dr.Fone-alternativet.
Hvis du er sikker på at Google-kontoen din inneholder alle kontaktene dine, kan du følge instruksjonene nedenfor for å gjenopprette Samsung-kontaktene dine:
Slå på Samsung-enheten. Fra appvinduet trykker du på Innstillinger.
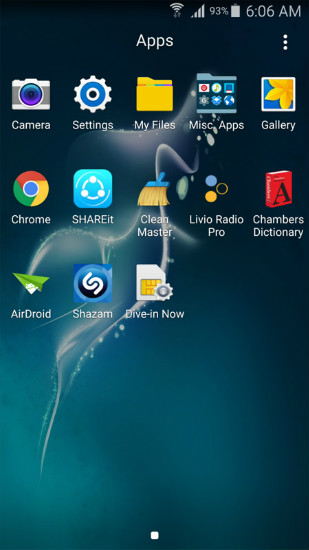
I Innstillinger-vinduet, naviger til Personalisering-delen og trykk deretter på Kontoer.

Trykk på Google i det åpne kontovinduet.
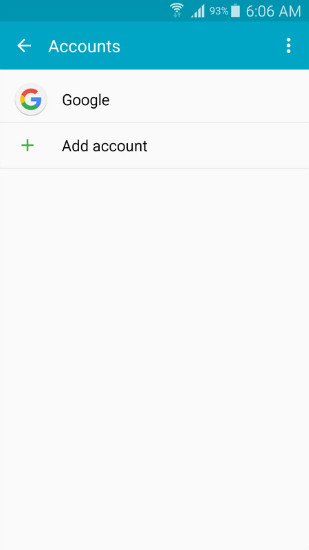
I neste vindu slår du av synkronisering ved å fjerne merket for de relevante avmerkingsboksene.
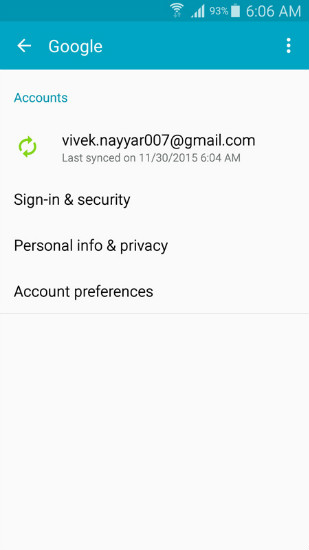
Fra øverste høyre hjørne av vinduet, trykk på Mer-knappen (representert av tre vertikalt justerte prikker).
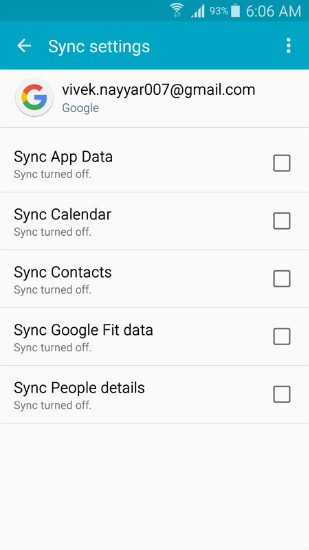
Trykk på Fjern konto fra den viste menyen.
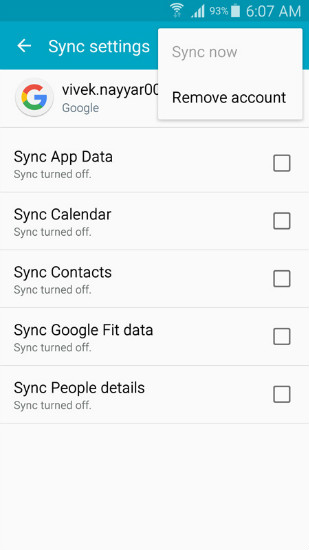
På Fjern kontobekreftelsesboksen trykker du på FJERN KONTO for å bekrefte.
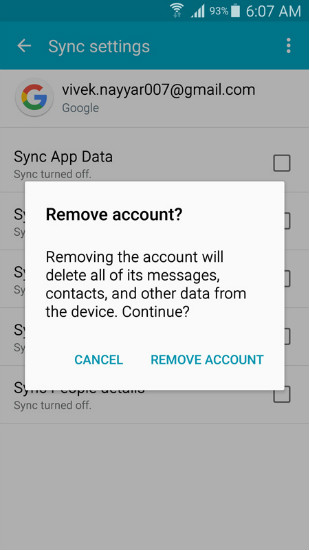
Tilbake i Kontoer-vinduet, trykk på Legg til konto.
I vinduet Legg til konto, fra alternativene som vises, trykker du på Google.
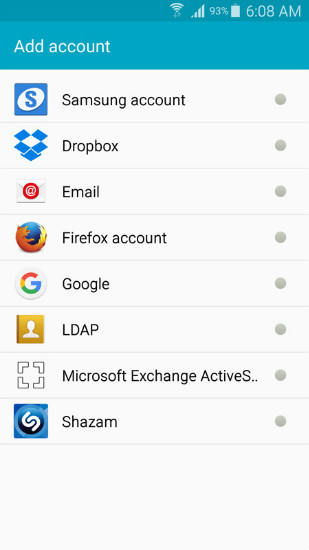
På Legg til, din konto-vinduet, trykk i feltet Skriv inn e-posten din.
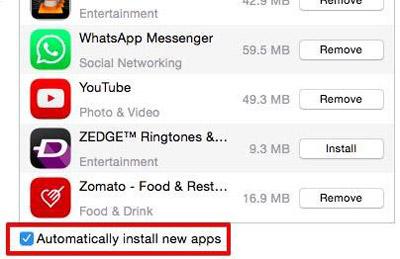
Skriv inn e-postadressen din og trykk på NESTE.
I Passord-feltet i neste vindu skriver du inn passordet ditt og trykker på NESTE.
Trykk godta nederst i neste vindu.
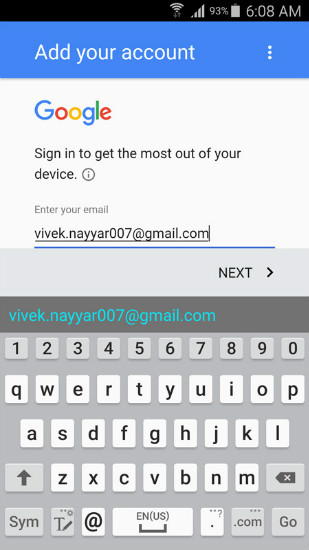
Vent mens informasjonen din blir sjekket.
I Google-tjenester-vinduet, merk av eller fjern merket for tilgjengelig avmerkingsboks etter behov og trykk på NESTE.
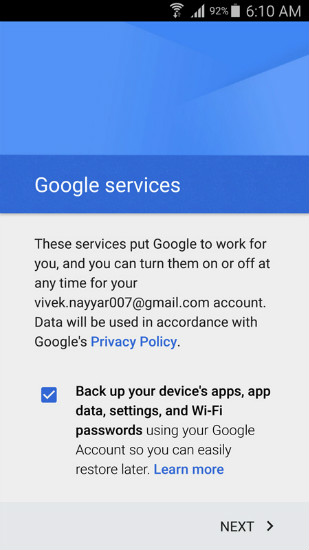
I vinduet Konfigurer betalingsinformasjon, velg ditt foretrukne betalingsalternativ og trykk på FORTSETT.
Tilbake i Kontoer-vinduet, trykk på Google.
Trykk på e-postadressen din i Google-vinduet. (Merk at gjeldende status er Synkronisering).
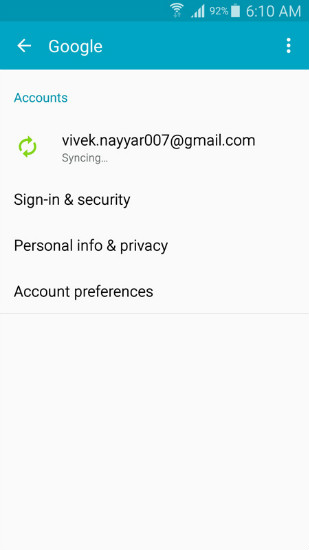
I det neste vinduet, vent mens kontaktene dine synkroniseres og gjenopprettes til Samsung-enheten.
Lukk vinduet når du er ferdig, og start om nødvendig Samsung-smarttelefonen/nettbrettet på nytt.
Hvordan gjenopprettes slettede kontakter?
Selv om du kanskje er bekymret for at kontaktene dine er borte for alltid, er det noen måter de kan gjenopprettes på.
Hvis du har sikkerhetskopiert kontaktene dine til Google, kan du finne en kopi av kontaktene dine der. Hvis du mister dataene dine, kan denne kopien gjenopprettes til Samsung-telefonen din ved å fjerne og deretter legge til Google-kontoen din på nytt.
Hvis du ikke har sikkerhetskopiert kontaktene dine på Google, lagres kontaktene dine kun i "˜contacts.db'-filene på telefonen. Heldigvis, når du bruker Wondershare Dr.Fone for Android, skanner dette programmet etter databasefilen og deretter legger til oppføringen på nytt til Android-operativsystemet. Ved å gjenopprette kontakter fra en Samsung kan du se kontaktene dine igjen.
Å gjenopprette kontaktene dine fra en Google-konto kan være en lang prosess som tar evigheter å fullføre. På den annen side, når du bruker et effektivt verktøy som Wondershare Dr.Fone for Android, sikrer det at kontaktene dine fortsatt kan gjenopprettes og gjenopprettes til din Samsung-enhet.
Android-kontakter
- 1. Gjenopprett Android-kontakter
- Samsung S7 Kontaktgjenoppretting
- Gjenoppretting av Samsung-kontakter
- Gjenopprett slettede Android-kontakter
- Gjenopprett kontakter fra Broken Screen Android
- 2. Sikkerhetskopier Android-kontakter
- 3. Administrer Android-kontakter
- Legg til Android-kontaktwidgeter
- Android-kontakter-apper
- Administrer Google-kontakter
- Administrer kontakter på Google Pixel
- 4. Overfør Android-kontakter






Selena Lee
Ansvarlig redaktør