Slik viser du iPhone HEIC-bilder på Windows-PC
27. april 2022 • Arkivert til: Tips for forskjellige iOS-versjoner og -modeller • Utprøvde løsninger
Med utgivelsen av iOS 15 har Apple også gjort en radikal endring i bildekodingsformater. Selv om det har bevart det gamle JPEG-formatet, utvidet iOS 15 støtten til det nye avanserte HEIF-formatet (High-Efficiency Image File). På grunn av mangelen på kompatibilitet, finner mange Windows-brukere det vanskelig å se bildene sine. Heldigvis, ved hjelp av en HEIF-filviser, kan du løse problemene dine. Hvis du ikke kan åpne HEIF-bilder på PC-en din, les denne informative guiden og lær om en utmerket HEIC-visning.
Del 1: Hva er et HEIC-format?S
HEIC- og HEIF-bildefilformatene er opprinnelig utviklet av Moving Picture Experts Group og støtter High-Efficiency Video Codec-teknikken. Apple har nylig tatt i bruk kodingsteknikken som en del av iOS 15-oppdateringen. Det gjør det lettere for oss å lagre bilder av høy kvalitet på nesten halvparten av plassen som JPEG-filer tar.
For å bruke en filformateringsstandard, må det gjøres en betydelig endring i et operativsystem. Selv om Apple allerede har gjort den endringen med iOS 15, lider fortsatt HEIC-formatet av mangel på kompatibilitet. For eksempel støtter ikke gamle iOS-enheter, Android-enheter, Windows-systemer osv. HEIC-filformatene. Derfor finner brukere det vanskelig å se HEIC-bildene sine på Windows uten hjelp fra en HEIC-filviser.

Del 2: Konfigurer automatisk overføring på iPhone
Hvis du synes det er vanskelig å se de originale HEIC-bildene dine på Mac eller PC, ikke bekymre deg! Det er en enkel løsning på det. Apple vet at HEIC-formatet har begrenset kompatibilitet. Derfor gir det en sømløs måte å automatisk konvertere disse bildene til et kompatibelt format (som JPEG) mens du overfører dem til Mac eller Windows PC. Ved å følge denne teknikken vil du kunne få tilgang til HEIC-bildene dine uten noen HEIC-fremviser. Alt du trenger å gjøre er å følge disse trinnene:
- 1. Lås opp iOS-enheten og gå til Innstillinger > Kamera.
- 2. Trykk videre på alternativet "Formater" for å endre HEIC-innstillingene.
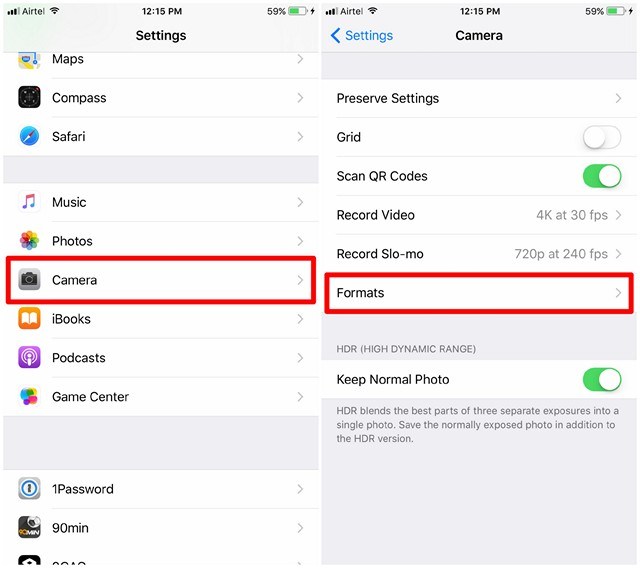
- 3. Herfra kan du endre originalformatet på bildene dine fra HEIF til JPEG også.
- 4. Aktiver også alternativet "Automatisk" under "Overfør til Mac eller PC" og lagre endringene.
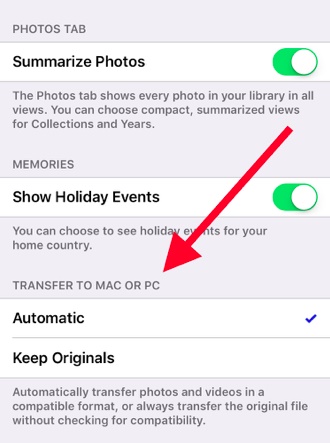
Den automatiske funksjonen vil overføre bildene dine til Windows PC (eller Mac) ved å konvertere filene til et kompatibelt format. Alternativet "Keep Originals" vil beholde det originale formatet til HEIC-filene. Det anbefales å ikke velge alternativet "Behold originaler", siden du ikke vil kunne se HEIC-filer på Windows-systemet ditt uten en HEIC-filviser.
Del 3: Hvordan se HEIC-bildene på Windows ved hjelp av Dr.Fone?
Hvis du allerede har lagret bildene dine i HEIC-formatet, kan du ta Dr.Fones hjelp til å konvertere dem automatisk. Bruk Dr.Fone (Phone Manager iOS) for å flytte bildene dine fra iPhone til Windows (eller Mac) og omvendt. Uten å laste ned noen tredjeparts HEIC-filviser, vil du kunne få tilgang til bildene dine på systemet ditt. Siden applikasjonen automatisk konverterer HEIC-filformater til en kompatibel versjon (JPEG), vil den la deg få en problemfri opplevelse.

Dr.Fone - Telefonbehandling (iOS)
Administrer og overfør iPhone-bilder på en enkel måte
- Overfør, administrer, eksporter/importer musikk, bilder, videoer, kontakter, SMS, apper osv.
- Sikkerhetskopier musikk, bilder, videoer, kontakter, SMS, apper osv. til datamaskinen og gjenopprett dem enkelt.
- Overfør musikk, bilder, videoer, kontakter, meldinger osv. fra en smarttelefon til en annen.
- Overfør mediefiler mellom iOS-enheter og iTunes.
- Fullt kompatibel med den nyeste iOS.
1. Først må du laste ned Dr.Fone på din Windows PC eller Mac. Du kan velge dens fritt tilgjengelige prøveversjon eller få premiumversjonen for å nyte alle fordelene.
2. Installer programmet på systemet og start det. Fra velkomstskjermen velger du alternativet "Telefonbehandling".

3. Samtidig kobler du iOS-enheten til systemet ved hjelp av en lynkabel.

4. For å konvertere og vise HEIC-bildene på Windows, gå til Bilder-fanen. Velg deretter bildene og klikk Eksporter til PC. Denne prosessen vil hjelpe deg med å konvertere HEIC-bildene til .jpg-filer slik at du kan se dem på PC-en.

Ved å følge denne teknikken vil du konvertere HEIC-bildene dine og se dem uten å bruke noen tredjeparts HEIC-filviser. I tillegg vil verktøyet hjelpe deg med å importere, eksportere og administrere iPhone-bilder, musikk, videoer, kontakter, meldinger, etc.
Nå når du vet om HEIC-visningen og den nye filtypen, kan du enkelt overføre HEIF-bildene dine fra telefonen til Windows PC (eller Mac) uten problemer. Ta hjelp av Dr.Fone til å konvertere bildene dine til et kompatibelt format automatisk. --Hvis en venn eller et familiemedlem også har problemer med å se HEIC-bildene sine, del gjerne denne informative guiden med dem også! Den har et brukervennlig grensesnitt og vil gi pålitelige resultater på kort tid.
iOS 11
- iOS 11 tips
- iOS 11 feilsøking
- Programvareoppdatering mislyktes
- iPhone bekrefter oppdatering
- Software Update Server kunne ikke kontaktes
- iOS-datagjenoppretting
- App Store fungerer ikke på iOS 11
- iPhone-apper sitter fast mens de venter
- iOS 11 Notes krasjer
- iPhone ringer ikke
- Merknader forsvant etter iOS 11-oppdatering
- iOS 11 HEIF






Bhavya Kaushik
bidragsyter Redaktør