4 løsninger for å fikse iPhone/iPad-programvareoppdatering mislyktes
27. april 2022 • Arkivert til: Løs problemer med iOS-mobilenheter • Utprøvde løsninger
Det er alltid en god idé å laste ned den nyeste versjonen av iOS på iPhone/iPad for å få tilgang til nye og avanserte funksjoner og holde enheten sunn. Noen ganger kan du imidlertid se at iOS-programvareoppdateringen (iOS 15/14) mislyktes på grunn av uforklarlige årsaker under installasjonen.
Oppdateringsfeilen for iPad/iPhone er ikke lenger et sjeldent fenomen og har påvirket mange iOS-brukere over hele verden. Det er faktisk blant de hyppigst forekommende problemene. Når iOS-programvareoppdateringen mislyktes feilen oppstår, vil du se alternativer foran deg, nemlig "Innstillinger" og "Lukk". Så du kan enten lukke iPad/iPhone-programvareoppdateringen mislyktes og vente en stund før du installerer den igjen eller gå til "Innstillinger" og feilsøke problemet.
Vi foreslår at du følger en av de 4 teknikkene som er oppført nedenfor for å bekjempe iPad/iPhone-programvareoppdateringsfeil for å laste ned fastvaren igjen og enkelt bruke iPad/iPhone. Så la oss ikke vente lenger og sette ballen i gang.
Del 1: Start iPhone/iPad på nytt og prøv igjen
Først og fremst, la oss starte med de enkleste alternativene før vi går videre til de mer kjedelige. Å starte iPhone/iPad på nytt kan virke som et hjemmemiddel, men du vil bli positivt overrasket over å se resultatet. Feilproblemene med mislykket programvareoppdatering er kjent for å løses ved å starte enheten på nytt og prøve igjen. Denne metoden hjelper også når feilen skyldes at Apple ikke behandler for mange oppdateringsforespørsler på et gitt tidspunkt.
Tror du ikke på det? Prøv det nå! Vel, her er hva du bør gjøre:
Trinn 1: I det øyeblikket du ser iOS-programvareoppdateringen (som iOS 15/14) mislyktes feilmeldingen på skjermen, trykk "Lukk".
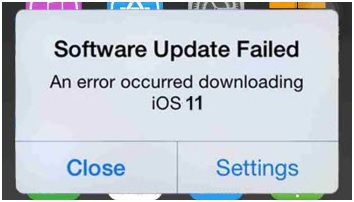
Trinn 2: Slå nå av enheten på vanlig måte: trykk på strømknappen i 3-5 sekunder og skyv deretter stangen mot høyre på toppen av skjermen for å slå den av.
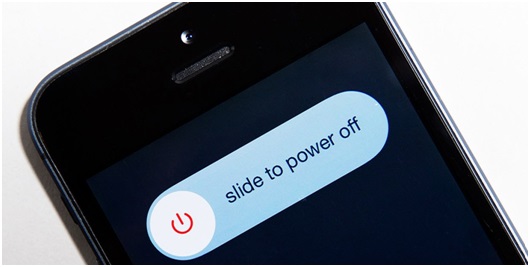
Nå, når enheten er slått av helt, vent i omtrent 10 minutter.
Trinn 3: Til slutt, trykk på strømknappen igjen og vent til Apple-logoen vises. Du vil da bli dirigert til låseskjermen. Lås opp iPhone/iPad og prøv å oppdatere fastvaren på nytt.
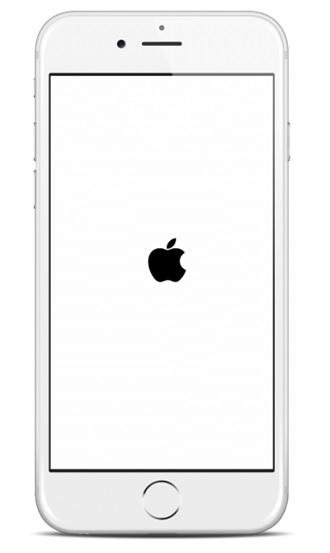
Merk: Du kan også starte iPhone/iPad på nytt ved å trykke på Home og Power On/Off-knappene samtidig i 3-5 sekunder.
Del 2: Sjekk nettverksstatus og vent en stund
Dette er nok et enkelt og lett tips for å takle iOS (som iOS 15/14) programvareoppdatering mislykket. Vi er alle enige om at overbelastning i nettverket eller ustabil signalstyrke kan hemme prosessen og forhindre at programvaren lastes ned. Derfor er det tilrådelig å sjekke nettverksstatusen og vente en stund før du oppdaterer igjen. Nå, for å sjekke nettverksstatusen, her er noen få trinn som må følges.
Trinn 1: Start med å sjekke ruteren og sørg for at den er slått på og fungerer som den skal. Slå deretter av ruteren i rundt 10-15 minutter og vent.
Trinn 2: Slå nå på ruteren og koble til Wi-Fi på iPad/iPhone.
Trinn 3: Når iPhone er koblet til, går du til "Innstillinger" > "Generelt" > "Programvareoppdatering" og prøver å installere den nye fastvaren igjen.
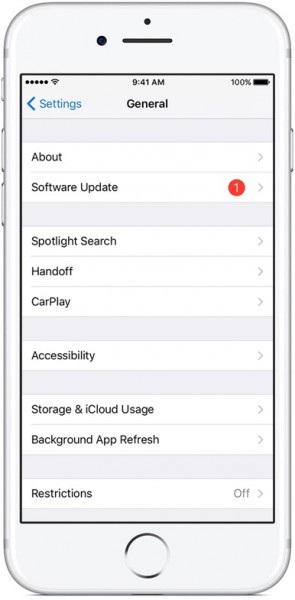
Hvis metoden ovenfor ikke hjelper deg, ikke bekymre deg, se på de 2 flere metodene som er oppført av oss nedenfor.
Del 3: Oppdater iPhone/iPad med iTunes
Den tredje metoden for å bli kvitt iPad/iPhone-programvareoppdatering mislykket, er å installere og oppdatere iOS-versjonen via iTunes, en programvare spesialdesignet og utviklet for å administrere alle iOS-enheter. Denne metoden anbefales av mange brukere som foretrekker den fremfor å laste ned programvareoppdateringen på selve enheten. Denne teknikken er også enkel og krever bare at du følger trinnene nedenfor:
Trinn 1: Til å begynne med, last ned den nyeste iTunes-versjonen på din personlige datamaskin ved å besøke Apples offisielle nettsted.
Trinn 2: Når du har lastet ned, bruk en USB-kabel for å koble iPhone/iPad til datamaskinen og vent til iTunes gjenkjenner den.
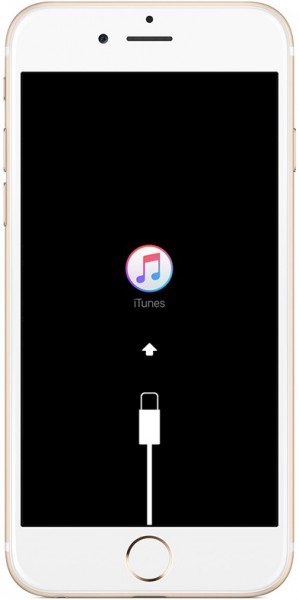
Merk: Hvis iTunes ikke åpner seg selv, start programvaren og velg iOS-enheten på hovedgrensesnittet.
Trinn 3: Nå vil det tredje trinnet være å klikke på "Sammendrag" fra alternativene som er oppført på skjermen og vente til neste skjermbilde åpnes. Når du er ferdig, velger du "Se etter oppdateringer", som vist på bildet nedenfor.
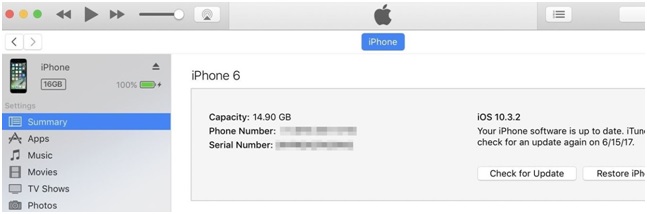
Trinn 4: Nå trykker du ganske enkelt "Oppdater" når du blir bedt om at det er en oppdatering tilgjengelig.
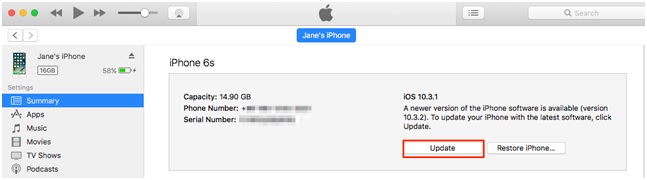
Du må bare vente på at installasjonen er over, og husk å ikke koble fra iPad/iPhone før prosessen er fullført.
Ganske enkelt, ikke sant?
Del 4: Last ned fastvaren manuelt
Den siste og siste løsningen for å løse problemet med iPad/iPhone-programvareoppdatering er å laste ned fastvaren manuelt. Dette må imidlertid være det siste alternativet ditt, og du må bare vurdere å gjøre dette ved å laste ned iOS IPSW-filen når ingenting annet fungerer. IPSW er filer som hjelper til med å laste ned den nyeste fastvaren når den normale prosedyren ikke gir resultatet.
Denne prosessen er lang og kjedelig, men å følge trinnene nedenfor nøye vil gjøre oppgaven mye enklere:
Trinn 1: Start med nedlastingen av filen på din personlige datamaskin. Du må sørge for å laste ned den mest passende filen kun for din iPhone/iPad, avhengig av modell og type. Du kan laste ned IPSW-filen for hver enhetsmodell på denne lenken .
Trinn 2: Nå, bruk en USB-kabel, koble iPhone/iPad til datamaskinen og vent til iTunes gjenkjenner den. Når du er ferdig, må du trykke på "Sammendrag" -alternativet i iTunes og gå videre.
Trinn 3: Dette trinnet er litt vanskelig, så trykk forsiktig på "Shift" (for Windows) eller "Option" (for Mac) og trykk på "Gjenopprett iPad/iPhone"-fanen.
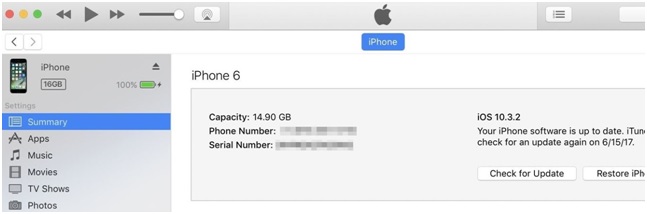
Trinnet ovenfor vil hjelpe deg å bla for å velge IPSW-filen du hadde lastet ned tidligere.
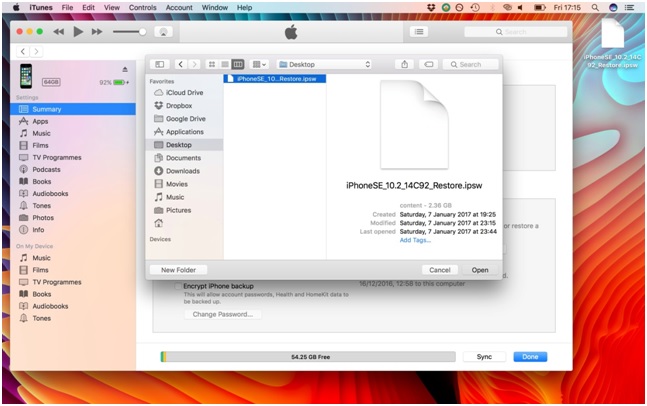
Vent tålmodig til iTunes fullfører programvareoppdateringsprosessen. Det kan ta noen minutter.
Når prosessen er fullført, kan du hente alle sikkerhetskopierte data og fortsette å bruke iPhone/iPad på den nyeste versjonen av iOS.
iOS (som iOS 15/14) programvareoppdatering mislyktes feil kan virke litt forvirrende og merkelig og la deg få peiling. Men her i denne artikkelen har vi prøvd å sikre at vi bruker den enkleste av forklaringene for alle 4 metodene for å hjelpe deg med å finne den beste løsningen og fikse dette tilbakevendende problemet. Vi håper at du nå vil være i stand til å løse iOS-programvareoppdateringsproblemene dine effektivt og enkelt. Vi vil også be deg om å prøve disse og gi oss beskjed om din erfaring i prosessen. Vi i Wondershare vil gjerne høre fra deg!
iPhone problemer
- iPhone maskinvareproblemer
- Problemer med iPhone-hjemmeknapp
- iPhone-tastaturproblemer
- Problemer med iPhone-hodetelefoner
- iPhone Touch ID fungerer ikke
- iPhone overoppheting
- iPhone lommelykt fungerer ikke
- iPhone Silent Switch fungerer ikke
- iPhone Sim støttes ikke
- iPhone-programvareproblemer
- iPhone-passord fungerer ikke
- Google Maps fungerer ikke
- iPhone-skjermbilde fungerer ikke
- iPhone-vibrering fungerer ikke
- Apper forsvant fra iPhone
- iPhone-nødvarsler fungerer ikke
- iPhone-batteriprosent vises ikke
- iPhone-appen oppdateres ikke
- Google Kalender synkroniserer ikke
- Helse-appen sporer ikke trinn
- iPhone Auto Lock fungerer ikke
- iPhone-batteriproblemer
- iPhone medieproblemer
- iPhone Echo Problem
- iPhone kamera svart
- iPhone spiller ikke musikk
- iOS-videofeil
- iPhone-anropsproblem
- iPhone-ringeproblem
- iPhone-kameraproblem
- Problem med iPhone foran kamera
- iPhone ringer ikke
- iPhone ikke lyd
- iPhone Mail-problemer
- Tilbakestill passord for talepost
- iPhone-e-postproblemer
- iPhone-e-post forsvant
- iPhone talepost fungerer ikke
- iPhone talepost vil ikke spille
- iPhone Kan ikke få Mail-tilkobling
- Gmail fungerer ikke
- Yahoo Mail fungerer ikke
- iPhone-oppdateringsproblemer
- iPhone sitter fast ved Apple-logoen
- Programvareoppdatering mislyktes
- iPhone bekrefter oppdatering
- Software Update Server kunne ikke kontaktes
- iOS-oppdatering Problem
- iPhone-tilkobling/nettverksproblemer
- iPhone-synkroniseringsproblemer
- iPhone er deaktivert Koble til iTunes
- iPhone Ingen tjeneste
- iPhone Internett fungerer ikke
- iPhone WiFi fungerer ikke
- iPhone Airdrop fungerer ikke
- iPhone Hotspot fungerer ikke
- Airpods vil ikke koble til iPhone
- Apple Watch pares ikke med iPhone
- iPhone-meldinger synkroniseres ikke med Mac




Alice MJ
stabsredaktør
Generelt vurdert 4,5 ( 105 deltok)