iPhone-kalenderproblemer
27. april 2022 • Arkivert til: Løs problemer med iOS-mobilenheter • Utprøvde løsninger
Vi vil diskutere noen av de vanligste iPhone-kalenderproblemene i denne artikkelen sammen med løsningene deres.
1. Kan ikke legge til eller forsvinne hendelser på iPhone-kalenderen
Brukere har rapportert problemer med å lagre hendelser for datoer tidligere; mange har observert at hendelsene med en tidligere dato bare vises i kalenderen deres i noen sekunder, og så er de borte. Den mest sannsynlige årsaken til dette problemet er at iPhone-kalenderen din blir synkronisert med iCloud eller en annen online kalendertjeneste, og også at iPhone er satt til å synkronisere bare de siste hendelsene. For å endre det, gå til Innstillinger > E-post > Kontakter > Kalendere; her skal du kunne se '1 måned' som standardinnstilling. Du kan klikke på dette alternativet for å endre det til 2 uker, 1 måned, 3 måneder eller 6 måneder, eller du kan også velge Alle hendelser for å synkronisere alt i kalenderen din.
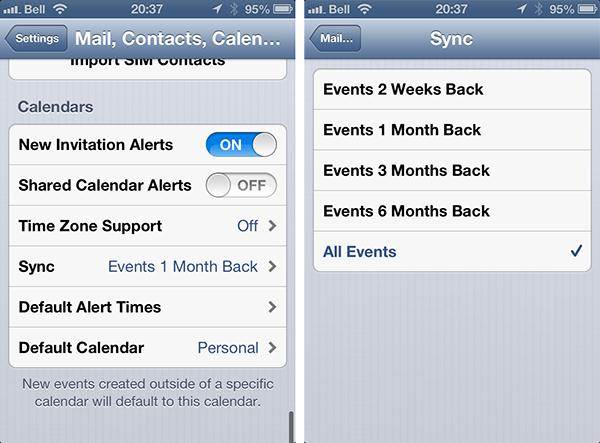
2. Kalender som viser feil dato og klokkeslett
I tilfelle iPhone-kalenderen din viser feil dato og klokkeslett, følg disse trinnene nøye og etter hverandre for å rette opp problemet.
Trinn 1: Sørg for at du har den mest oppdaterte versjonen av iOS på din iPhone. Den enkleste måten å gjøre dette på er å oppdatere iPhone trådløst trådløst. Koble iPhone til en strømkilde, gå til Innstillinger > Generelt > Programvareoppdatering og klikk deretter på Last ned og installer, og når popup-vinduet vises, velg Installer for å starte installasjonen.
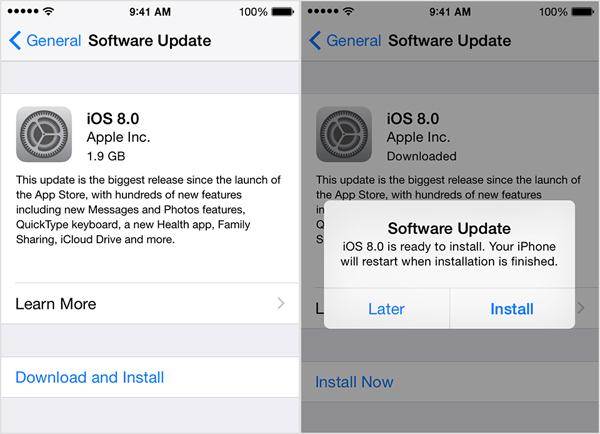
Trinn 2: Sjekk om du har muligheten tilgjengelig for å aktivere dato og klokkeslett for å bli oppdatert automatisk; gå til Innstillinger > Generelt > Dato og klokkeslett og slå på alternativet.
Trinn 3: Sørg for at du har satt opp riktig tidssone på iPhone; gå til Innstillinger > Generelt > Dato og tid > Tidssone.
3. Kalenderinformasjon tapt
Den beste måten å sikre at du ikke mister alle kalenderdataene dine, er å arkivere eller lage kopier av kalenderen fra iCloud. For å gjøre dette, gå til iCloud.com og logg på med din Apple-ID, åpne deretter kalenderen og del den offentlig. Kopier nå URL-en til denne delte kalenderen og åpne den i en av nettleserne dine (vær oppmerksom på at i stedet for 'http' i URL-en, må du bruke 'webcal' før du trykker på Enter/Retur-knappen). Dette vil laste ned og ICS-filen til datamaskinen din. Legg til denne kalenderfilen til en hvilken som helst av kalenderklientene du har på datamaskinen, for eksempel: Outlook for Windows og Kalender for Mac. Når du har gjort dette, har du lastet ned en kopi av kalenderen din fra iCloud. Gå nå tilbake til iCloud.com og slutt å dele kalenderen.
4. Dupliser kalendere
Før du løser problemet med dupliserte kalendere på iPhone, logg inn på iCloud.com og se om kalenderen er duplisert der også. Hvis ja, må du kontakte iCloud-støtten for mer hjelp.
Hvis ikke, start med å oppdatere kalenderen din på iPhone. Kjør appen Kalender og klikk på fanen Kalender. Dette skal vise listen over alle kalenderne dine. Nå, trekk ned på denne listen for å oppdatere. Hvis oppdatering ikke løser problemet med dupliserte kalendere, sjekk om du har både iTunes og iCloud satt til å synkronisere kalenderen din. Hvis ja, slå av synkroniseringsalternativet på iTunes, siden med begge alternativene på, kan kalenderen bli duplisert, så hvis du bare lar iCloud konfigurere for å synkronisere kalenderen din, bør du ikke se flere dupliserte kalendere på iPhone.
5. Kan ikke se, legge til eller laste ned vedlegg til en kalenderhendelse
Trinn 1: Sørg for at vedleggene støttes; Følgende er en liste over filtyper som kan knyttes til en kalender.
Trinn 2: Sørg for at antall og størrelse på vedlegg er innenfor 20 filer og ikke mer enn 20 MB.
Trinn 3: Prøv å oppdatere kalenderen
Trinn 4: Hvis alle trinnene ovenfor fortsatt ikke løser dette problemet, avslutt og åpne Kalender-appen på nytt én gang.
Fiks iPhone
- iPhone-programvareproblemer
- iPhone-funksjonsproblemer
- iPhone nærhetssensor
- iPhone-mottaksproblemer
- iPhone-mikrofonproblem
- iPhone FaceTime-problem
- iPhone GPS-problem
- iPhone-volumproblem
- iPhone Digitalizer
- iPhone-skjermen vil ikke rotere
- iPad-problemer
- iPhone 7 problemer
- iPhone-høyttaler fungerer ikke
- iPhone-varsling fungerer ikke
- Dette tilbehøret støttes kanskje ikke
- Problemer med iPhone-appen
- iPhone Facebook-problem
- iPhone Safari fungerer ikke
- iPhone Siri fungerer ikke
- iPhone-kalenderproblemer
- Finn mine iPhone-problemer
- iPhone-alarmproblem
- Kan ikke laste ned apper
- iPhone tips




Alice MJ
lstabsredaktør
Generelt vurdert 4,5 ( 105 deltok)