Fullstendige løsninger for å ikke laste ned eller oppdatere apper på iPhone
07. mars 2022 • Arkivert til: Ofte brukte telefontips • Utprøvde løsninger
Vi vil lede deg gjennom de ulike mulige årsakene som begrenser deg fra å laste ned eller oppdatere iPhone-appene dine, samtidig som vi tilbyr de beste løsningene for det. Så lenge det ikke er noen problemer med internettforbindelsen eller Wi-Fi, vil du garantert få en løsning her. Denne artikkelen gir de beste løsningene hvis du ikke kan laste ned apper på iPhone eller oppdatere apper på den.
Spennende! Gå videre og følg trinnene for å finne løsningen. Hvis du ikke kan laste ned apper på iPhone eller gjøre noen appoppdateringer, er det en rekke ting som skal sjekkes i en rekkefølge før det koker ned til den faktiske årsaken til at et slikt problem dukket opp i utgangspunktet.
Her er noen av tingene du må sjekke:
- 1) Pass på at Apple-ID-en du bruker er riktig
- 2) Sørg for at restriksjoner er av
- 3) Logg ut og logg på App Store
- 4) Sjekk eksisterende lagring
- 5) Start iPhone på nytt
- 6) Hold iPhone oppdatert til den nyeste versjonen av iOS
- 7) Endre dato og klokkeslett
- 8) Fjern og installer appen på nytt
- 9) Tøm App Store-bufferen
- 10) Bruk iTunes til å oppdatere appen
- 11) Tilbakestill alle innstillinger
- 12) Gjenopprett iPhone til fabrikkinnstillinger
Du kan være interessert i: iPhone 13 vil ikke laste ned apper. Her er løsningen!
1) Pass på at Apple-ID-en du bruker er riktig
Ok, så første ting først!! Er du sikker på at du bruker riktig Apple-ID? Hver gang du prøver å laste ned en app fra iTunes, kobler den deg automatisk til Apple-ID-en din, noe som betyr at du må være logget på med ID-en din før du begynner å laste ned appen. For å bekrefte dette, gå gjennom trinnene nedenfor:
- 1. Start med å åpne App Store og klikk på "oppdateringer".
- 2. Trykk nå på "Kjøpt".
- 3. Vises appen her? Hvis det er et nei, betyr det at det mest sannsynlig ble lastet ned med en annen ID.
Dette kan også bekreftes på iTunes ved å navigere til applisten din for å få informasjonen ved å høyreklikke på den aktuelle appen. Du kan også prøve å bruke en hvilken som helst gammel ID som du kanskje har brukt på et tidspunkt og sjekke om det løser problemet.
2) Sørg for at restriksjoner er av
Apple har lagt til denne funksjonen i iOS av sikkerhetshensyn. "Aktiver restriksjoner" er en av disse funksjonene for å begrense muligheten til å laste ned apper. Så hvis du ikke klarer å laste ned eller oppdatere apper, kan dette være en av grunnene til å vurdere.
Gå gjennom trinnene nedenfor for å sjekke om "Aktiver begrensninger" er aktivert og hvordan du deaktiverer det:
- 1. Klikk på Innstillinger > Generelt > Begrensninger
- 2. Hvis du blir spurt, skriv inn passordet ditt
- 3. Trykk nå på "Installerer apper". Hvis den er av, betyr det at appoppdatering og installasjon er blokkert. Deretter flytter du bryteren for å slå den på for å laste ned og oppdatere apper.
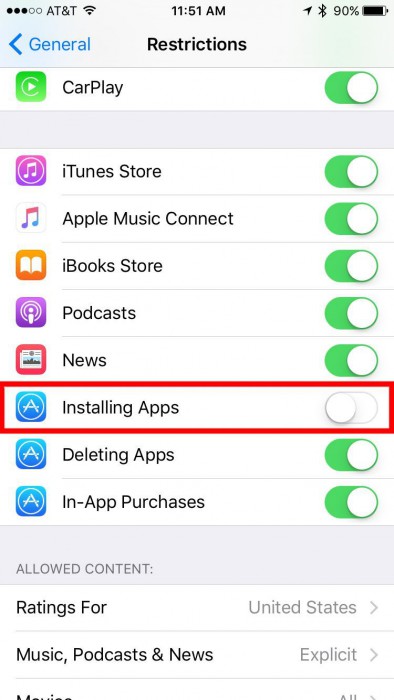
3) Logg ut og logg på App Store
Noen ganger, for å fikse feilen hvis du ikke kan laste ned apper på iPhone , er alt du trenger å gjøre å logge av og deretter logge på med Apple-ID-en din igjen. Det er et ganske enkelt triks, men fungerer mesteparten av tiden. For å forstå hvordan du gjør dette, bare gå gjennom trinnene:
- 1. Klikk på Innstillinger>iTunes & App Store> Apple ID-menyen
- 2. Klikk på Logg ut i popup-boksen
- 3. Til slutt skriver du inn Apple-ID-en din igjen og logger på som vist i figuren nedenfor
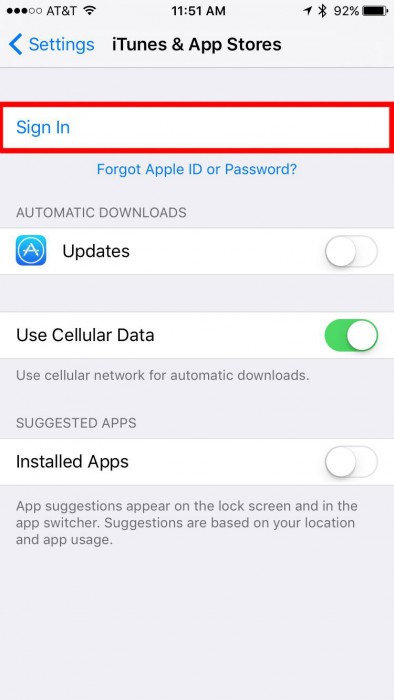
4) Sjekk eksisterende lagring
Med det store antallet fantastiske apper på iTunes, fortsetter vi å laste dem ned og glemmer telefonlagringen. Dette er et hyppig problem; Så når iPhone går tom for lagring, lar den deg ikke laste ned flere apper før du frigjør plass ved å slette apper og andre filer. For å sjekke din gratis lagring:
- 1. Trykk på Innstillinger> Generelt> Om
- 2. Sjekk nå "tilgjengelig" lagring.
- 3. Her kan du se hvor mye lagring som er igjen på din iPhone. Du kan imidlertid alltid opprette litt plass ved å slette uønskede filer.
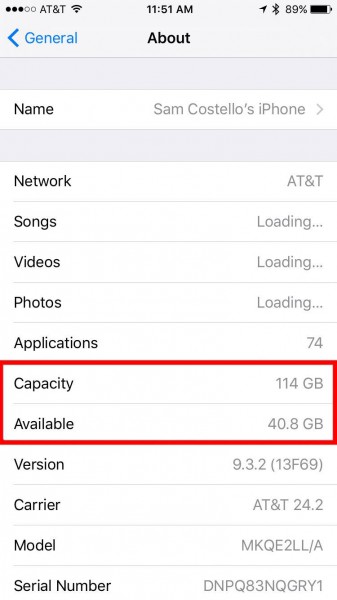
5) Start iPhone på nytt
Dette er sannsynligvis det enkleste av alt, men kan være like effektivt som noe annet. I de fleste tilfeller gjør det underverker siden alt telefonen din ønsker er en pause og må startes på nytt for å fungere normalt. For å gjøre dette, gå gjennom følgende trinn:
- 1. Trykk og hold inne dvale/vekke-tasten på sidepanelet.
- 2. Så snart strømav-skjermen vises, skyver du glidebryteren fra venstre til høyre.
- 3. Vent til iPhone slår seg av.
- 4. Igjen, trykk og hold inne dvaletasten til du ser Apple-logoen for å slå den på.
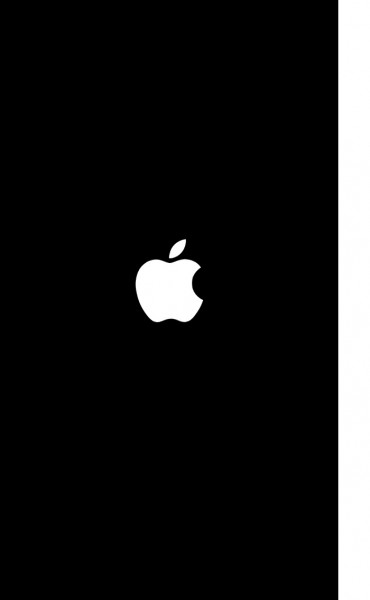
6) Hold iPhone oppdatert til den nyeste versjonen av iOS
En annen løsning er å holde iPhone oppdatert med nye versjoner ettersom de har forbedrede feilrettinger. Dette er hovedsakelig viktig når du ikke kan oppdatere eller laste ned apper, da de nye versjonene av apper kan kreve en nyere versjon av iOS som kjører på enheten. Du kan ganske enkelt gjøre dette ved å navigere til innstillingene dine, og så vil du generelt se en programvareoppdatering. Klikk på den og du er i gang.
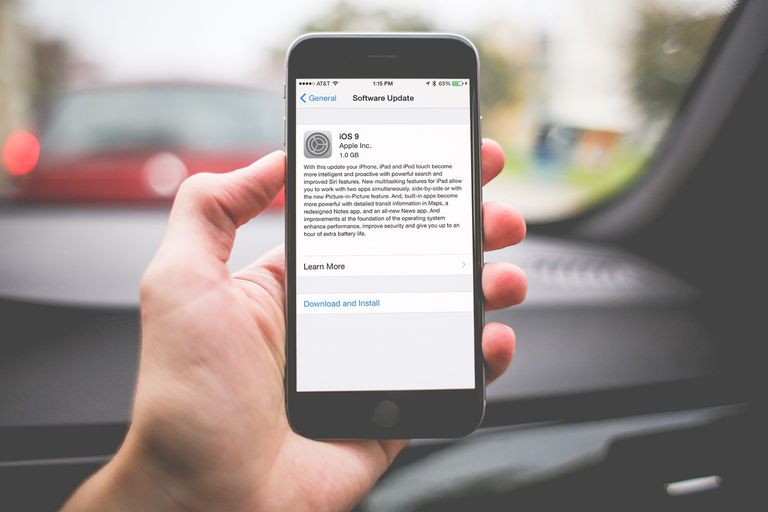
7) Endre dato og klokkeslett
Disse innstillingene på enheten din har også stor innvirkning på tidslinjen og frekvensen av appoppdateringer på enheten. Forklaringen på dette er kompleks, men i enkle ord, din iPhone kjører en rekke kontroller mens den samhandler med Apples servere før den oppdaterer eller laster ned appen. For å fikse dette, still inn automatisk dato og klokkeslett ved å følge trinnene nedenfor:
- 1. Åpne Innstillinger> Generelt> Dato og klokkeslett.
- 2. Trykk på Sett automatisk-bryteren for å slå på.
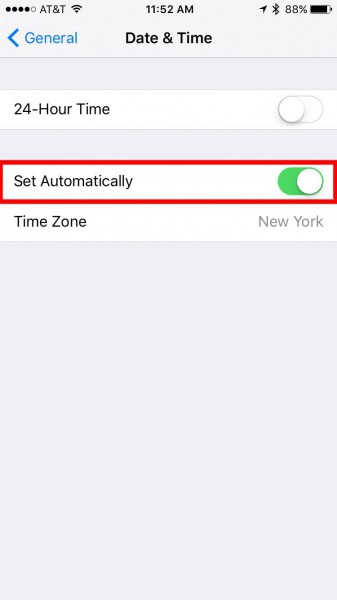
8) Fjern og installer appen på nytt
Prøv dette hvis ingen av trinnene ovenfor ser ut til å fungere for deg. Ved å slette og installere appen på nytt, kan dette problemet løses ettersom appen til tider bare trenger å starte på nytt for å fungere ordentlig. På denne måten får du også installert den oppdaterte appen på enheten.
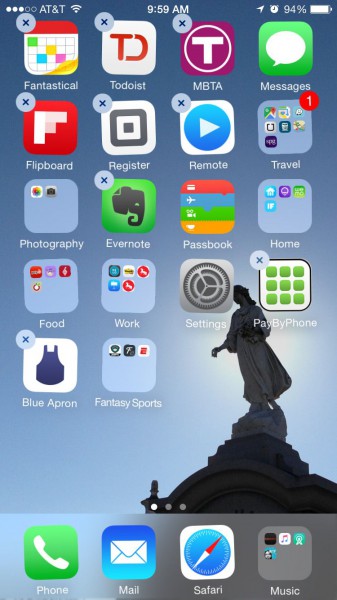
9) Tøm App Store-bufferen
Dette er et annet triks der du tømmer App Store Cache, på samme måte som du gjør med appene dine. I noen situasjoner kan hurtigbufferen begrense deg fra å laste ned eller oppdatere appene dine. For å tømme hurtigbufferen, gå gjennom de angitte trinnene:
- 1. Trykk på og åpne App Store-appen
- 2. Trykk nå på et hvilket som helst ikon på raden nedover i appen 10 ganger
- 3. Etter at du har gjort dette, vil appen starte på nytt og navigere til finish-knappen som indikerer at cachen er tømt.
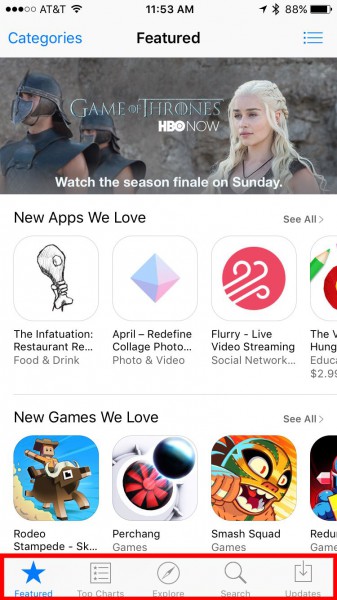
10) Bruk iTunes til å oppdatere appen
Hvis applikasjonen ikke kan oppdateres på egen hånd på enheten, kan du alternativt bruke iTunes for å gjøre dette. For å forstå dette, følg trinnene nedenfor:
- 1. Start iTunes på PC-en til å begynne med
- 2. Velg Apper fra rullegardinlisten i venstre hjørne øverst
- 3. Trykk på Oppdateringer rett under vinduet øverst
- 4. Trykk én gang på ikonet for appen du ønsker å oppdatere
- 5. Oppdater nå og etter at appen er fullstendig oppdatert, synkroniser enheten din og installer den oppdaterte appen.
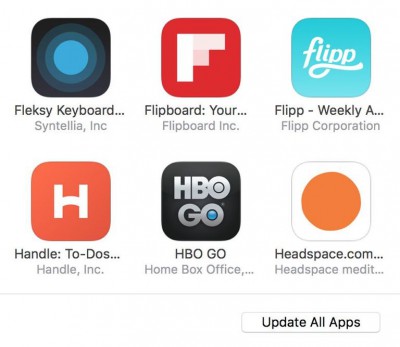
11) Tilbakestill alle innstillinger
Hvis du fortsatt ikke kan installere oppdateringene, er det noen mer alvorlige skritt du må ta. Du kan prøve å tilbakestille alle iPhone-innstillingene. Dette vil ikke fjerne data eller filer. Det bringer bare tilbake de opprinnelige innstillingene.
- 1. Trykk på Innstillinger> Generelt> Tilbakestill>Tilbakestill alle innstillinger.
- 2. Skriv inn passordet ditt hvis du blir bedt om det og i popup-boksen
- 3. Trykk på Tilbakestill alle innstillinger.
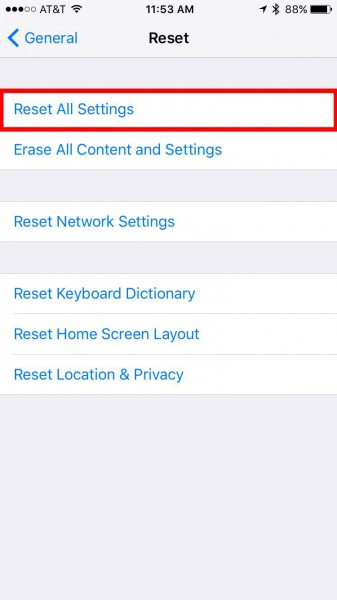
12) Gjenopprett iPhone til fabrikkinnstillinger
Hvis du har kommet hit, antar vi at trinnene ovenfor kanskje ikke har fungert for deg, så prøv dette siste trinnet og tilbakestill iPhone til fabrikkstandard, som ser ut til å være siste utvei nå. Vær oppmerksom på at alle appene, bildene og alt vil bli slettet i dette tilfellet. Se illustrasjonen nedenfor for å se hvordan det gjøres i innstillinger.
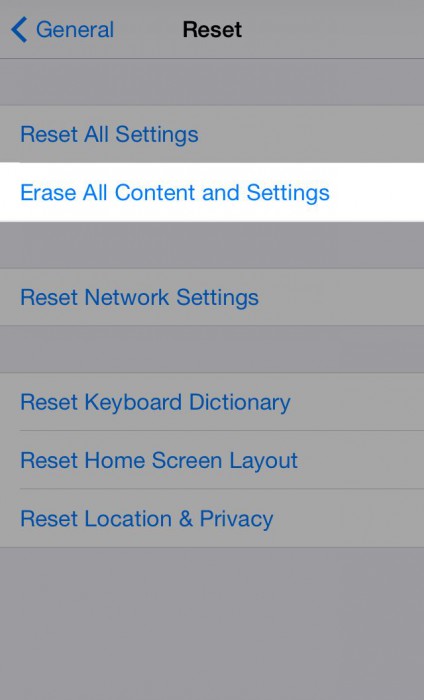
Så her var din komplette løsningsguide hvis du ikke kan laste ned apper på iPhone . Det er alltid viktig å forstå de grunnleggende kravene i utgangspunktet og sjekke disse trinnene for å begrense trinnene du tar senere for å feilsøke nedlastings- eller oppdateringsproblemet på iPhone. Følg alle trinnene på den måten som er nevnt i rekkefølge for å hente ønsket resultat.
Fiks iPhone
- iPhone-programvareproblemer
- iPhone-funksjonsproblemer
- iPhone nærhetssensor
- iPhone-mottaksproblemer
- iPhone-mikrofonproblem
- iPhone FaceTime-problem
- iPhone GPS-problem
- iPhone-volumproblem
- iPhone Digitalizer
- iPhone-skjermen vil ikke rotere
- iPad-problemer
- iPhone 7 problemer
- iPhone-høyttaler fungerer ikke
- iPhone-varsling fungerer ikke
- Dette tilbehøret støttes kanskje ikke
- Problemer med iPhone-appen
- iPhone Facebook-problem
- iPhone Safari fungerer ikke
- iPhone Siri fungerer ikke
- iPhone-kalenderproblemer
- Finn mine iPhone-problemer
- iPhone-alarmproblem
- Kan ikke laste ned apper
- iPhone tips




James Davis
stabsredaktør