Hvordan laste ned musikk på iPhone uten iTunes?
27. april 2022 • Arkivert til: iPhone Data Transfer Solutions • Utprøvde løsninger
Det er omtrent 700 millioner iPhones brukt av mennesker over hele verden. Hver viktig oppdatering og hver endring har ført til noen gode løsninger eller store problemer for iPhone-brukere. Å laste ned musikk på en iPhone er også et stort problem. Hvis du vil laste ned musikk på iPhone, er du ganske tom for alternativer uten iTunes . I denne artikkelen skal jeg beskrive 5 måter å lære å laste ned musikk på iPhone uten iTunes.
- Del 1. Last ned musikk på iPhone uten iTunes via Apple Music
- Del 2. Last ned musikk på iPhone uten iTunes fra Dropbox
- Del 3. Last ned musikk på iPhone uten iTunes fra Google Music
- Del 4. Overfør og administrer musikk på iPhone uten iTunes ved hjelp av Dr.Fone-Manager
- Del 5. Last ned musikk på iPhone uten iTunes ved hjelp av Media Monkey
Del 1. Last ned musikk på iPhone uten iTunes via Apple Music
Musikkstrømming er fantastisk fordi du kan lytte til hvilken som helst sang du vil uten å bruke lagringsplass fra telefonen. Men når det kommer til mobildata, kan streaming av musikk være en svært kostbar ting.
Hvis du har et Apple Music-abonnement og iCloud Music Library aktivert, kan du enkelt laste ned hvilken som helst sang, spilleliste eller album til iPhone for offline lytting. Bare følg denne prosessen for å lære hvordan du legger musikk på iPhone uten iTunes via Apple Music-
Trinn 1: Start "Musikk"-appen fra startskjermen på iPhone.
Trinn 2: Gå til sangen, albumet eller spillelisten du vil laste ned.
Trinn 3: Trykk på "mer"-knappen, det ser ut som noen prikker på høyre side av musikknavnet.
Trinn 4: Trykk på "Gjør tilgjengelig frakoblet".
Trinn 5: Nedlastingsprosessen vil begynne, og du vil kunne sjekke nedlastingsstatusen i nedlastingslinjen fra toppen av skjermen på din iPhone.
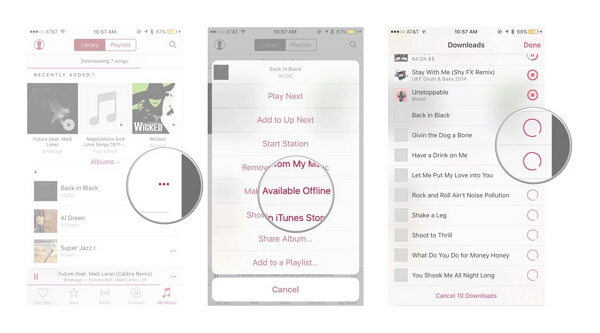
Del 2. Last ned musikk på iPhone uten iTunes fra Dropbox
Du kan enkelt lære hvordan du laster ned sanger til iPhone uten iTunes fra Dropbox. Bare følg denne prosessen riktig-
Trinn 1: Registrer deg for en Dropbox-konto. Fordi du enkelt kan laste opp sangene dine til Dropbox-kontoen din og spille dem av via iPhone.
Trinn 2: Last ned og installer Dropbox-programvaren på din PC. Dette vil opprette en Dropbox-mappe på PC-en din. Hvis du beholder en fil i den mappen, blir den automatisk lastet opp til Dropbox-kontoen din.
Trinn 3: Kopier all musikken du vil laste ned til iPhone og lim dem inn i Dropbox-mappen på PC-en.
Trinn 4: Vent til sangene lastes opp. Du vil kunne se fremgangen din fra Dropbox-menyen i systemstatusfeltet. Det avhenger helt av internettforbindelsen din og hvor mange filer du har lastet opp.
Trinn 5: Last ned Dropbox-appen på din iPhone fra appbutikken. Det er gratis å laste ned. Deretter logger du på Dropbox-kontoen din fra iPhone etter at du har installert appen.
Trinn 6: Trykk på sangen du liker, og Dropbox vil begynne å dampe den. Hvis du vil lagre sangen for lytting uten nett, må du sveipe sangen du vil beholde på enheten fra venstre til høyre og trykke på "Star" for å merke sangen som favoritt. Dette vil lagre sangen for offline lytting.
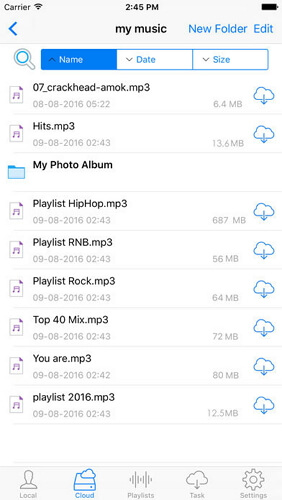
Anbefaler: Hvis du bruker flere skystasjoner, for eksempel Google Drive, Dropbox, OneDrive og Box for å lagre filene dine. Vi introduserer deg Wondershare InClowdz for å administrere alle skystasjonene dine på ett sted.

Wondershare InClowdz
Migrer, synkroniser, administrer skyfiler på ett sted
- Migrer skyfiler som bilder, musikk, dokumenter fra en stasjon til en annen, som Dropbox til Google Disk.
- Sikkerhetskopier musikk, bilder, videoer i en kan kjøre til en annen for å holde filene trygge.
- Synkroniser skyfiler som musikk, bilder, videoer osv. fra en skystasjon til en annen.
- Administrer alle skydisker som Google Drive, Dropbox, OneDrive, box og Amazon S3 på ett sted.
Del 3. Last ned musikk på iPhone uten iTunes fra Google Music
Du kan enkelt legge musikk på iPhone uten iTunes fra Google Music. Bare følg denne enkle prosessen for å lære hvordan du legger musikk på iPhone uten iTunes eller datamaskin –
Trinn 1: Registrer deg for en Google-konto hvis du ikke har en. Hvis du har en Gmail- eller YouTube-konto, har du den allerede, du trenger ikke å opprette en ny. Én Google-konto lar deg laste opp opptil 50 000 sanger til Google Play Musikk-kontoen din gratis. Deretter kan du strømme disse sangene fra hvor som helst ved å bruke Google Play Musikk-appen på iPhone. Du må logge på Google Play Musikk på music.google.com.
Trinn 2: Last ned og installer Google Music Manager-verktøyet på PC-en og logg på programmet med Google-kontoen din. Etter å ha logget på, gå til alternativet som heter "Last opp sanger til Google Play".
Trinn 3: Velg hvilken som helst mappe du vil skanne etter musikk.
Trinn 4: Du kan også bestemme om du vil at Google Music skal laste opp sangene automatisk. Musikkbehandlingen vil alltid holde musikksamlingen din oppdatert med denne automatiske opplastingsfunksjonen.
Trinn 5: Vent til all musikken din er lastet opp på riktig måte. Deretter kan du installere Google Play Musikk-appen på telefonen din og logge på Google-kontoen din på den appen for å lytte til musikken din når som helst. Du kan også laste ned sangene for offline lytting.
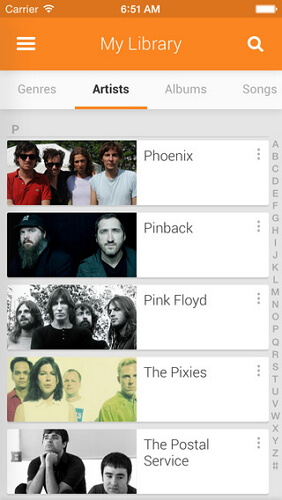
Del 4. Overfør og administrer musikk på iPhone uten iTunes
Du kan enkelt overføre og administrere musikk på iPhone med Dr.Fone - Phone Manager (iOS) uten iTunes. Det er et flott verktøy som lar deg overføre musikk til iPhone fra PC i løpet av sekunder. Vennligst følg denne prosessen riktig -
Trinn 1: Last ned Dr.Fone - Phone Manager (iOS)-verktøyet på din PC og kjør programmet. Du må også koble iPhone til PC-en med en datakabel.
Trinn 2: Du vil se et alternativ som heter "Musikk" i det første grensesnittet til Dr.Fone, du må klikke på det alternativet og så vil du se musikkadministrasjonsvinduet. Nå må du klikke på legg til-knappen og deretter velge legg til fil eller mappe.
Trinn 3: Det er helt opp til deg om du vil velge noen utvalgte sanger å importere på iPhone eller om du vil overføre en hel mappe.
Trinn 4: Til slutt må du bla gjennom datamaskinen og velge sangene eller mappene du vil importere til iPhone ved å klikke på åpne-knappen. Overføringen vil bli fullført automatisk.

Dr.Fone - Telefonbehandling (iOS)
Last ned og administrer musikk på iPhone uten iTunes
- Overfør, administrer, eksporter/importer musikk, bilder, videoer, kontakter, SMS, apper osv.
- Sikkerhetskopier musikk, bilder, videoer, kontakter, SMS, apper osv. til datamaskinen og gjenopprett dem enkelt.
- Overfør musikk, bilder, videoer, kontakter, meldinger osv. fra en smarttelefon til en annen.
- Overfør mediefiler mellom iOS-enheter og iTunes.
- Fullt kompatibel med iOS 7, iOS 8, iOS 9, iOS 10, iOS 11, iOS 12, iOS 13 og iPod.

Noen ganger hvis du allerede har musikk på iTunes, og du vil synkronisere iTunes-biblioteket til iPhone , er det enkelt. Eller du vil overføre musikk fra iPhone til mac , det kan også gjøres med Dr.Fone Phone Manager. Lære mer.
Del 5. Last ned musikk på iPhone uten iTunes ved hjelp av Media Monkey
Media Monkey er en flott og kjent musikkspiller og manager for Windows-plattformen. Du kan også bruke den til å synkronisere musikken din til iPhone ved å følge noen enkle trinn.
Trinn 1: Last ned og installer Media Monkey på din PC.
Trinn 2: Last ned noen iTunes-tjenester du trenger. Du kan også laste ned iTunes som normalt hvis du vil administrere datafilene dine. Du må laste ned iTunes-installasjonsprogrammet. Deretter må du gi nytt navn til filen iTunesSetup.exe (eller iTunes64Setup.exe) til iTunesSetup.zip (eller iTunes64Setup.zip). Deretter må du dobbeltklikke på .zip-filen for å åpne den og finne MSI (eller AppleMobileDeviceSupport64.msi). Dra denne filen til skrivebordet ditt. Installer tilkoblingstjenesten på din PC. Last ned og installer QuickTime på PC-en din.
Trinn 3: Åpne Media Monkey på PC-en din mens iPhone er koblet til den. Velg deretter iPhone fra menyen til venstre som vil vise deg sammendraget av iPhone-lagringen din.
Trinn 4: Klikk nå på "Auto-Sync"-fanen for å velge om sangene du ikke valgte å bli synkronisert med iPhone skal slettes eller ikke, og også om iPhone skal synkroniseres automatisk når den er tilkoblet.
Trinn 5: Sjekk kategorien "Alternativer" for å håndtere innstillingene for import av sanger, albumgrafikk og andre alternativer.
Trinn 6: Du kan legge til all musikken din i Media Monkey-biblioteket slik at du kan administrere dem ved hjelp av verktøyene. Media Monkey vil også overvåke mappene dine for å holde biblioteket oppdatert.
Trinn 7: Du kan synkronisere musikk til iPhone. Høyreklikk på en sang for å velge "Send til" og velg deretter "Din iPhone". Du kan også velge enheten din fra fanen automatisk synkronisering og deretter velge artister, album, sjangre og spillelister for å holde dem synkronisert. Deretter må du klikke på "Bruk"-knappen for å lagre valgene dine.
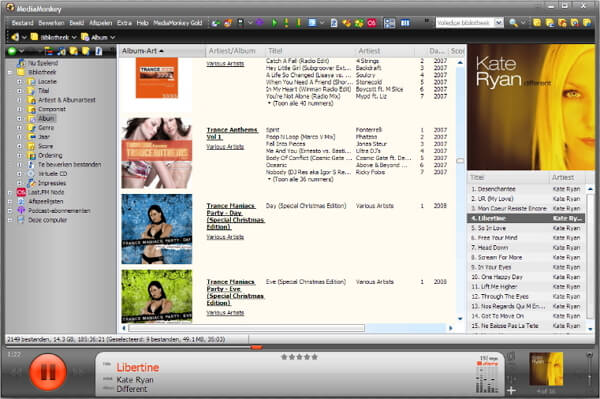
Konklusjon
Det er mange måter du kan følge for å laste ned musikk på iPhone uten iTunes, men den mest stabile og effektive måten uten tap av data er Dr.Fone - Phone Manager (iOS). Dette verktøyet er en alt-i-ett-løsning når du vil overføre eller administrere data til din iPhone eller Android-enhet. Denne artikkelen gir deg 5 enkle og nyttige måter du enkelt kan bruke for å laste ned musikk på iPhone uten å bruke iTunes. Og du kan utforske mer fra Wondershare Video Community .
iPhone musikkoverføring
- Overfør musikk til iPhone
- Overfør musikk fra iPad til iPhone
- Overfør musikk fra ekstern harddisk til iPhone
- Legg til musikk til iPhone fra datamaskinen
- Overfør musikk fra bærbar PC til iPhone
- Overfør musikk til iPhone
- Legg til musikk på iPhone
- Legg til musikk fra iTunes til iPhone
- Last ned musikk til iPhone
- Overfør musikk fra datamaskin til iPhone
- Overfør musikk fra iPod til iPhone
- Sett musikk på iPhone fra datamaskin
- Overfør lydmedier til iPhone
- Overfør ringetoner fra iPhone til iPhone
- Overfør MP3 til iPhone
- Overfør CD til iPhone
- Overfør lydbøker til iPhone
- Sett ringetoner på iPhone
- Overfør iPhone-musikk til PC
- Last ned musikk til iOS
- Last ned sanger på iPhone
- Hvordan laste ned gratis musikk på iPhone
- Last ned musikk på iPhone uten iTunes
- Last ned musikk til iPod
- Overfør musikk til iTunes
- Flere iPhone Music Sync-tips






James Davis
stabsredaktør