4 måter å få bilder av iPhone enkelt og raskt
27. april 2022 • Arkivert til: iPhone Data Transfer Solutions • Utprøvde løsninger
iPhone er en status quo for alle. Og du er enig i at når bildene er tatt med et iPhone-kamera, er det ingen sammenligning med noen annen enhet. Den kommer ut med utmerket kvalitet og førsteklasses teknologi innebygd. Og det er åpenbart at vi alltid vil holde oss til disse minneverdige iPhone-bildene, selv når vi ønsker å flytte iPhone-bilder til andre enheter.
Men på grunn av sin unike maskinvare- og programvarestruktur, møter brukeren mange ganger problemer når ting må overføres fra iPhone til en annen enhet som ikke har iOS. For eksempel har det vært en jevnlig klage på at det ikke er lett å få bilder fra iPhone siden det krever en mellomliggende programvare for å fullføre prosessen. Derfor er det veldig viktig å velge riktig programvare for å få arbeidet gjort. I dag vil du lære om 4 forskjellige måter å få bilder fra iPhone. Så la oss gå i dybden med hver enkelt av dem.
Del 1: Få bilder fra iPhone til PC
Det meste av oppgaven på PC er grei. Dette inkluderer også å få bilder fra ett sted til et annet. Mens mange enheter støtter kopier lim-funksjonen, er det kanskje ikke for iPhone. Derfor, for å komme i gang, la oss se hvordan du får bilder fra iPhone. Denne metoden bruker opplåsingsmetoden for telefon med Auto Play-tjenester. De involverte trinnene er som følger.
- Trinn 1: Koble iPhone til PC-en med 30-pinners eller lynkabelen.
- Trinn 2: Lås opp iPhone for å gjøre enheten synlig for PC-en.
- Trinn 3: Når enheten er koblet til PC-en, vil iPhone begynne å starte prosessen med å installere driverne.
- Trinn 4: Og autospill vises på PC-en. Velg deretter importer bilder og videoer for å importere alle bildene.
- Trinn 5: Du kan til og med bla gjennom iPhone ved å gå til datamaskin iPhone
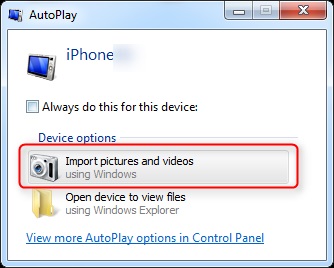
Der du går, nå kan du velge de ønskede bildene og kopiere og lime inn de nødvendige bildene.
Sjekk andre måter å overføre iPhone-bilder til Windows-PC >>
Del 2: Få bilder fra iPhone til Mac
Mac og iPhone er produsert av samme selskap Apple. Du må nå lure på at siden produktet tilhører samme familie av enheter, så vil det ikke være noe problem å få bilder fra iPhone. Men iPhone tillater ikke direkte kopi-lim-funksjon på grunn av sikkerhetsårsaker. Derfor vil vi ta en titt på en av de mest pålitelige gratis metodene du kan bruke til uformell bruk. Denne metoden bruker iCloud Photo Library. Her er trinnene for å komme i gang
- Trinn 1: Abonner på en iCloud-lagringsplan. For de grunnleggende brukerne er 5 GB tilgjengelig. Men for noen få dollar kan du få mer lagringsplass.
- Trinn 2: Logg på samme iCloud-konto på både iPhone og Mac
- Trinn 3: Alle bildene vil bli synkronisert på alle enhetene som er knyttet til kontoen
- Trinn 4: Velg ønsket fil på Mac-en og last den ned fra iCloud.
Sjekk andre måter å overføre iPhone-bilder til Mac >>
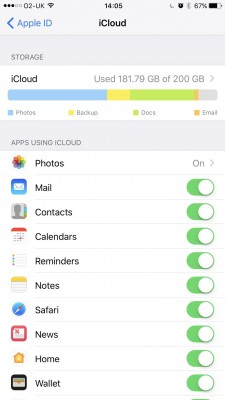
Del 3: Få bilder fra iPhone til PC/Mac med Dr.Fone - Telefonbehandling (iOS)
Mens programvaren ovenfor er gratis og utfører oppgaven med å overføre bildene, kommer gratisprogramvaren med sine feil som:
- 1. Konstante krasjer når filene er enorme.
- 2. Ingen profesjonell støtte for programvaren.
- 3. I enkelte gratisprogrammer trenger du en Internett-tilkobling for å fullføre oppgaven.
Ovennevnte ulemper gjør den uegnet for regelmessig bruk. Så hvordan får jeg bilder fra iPhone? For de brukerne som ønsker en pålitelig løsning på problemet, introduserer Wondershare Dr.Fone - Phone Manager (iOS) . Programvaren er lastet med funksjoner som vil få deg til å bli forelsket i Dr.Fone - Phone Manager (iOS).

Dr.Fone - Telefonbehandling (iOS)
Overfør bilder fra iPhone/iPad/iPod til datamaskin uten iTunes
- Overfør, administrer, eksporter/importer musikk, bilder, videoer, kontakter, SMS, apper osv.
- Sikkerhetskopier musikk, bilder, videoer, kontakter, SMS, apper osv. til datamaskinen og gjenopprett dem enkelt.
- Overfør musikk, bilder, videoer, kontakter, meldinger osv. fra en smarttelefon til en annen.
- Overfør mediefiler mellom iOS-enheter og iTunes.
- Fullt kompatibel med den nyeste iOS-versjonen (iPod touch støttes).
Med en slik funksjonspakket programvare vil Dr.Fone helt sikkert endre opplevelsen din av å overføre filer. Det er det ultimate svaret på hvordan du får bilder fra iPhone. La oss nå se hvordan du kan bruke programvaren og få det beste ut av det.
- Trinn 1: Få applikasjonen fra den offisielle nettsiden til Wondershare Dr.Fone. Derfra kan du laste ned programvaren for å bruke Dr.Fone - Phone Manager (iOS).
- Trinn 2: Installer applikasjonen og godta vilkårene og betingelsene for å fortsette med prosessen for å overføre bilder fra datamaskin til iPhone.
- Trinn 3: Som du vil se er grensesnittet klart og intuitivt å bruke. Klikk på "Phone Manager"-flisen på startskjermen.
- Trinn 4: Koble iPhone til PC-en. Systemet vil ta et par øyeblikk å gjenkjenne enheten din. Når enheten er gjenkjent, vil du kunne se enhetsnavnet og bildet i Dr.Fone-grensesnittet.
- Trinn 5: Når du klikker på overføringsflisen, må du ha blitt presentert med menyfanen, velg Bilder-fanen, liste over bilder vises, velg de nødvendige og velg eksporter til PC under eksportalternativ.


Snart vil de valgte bildene overføres fra iPhone til PC. Prosessen er enkel og brukervennlig. Det fungerer hver gang. Dessuten overskriver programvaren aldri den gjeldende filen som allerede finnes i enheten. Så det er en trygg prosess.
Del 4: Få bilder fra iPhone til ny iPhone/Android-enhet
Mens Dr.Fone - Phone Manager (iOS) håndterer alle overføringsspørsmål fra iPhone til skrivebord og omvendt, kan du noen ganger også ha behov for å overføre filene dine fra en mobil til en annen. Mens det meste av mobilstøtten direkte overføring fra mobil til mobil, forårsaker det noen ganger mangler og avbrudd. Derfor er det viktig at du trenger en spesialist som kan håndtere filen hver gang. Dr.Fone - Phone Transfer er appen som kommer til nytte i dette tilfellet. Her er måten du kan bruke Dr.Fone - Phone Transfer (iOS) på hvordan du får bilder fra iPhone til en annen iPhone eller Android

Dr.Fone - Telefonoverføring
Overfør iPhone-bilder til iPhone/Android med ett klikk!
- Enkelt, raskt og trygt.
- Flytt data mellom enheter med ulike operativsystemer, dvs. iOS til Android.
-
Støtter iOS-enheter som kjører den nyeste iOS-versjonen

- Overfør bilder, tekstmeldinger, kontakter, notater og mange andre filtyper.
- Støtter over 8000+ Android-enheter.
- Fungerer for alle modeller av iPhone, iPad og iPod.
Trinn 1: Få kopien fra den offisielle nettsiden til Dr.Fone og installer den.

Trinn 2: Koble begge enhetene til skrivebordet.

Trinn 3: Velg de nødvendige filene og start overføringsprosessen

Den samme prosessen kan brukes hvis du vil overføre bilder fra iPhone til en annen iPhone-enhet
Dr.Fone- Transfer (iOS) gjør det enkelt å løse alle slags overføringsrelaterte problemer med sin beste programpakke som alle kan bruke uten problemer. Det rene og brukervennlige grensesnittet gjør den til den beste appen for alle typer overføringsrelaterte problemer med iPhone-enheter. Bruk derfor denne utmerkede programvaren kalt Dr.Fone-PhoneManager (iOS) neste gang du trenger å få bilder fra iPhone.
iPhone bildeoverføring
- Importer bilder til iPhone
- Overfør bilder fra Mac til iPhone
- Overfør bilder fra iPhone til iPhone
- Overfør bilder fra iPhone til iPhone uten iCloud
- Overfør bilder fra bærbar PC til iPhone
- Overfør bilder fra kamera til iPhone
- Overfør bilder fra PC til iPhone
- Eksporter iPhone-bilder
- Overfør bilder fra iPhone til datamaskin
- Overfør bilder fra iPhone til iPad
- Importer bilder fra iPhone til Windows
- Overfør bilder til PC uten iTunes
- Overfør bilder fra iPhone til bærbar PC
- Overfør bilder fra iPhone til iMac
- Trekk ut bilder fra iPhone
- Last ned bilder fra iPhone
- Importer bilder fra iPhone til Windows 10
- Flere iPhone-fotooverføringstips






Alice MJ
stabsredaktør