Slik overfører du bilder fra iPhone til iPhone uten iCloud [iPhone 12 inkludert]
27. april 2022 • Arkivert til: Data Recovery Solutions • Utprøvde løsninger
Innholdet i denne artikkelen fokuserer på viktigheten av bildene, og teknikkene og verktøyene du trenger for å overføre bilder fra iPhone til en annen iPhone uten iCloud inkludert iPhone 12.
Bilder er viktige fordi de gjenspeiler minnene våre, vi har så mange minner i hjernen vår og det er ikke lett å trekke dem opp når det kreves, men bilder kan hjelpe mye å huske. Bilder fremkaller følelser, noen ganger er bilder viktige for å huske detaljer, for eksempel "hva hadde jeg på meg på min forrige jul?".
Metode 1: Slik overfører du bilder fra iPhone til iPhone uten iCloud (alt med ett klikk) [iPhone 12 inkludert]
Den beste metoden for å overføre bilder fra iPhone til iPhone uten iCloud er å overføre alle bildene med ett klikk. Med denne metoden kan du fullføre bildeoverføringen selv i løpet av sekunder uten tap av bilder. Alt du trenger er to lynkabler for å koble begge iPhone-ene til din PC eller Mac, og programvaren Dr.Fone - Phone Transfer (iOS&Android) .

Dr.Fone - Telefonoverføring
Den enkleste måten å overføre bilder fra iPhone til iPhone uten iCloud
- Overfør bilder fra en gammel iPhone til en ny iPhone i løpet av sekunder.
- Støtt overføring av mer data som kontakter, meldinger, filer, videoer osv. fra telefon til telefon.
- Overfør alt fra iPhone til ny iPhone , fra Android til Android, fra iPhone til Android og fra Android til iPhone.
- Fullt kompatibel med iOS 14 og Android 10.0.
- Fungerer bra med Windows 10 og Mac 10.15.
Her er de enkle trinnene for å overføre bilder fra iPhone til iPhone uten iCloud:
Trinn 1: Last ned Dr.Fone-programvaren, åpne den, og du kan se følgende grensesnitt.

Trinn 2: Koble begge iPhone-ene til PC-en og klikk på "Telefonoverføring".

Merk: Bekreft hvilken iPhone som er destinasjonsenheten og hvilken som er kilden. Klikk "Vend" for å bytte posisjoner om nødvendig.
Trinn 3: Velg alternativet "Bilder" og klikk på "Overfør". Da kan du finne at alle bildene er overført fra iPhone til iPhone uten iCloud.

Videoguide: Overfør bilder fra iPhone til iPhone uten iCloud
Metode 2: Slik overfører du bilder fra iPhone til iPhone uten iCloud (selektiv overføring) [iPhone 12 inkludert]
Noen ganger vil du kanskje ikke overføre bilder fra iPhone til iPhone på en vilkårlig måte.
Hvis du ønsker å selektivt overføre bilder fra iPhone til iPhone uten iCloud, er Dr.Fone - Phone Manager (iOS) en app du må ha. iPhone Transfer-verktøyet kan overføre bilder, kontakter, meldinger, anropslogger, videoer, bilder, apper og appdata. Med et enkelt og enkelt grensesnitt kan du overføre de valgte dataene på kort tid. Det mest imponerende med Dr.Fone - Phone Manager (iOS) er gjennom hele prosessen med iPhone til iPhone dataoverføring, det er ingen tap av data i det hele tatt.

Dr.Fone - Telefonbehandling (iOS)
Overfør bilder selektivt fra iPhone til iPhone uten iCloud
- Forhåndsvis og velg bare de ønskede bildene for å overføre til en annen iPhone.
- Overfør musikk, bilder, videoer, kontakter, meldinger osv. fra hvilken som helst telefon til PC, eller fra PC til hvilken som helst telefon.
- Overfør mediefiler mellom iOS-enheter og iTunes.
- Fullt kompatibel med iOS 7, iOS 8, iOS 9, iOS 10, iOS 11, iOS 12, iOS 13, iOS 14 og iPod.
Veiledning for hvordan du selektivt overfører bilder fra iPhone til iPhone uten iCloud
Trinn 1. Installer og start Dr.Fone, og sørg for at du har koblet til begge iPhone: kilde iPhone som inneholder bilder, og mål iPhone som du kan overføre bilder til. Du kan koble mer enn én iPhone til datamaskinen din, siden vi i dette tilfellet har koblet til enheter for iPhone-bildeoverføring.

Trinn 2. Nå som du har valgt kilden iPhone, klikk på Bilder-fanen øverst, og klikk på typen bilde det kan være fra kamerarullen (bildene er tatt fra kameraet ditt) eller det kan være et bilde i et bibliotek . I dette tilfellet velger vi et bildebibliotek, markerer bildene som skal overføres og klikker "eksporter". I rullegardinmenyen går du til "eksporter til enhet" og velger enheten. Alle de valgte bildene vil bli overført til mål-iPhone.

Selv om det er mye programvare som kan hjelpe deg med å overføre bildene dine fra iPhone til iPhone uten iCloud , står Dr.Fone - Phone Manager (iOS) langt over alt, på grunn av et veldig vennlig grensesnitt og brukervennlighet. Du kan effektivt overføre bildene dine til enheten eller PC-en på kort tid uten å bekymre deg for tap av data.
Tips: Slik overfører du bilder fra iPhone til iPhone ved hjelp av iCloud
Trinn 1. For å overføre bildene fra din iPhone til en annen iPhone må du sørge for at du tar en sikkerhetskopi gjennom iCloud.
Trinn 2. Trykk på Innstillinger på startskjermen. Når du har angitt innstillingene, trykker du på iCloud.
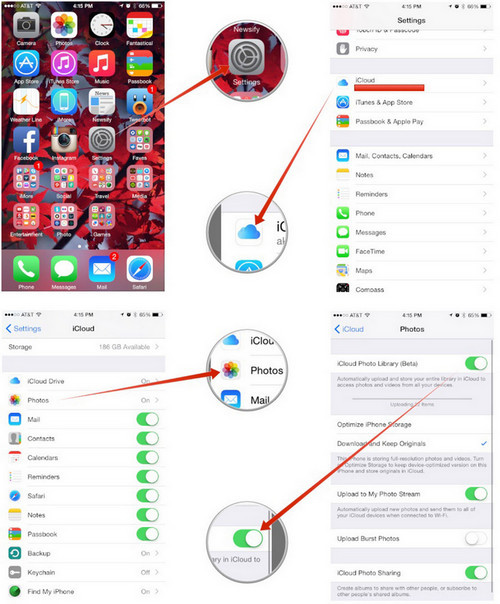
Trinn 3. I iCloud-menyen må du klikke på bilder. Når du har lagt inn bilder, slå på iCloud Photo Library-alternativet sammen med last opp bildestrømmen min.
Trinn 4. Når du er ferdig, vil bildene dine bli lastet opp til iCloud, og du kan gjenopprette dem ved å legge til iCloud-ID-en til den nye iPhone-enheten.
Redaktørens valg:
- 5 måter å overføre alt fra gammel iPhone til din nye iPhone
- 5 måter å overføre bilder fra iPhone til PC med/uten iTunes
Hvis du ikke vil bruke iCloud til dataoverføring, kjør Dr.Fone - Phone Transfer på datamaskinen og overføre data raskt med ett klikk.
iPhone bildeoverføring
- Importer bilder til iPhone
- Overfør bilder fra Mac til iPhone
- Overfør bilder fra iPhone til iPhone
- Overfør bilder fra iPhone til iPhone uten iCloud
- Overfør bilder fra bærbar PC til iPhone
- Overfør bilder fra kamera til iPhone
- Overfør bilder fra PC til iPhone
- Eksporter iPhone-bilder
- Overfør bilder fra iPhone til datamaskin
- Overfør bilder fra iPhone til iPad
- Importer bilder fra iPhone til Windows
- Overfør bilder til PC uten iTunes
- Overfør bilder fra iPhone til bærbar PC
- Overfør bilder fra iPhone til iMac
- Trekk ut bilder fra iPhone
- Last ned bilder fra iPhone
- Importer bilder fra iPhone til Windows 10
- Flere iPhone-fotooverføringstips






Selena Lee
Ansvarlig redaktør