Detaljert fremgangsmåte: Bytt fra Samsung til iPhone XS/11
27. april 2022 • Arkivert til: Tips for forskjellige iOS-versjoner og -modeller • Utprøvde løsninger
Å kjøpe en ny iPhone XS/11 må være spennende, men hva med å flytte alle disse dataene til en ny iPhone fra din Samsung (Android)-telefon? Hvis du tror at bytte fra Samsung til iPhone XS/11 kommer til å tynge deg ned. Da har du ennå ikke utforsket verden av alternativer du har for det. Som vi forstår problemet med å bytte data mellom to enheter fra forskjellige plattformer. Vi har lagt stor vekt på å sette sammen de best mulige løsningene for deg.
I denne artikkelen har vi nevnt den ultimate guiden for å bytte fra Samsung til iPhone XS/11. Fortsett å lese for å vite mer.
- Hvilke data kan overføres fra Samsung til iPhone XS/11
- Kunnskap før du bytter fra Samsung til iPhone XS/11
- Slik overfører du data fra Samsung til iPhone XS/11 ved å bruke Flytt til iOS
- Hvordan overføre alt fra Samsung til iPhone XS/11 med ett klikk
- Slik overfører du Samsung-data selektivt til iPhone XS/11
Hvilke data kan overføres fra Samsung til iPhone XS/11
Når du overfører data mellom enheter med samme OS, kan alle data overføres, men for overføringer på tvers av plattformer er det begrensninger. Når du tenker på å overføre data fra Samsung til iPhone XS/11. Det er mange datatyper eller filtyper som kan overføres og noen få som ikke kan overføres.
Her skal vi liste opp hva du kan og ikke kan overføre fra Samsung til iPhone XS/11:
Overførbare data:
- Bilder
- Videoer
- Kontakter
- Musikk
- Meldinger
- Samtalehistorikk
- PDF og andre dokumenter
- Kalendere
Ikke-overførbare data:
- Apper
- Appdata
- Notater
- Bokmerker
Kunnskap før du bytter fra Samsung til iPhone XS/11
Nå har du en ide om hvilke data som kan og ikke kan overføres mellom ulike mobile plattformer. La oss forstå hva som må læres før du flytter data fra Samsung til iPhone XS/11.
- Sikkerhetskopiering av data: Det er høy risiko for tap av data under overgangen fra Android til iPhone XS/11, så sikkerhetskopier Samsung-dataene trygt.
- Donasjonsplan: Du kan ta i bruk en telefondonasjonsplan etter at du har overført data fra Samsung til iPhone XS/11. Slike planer er tilgjengelige fra organisasjoner som Cell Phones for Soldiers (kjøper 1 time taletid for soldater), National Coalition Against Domestic Violence, Shelter Alliance, Recycle for Victory (sleep-away camp for kronisk medisinsk tilstand eller alvorlig syke barn).
- Gammel telefonsalgsplan: Du kan selge telefonen din til folk som er interessert i å kjøpe brukte telefoner etter at du har overført alt fra Samsung til iPhone XS/11. uSell, CellSell og Flipsy er blant de få nettstedene som selger andre telefoner.
Merk: For donasjon og salg av gamle telefoner bør du slette Samsung for din egen datasikkerhet og unngå brudd på personvernet ditt. Ukjente personer skal ikke få tilgang til kontakter, e-poster, adresser eller bankkontoer, chattedetaljer eller annet, de kan misbruke det.
Slik overfører du data fra Samsung til iPhone XS/11 ved å bruke Flytt til iOS
Av de ulike metodene for dataoverføring fra Samsung til iPhone XS/11, er Flytt til iOS-appen fra Apple en veldig vanlig. Denne appen hjelper deg med å migrere data fra Samsung-enheten din til en iPhone XS/11. Denne appen flytter raskt data fra Samsung-telefonen din til iPhone XS/11, automatisk. Kontakter, meldinger, nettbokmerker, videoer, kamerabilder blir overført fra Android til iOS-enhet. Den begrensende faktoren her er at denne appen kun overfører data til en helt ny eller tilbakestilt iPhone/iPad.
Her er den detaljerte veiledningen til Flytt til iOS-appen for å flytte data fra Samsung til iPhone XS/11 –
- Last ned Move to iOS-appen fra Google Play Store på Samsung-telefonen. Start appen rett etter at du har installert den.
- Nå setter du opp iPhone XS/11 med berørings-ID, språk, passord osv. Når du har konfigurert de grunnleggende tingene, kobler du den til et sterkt Wi-Fi-nettverk. Gå til 'Apper og data'-delen og klikk deretter på 'Flytt data fra Android'-fanen der borte.
- Skaff deg Android/Samsung-telefonen din igjen og klikk på "Fortsett" og trykk deretter på "Godta"-knappen der borte. Du vil bli bedt om å gi et passord her.
- Trykk på "Fortsett"-knappen på iPhone XS/11 også. Den vil vise passordet du må angi i Android-telefonen.
- Skriv inn dette på Samsung-enheten din og koble den deretter til Wi-Fi-nettverket. Velg ønskede datatyper fra listen som vises på skjermen, og trykk på 'Neste'-knappen.
- Vent en stund for å la dataene bli overført, og trykk deretter på "Ferdig". La iPhone litt tid til å synkronisere hele Android-enhetsdataene som ble overført. Sett opp iCloud-kontoen din og fullfør iPhone XS/11s oppsettsprosess. Du kan se alle dataene som er overført på iPhone XS/11 etter det.
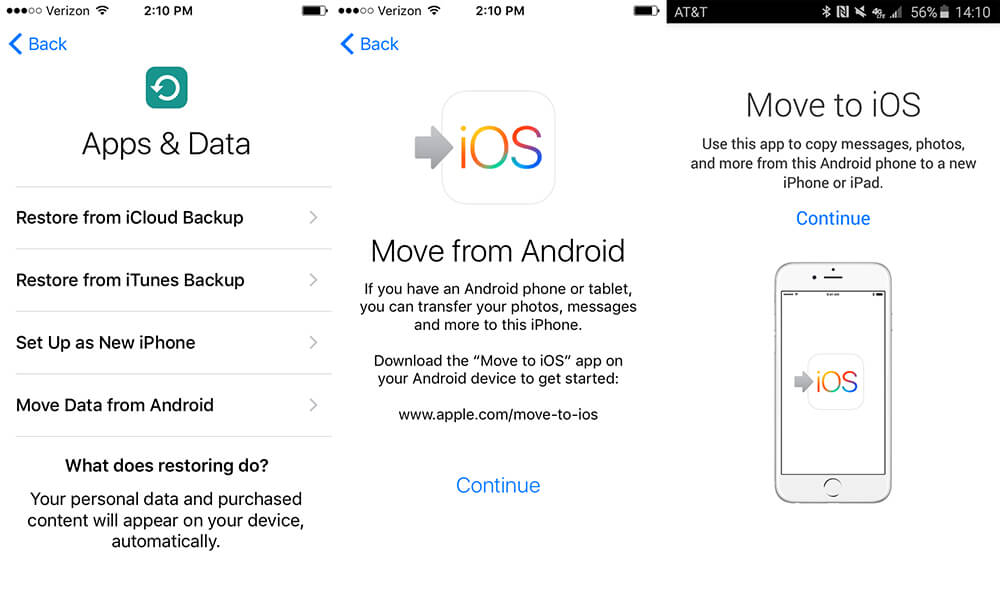
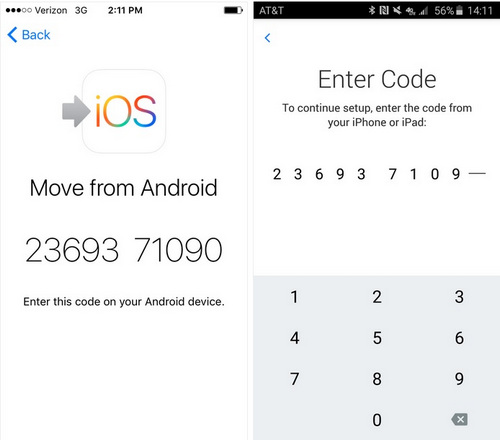
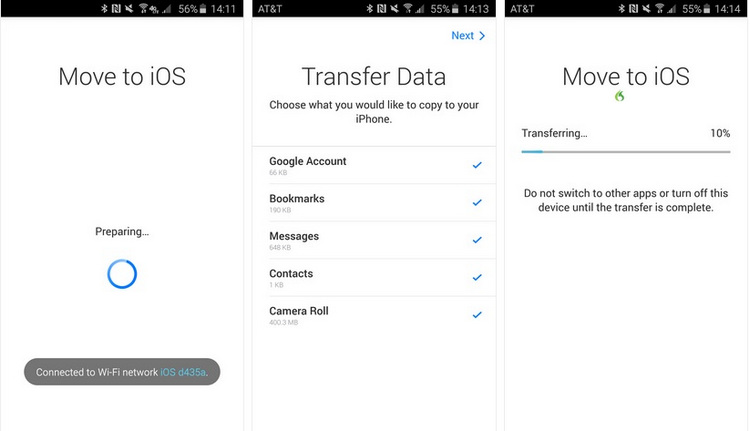
Hvordan overføre alt fra Samsung til iPhone XS/11 med ett klikk
Hvis du planlegger å overføre alt fra Samsung Note 8 til iPhone XS/11, så er det ingenting bedre enn Dr.Fone - Phone Transfer , som kan gjøre det med et enkelt klikk.

Dr.Fone - Telefonoverføring
Flytt fra Samsung til iPhone XS/11 med ett klikk
- Overfører et bredt utvalg enhetsdata inkludert kontakter, bilder, musikk, meldinger osv. til iPhone XS/11 uten feil.
- Hjelper deg med å overføre data mellom flere plattformer f.eks. Android, iOS, WinPhone, etc. med ett klikk.
- Kompatibel med 6000 pluss enhetsmodeller fra populære merker som Apple, Samsung, HTC, HUAWEI, Google, etc.
- Sikrer at du ikke opplever tap av data under overføringsprosessen mellom enheter.
La oss se hvordan dette verktøyet hjelper deg med å overføre data fra Samsung til iPhone XS/11 ved hjelp av Dr.Fone - Telefonoverføring –
Trinn 1: Først av alt få programvaren (Dr.Fone - Phone Transfer) installert på datamaskinen din og start den deretter. Koble Samsung-enheten og iPhone XS/11 til datamaskinen med deres respektive USB-kabel.

Trinn 2: Fra programvaregrensesnittet, trykk på "Switch"-fanen og la den deretter oppdage begge enhetene dine.
Merk: Sørg for å velge Samsung som kilde og iPhone XS/11 som mål- eller destinasjonsenhet. Trykk på 'Flip'-knappen i tilfelle du har gjort et feil valg for å bytte mål- og kildeenhetsposisjon .
Trinn 3: Merk av for hver datatype du vil overføre fra Samsung Note 8 (eller hvilken som helst Samsung-enhet) til iPhone XS/11.

Trinn 4: Trykk på "Start overføring"-knappen etterpå for å starte dataoverføringen fra Android til iOS.
Merk: Velg "Slett data før kopiering" i tilfelle iPhone XS/11 er en brukt. Det vil slette alle data før overføringsprosessen starter.

Etter en stund vil dataene bli overført, og du må trykke på 'OK'-knappen. Nå kan du se at alle overførte data fra Samsung-enheten din er synlig på iPhone XS/11.
Slik overfører du Samsung-data selektivt til iPhone XS/11
I tilfelle du er interessert i å bytte fra Samsung til iPhone XS/11, men ønsker å selektivt overføre dataene, så er Dr.Fone - Phone Manager den mest mulige løsningen.

Dr.Fone - Telefonbehandling (iOS)
Overfør data selektivt fra Samsung til iPhone XS/11
- Importerer og eksporterer data selektivt fra og til Samsung/iOS-enheter.
- Overfører filer mellom enhetene dine, og også mellom enheten og datamaskinen.
- Du kan også administrere, importere og eksportere mediefiler og apper ved å bruke dette verktøyet.
- Overfører data mellom din Samsung og iTunes også (en sjeldenhet for de fleste dataoverføringsverktøy på markedet).
Her er den trinnvise guiden til Dr.Fone - Telefonbehandling for å overføre data fra Samsung til iPhone XS/11 –
Trinn 1: Installer Dr.Fone - Phone Manager på datamaskinen og start den. Skaff deretter lyskabelen og USB-kabelen for å koble henholdsvis iPhone XS/11 og Samsung-mobilen til datamaskinen.
Merk: Du må "Stole på denne datamaskinen" på iPhone X Plus for å koble den til PC-en.

Trinn 2: Nå, trykk på 'Overfør'-fanen fra Dr.Fone-grensesnittet og velg deretter din Samsung-enhet som kilde fra øverste venstre hjørne.

Trinn 3: Skjermen vil nå vise deg et variert utvalg av datatyper som faner på topplinjen. Ettersom vi selektivt skal overføre data, la oss velge "Bilder" i dette tilfellet. Fra venstre sidepanel velger du ønsket fotoalbum og merker deretter av for de du vil flytte til iPhone XS/11.

Trinn 4: Klikk på "Eksporter"-knappen og velg deretter "Eksporter til enhet" fra rullegardinmenyen.

Følg nå instruksjonene på skjermen for å fullføre prosessen. Du kan sjekke de overførte bildene på iPhone XS/11 ved å bla gjennom bildemappen.
iPhone XS (maks)
- iPhone XS (Max) kontakter
- iPhone XS (Max) musikk
- Overfør musikk fra Mac til iPhone XS (Max)
- Synkroniser iTunes-musikk til iPhone XS (Max)
- Legg til ringetoner til iPhone XS (Max)
- iPhone XS (Max) meldinger
- Overfør meldinger fra Android til iPhone XS (Max)
- Overfør meldinger fra gammel iPhone til iPhone XS (Max)
- iPhone XS (Max) data
- iPhone XS (Max) tips
- Bytt fra Samsung til iPhone XS (Max)
- Overfør bilder fra Android til iPhone XS (Max)
- Lås opp iPhone XS (Max) uten passord
- Lås opp iPhone XS (Max) uten Face ID
- Gjenopprett iPhone XS (Max) fra sikkerhetskopi
- iPhone XS (Max) feilsøking






Selena Lee
Ansvarlig redaktør