Hvordan tørke en Samsung-telefon permanent?
07. mars 2022 • Arkivert til: Slett telefondata • Utprøvde løsninger
I denne konkurransetiden lanseres nesten hver dag nye enheter på det digitale markedet. Med den nyeste teknologien som er lett tilgjengelig, ønsker folk vanligvis å kvitte seg med den gamle telefonen sin i løpet av et år eller så for å kjøpe en ny. Når vi snakker om Samsung, det er det mest ettertraktede mobilmerket i disse dager, og folk er gale etter deres nye lanseringer i Galaxy-serien.
Imidlertid vet mange av brukerne fortsatt ikke hvordan de skal tørke en Samsung permanent før de selger den, og Samsung har en tendens til å bruke en tilpasset versjon av Android som gjør det desto vanskeligere. Vi i denne artikkelen gir deg løsningene for Samsung-tørking, da det er nødvendig for å sikre at ingen data blir tilbake for den nye brukeren etter salg.
La oss gå gjennom seksjonene nedenfor for å vite hvordan du tørker en Samsung.
Del 1: Hvordan tørker jeg en Samsung-telefon ved å bruke fabrikkinnstilling?
Den enkleste og mest brukte metoden for Samsung wipe er å bruke alternativet for tilbakestilling av fabrikk i innstillingene. Den renser enheten og tar den tilbake til ut av esken-tilstand. Dette bidrar til å beskytte alle personlige data til den gamle brukeren fra den nye.
Trinn 1: Sikkerhetskopier dataene dine
Før du tilbakestiller Samsung-enheten, anbefaler vi at du sikkerhetskopierer dataene dine (alle dataene vil gå tapt etter Samsung-tørking).
Trinn 2: Slett med Innstillinger-appen
• Åpne enhetens Innstillinger-app.
• Under «Personlig» trykker du på Sikkerhetskopier og tilbakestill. Du må kanskje skrive inn mønsteret, PIN-koden eller passordet ditt.

• Under «Personlige data» trykker du på Tilbakestill fabrikkdata.
• Les informasjonen og trykk deretter på Tilbakestill telefon.
• Hvis du har en skjermlås, må du angi mønster, PIN-kode eller passord.
• Når du blir bedt om det, trykker du på Slett alt for å slette alle data fra enhetens interne lagring.

• Når enheten er ferdig med å slette, velger du alternativet for å starte enheten på nytt.
• Du vil se "Velkommen"-skjermen slik du gjorde da du slo på enheten for første gang.
Gratulerer! Du har slettet Samsung-telefonen din ved å bruke fabrikkinnstilling.
Del 2: Slik tørker du Samsung-telefonen ved å finne telefonen min
Find my Phone ble laget av Samsung for å faktisk finne tapte enheter, men den er veldig nyttig på grunn av funksjonene. Det hjelper deg også å fjernslette Samsung-telefonen din for å beskytte dine personlige data.
Merk: Samsung anbefaler å bruke tørk av telefonen min som en siste utvei.
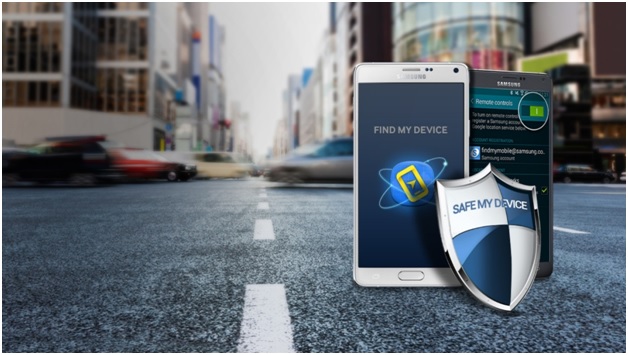
Hvordan bruke Finn min telefon til å tørke en Samsung-enhet?
Følg følgende enkle trinn for å tørke Samsung-telefonen med Finn min telefon-funksjonen fra Samsung.
AKTIVER FJERNKONTROLLER
• Fra startskjermen trykker du på Alle apper
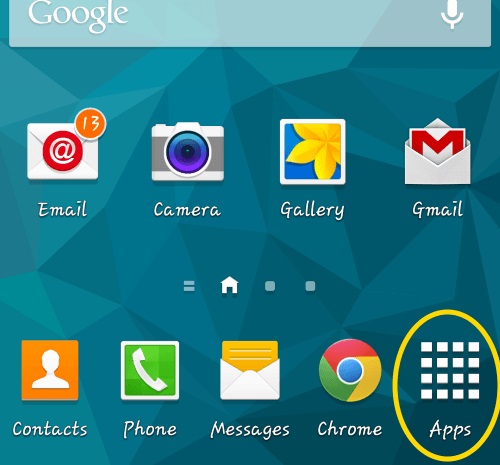
• Trykk på alternativet Innstillinger
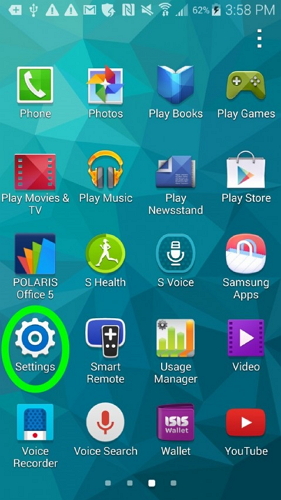
• Trykk på Sikkerhet-alternativet (du må kanskje rulle nedover skjermen)
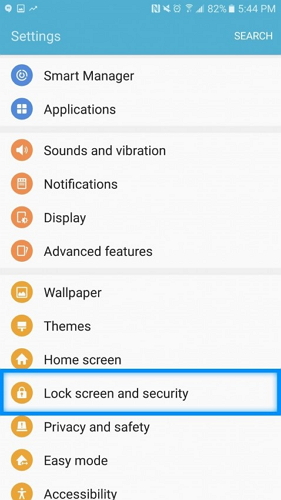
• Trykk på alternativet Fjernkontroller fra alle de andre alternativene
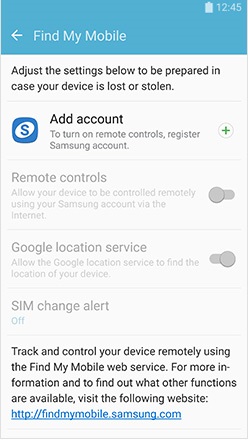
• Hvis du allerede har satt opp Samsung-kontoen din på kontoen din, må du kanskje skrive inn passordet for den gamle kontoen.
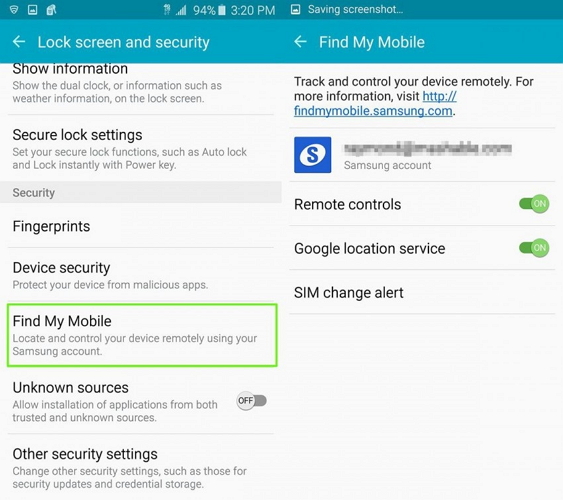
• Vri den grønne bryteren øverst på skjermen for å aktivere kontroller. Hvis du ikke har en Samsung-konto på enheten din, vil bryteren være nedtonet. Trykk på legg til konto for å opprette din Samsung-konto (du vil bli tatt til Samsung-nettstedet for å opprette en ny konto).
Slik bruker du Find My Phone-appen
Logger inn:
• Gå til nettstedet i en nettleser på datamaskinen.
• Om nødvendig skriv inn e-postadressen og passordet ditt, og klikk deretter på Logg på.
• Du vil bli tatt til "Finn min telefon"-siden. Hvis du har flere enheter registrert, må du velge den du ønsker å betjene.
Nå kan du tørke Samsung-enheten ved hjelp av Finn min telefon. Følg de enkle trinnene for å tørke telefonen ved hjelp av denne applikasjonen.
På Finn min telefon-siden klikker du på Tørk enheten min.
• Velg Tørk av det flyttbare lagringsområdet eller Tilbakestill fabrikkdata.
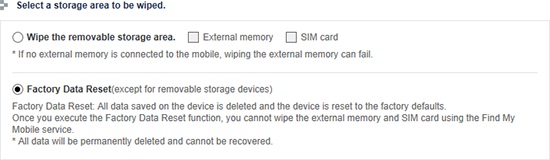
• Klikk på Vis fullstendige vilkår og betingelser, og klikk deretter på avmerkingsboksen ved siden av Jeg godtar vilkårene. (Du vil ikke kunne krysse av i denne avmerkingsboksen før du har klikket på Vis fullstendige vilkår og betingelser).

• Skriv inn passordet for Samsung-kontoen din.
• Klikk Tørk nederst på siden.
• Klikk OK for å bekrefte slettingen. Hvis enheten er frakoblet, vil slettingen skje neste gang enheten får en internettforbindelse.
Del 3: Slik tørker du permanent en Samsung-telefon med Android Data Eraser
I denne delen vil vi lære hvordan du tørker Samsung S4 og Samsung Android-enheter permanent ved å bruke Dr.Fone - Data Eraser (Android) . Dette verktøysettet har et veldig enkelt og vennlig brukergrensesnitt og dataene som slettes av den kan ikke gjenopprettes. Den støtter alle Android-enheter som er tilgjengelige på markedet og har også den høyeste suksessraten i bransjen. Android Data Eraser tilbyr en to-trinns klikkprosess som er både problemfri og 100 % sikker. Du vil ikke være redd for å selge telefonen din etter å ha brukt dette verktøysettet til å slette data fra Samsung. Det hjelper å slette alt inkludert bilder, kontakter, meldinger, anropslogger og alle private data

Dr.Fone - Data Eraser (Android)
Slett alt på Android fullstendig og beskytt personvernet ditt
- Enkel, klikk-gjennom-prosess.
- Tørk Android helt og permanent.
- Slett bilder, kontakter, meldinger, anropslogger og alle private data.
- Støtter alle Android-enheter som er tilgjengelige på markedet.
La oss se på de få følgende trinnene veldig nøye for å vite hvordan du tørker en Samsung-telefon helt ved hjelp av Android Data Eraser
Trinn 1 Installer Dr.Fone-verktøysettet - Android Data Eraser på en datamaskin
Først, last ned og installer Android-dataviskereverktøyet på PC-en din, akkurat som du installerer all annen programvare fra Dr.Fone-nettstedet. Klikk deretter på "Data Eraser" Alternativer.

Trinn 2 Koble Samsung-telefonen til PC-en og slå deretter på USB-feilsøking
Koble nå din Samsung Android-enhet ved hjelp av en USB-kabel og sørg for at du slår på USB-feilsøking hvis du blir bedt om det. Enheten skal gjenkjennes og kobles til innen noen få sekunder av selve verktøysettet.
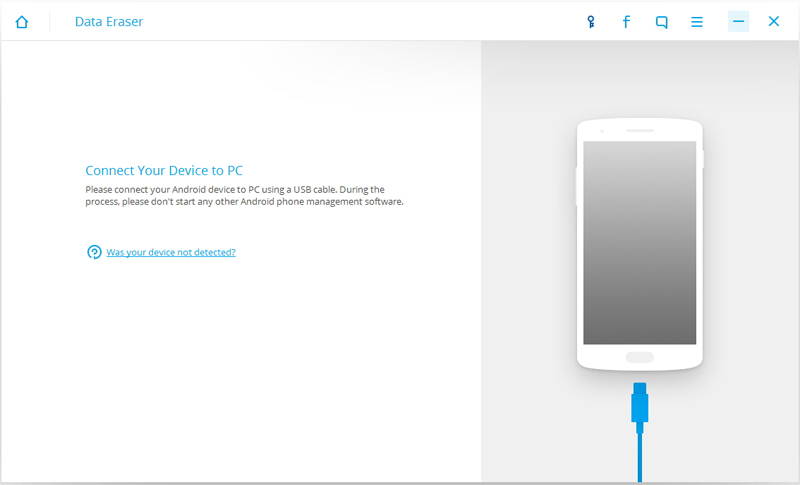
Trinn 3 Velg Slett-alternativet -
Nå kan du se et vindu og det vil be deg om å "Slette alle data". Trykk på den for å fortsette med prosessen, og deretter vil du bli bedt om å skrive "slett"-ordet i boksen gitt som bekreftelse på handlingen din. Bare en påminnelse, du kan ikke angre denne prosessen og alle dataene dine vil bli slettet.
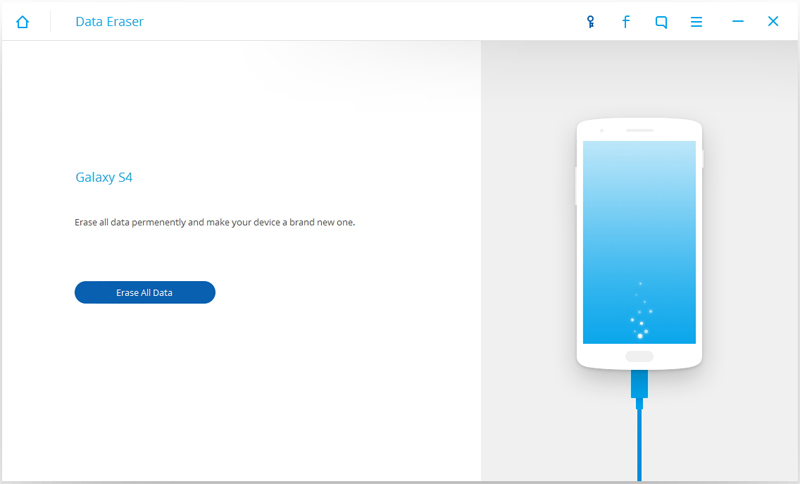
Trinn 4. Begynn å slette Samsung-telefonen din nå
Nå er enheten klar til å bli slettet, og du vil bli bekreftet at sletteprosessen er startet. Dette kan ta en stund, så vær tålmodig og la enheten fullføre oppgaven. Etter fullføring vil du bli bekreftet av en melding.
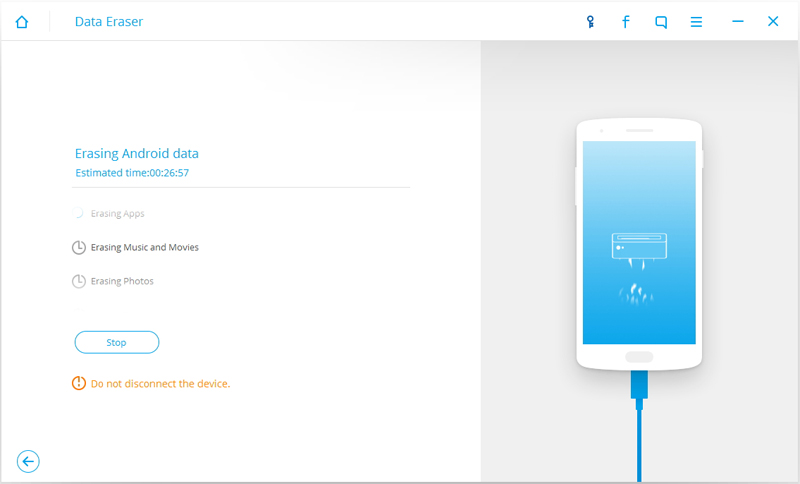
Trinn 5 Til slutt, "tilbakestill" enheten din for å slette alle innstillingene fra mobilen.
Nå har dette verktøysettet slettet alle dataene dine, og du må "tilbakestille" enheten din for å slette alle innstillingene. Nå kan ikke noen få tilgang til innholdet på denne enheten i fremtiden, og verktøysettet slettet alt innholdet fra din Samsung Android-enhet.
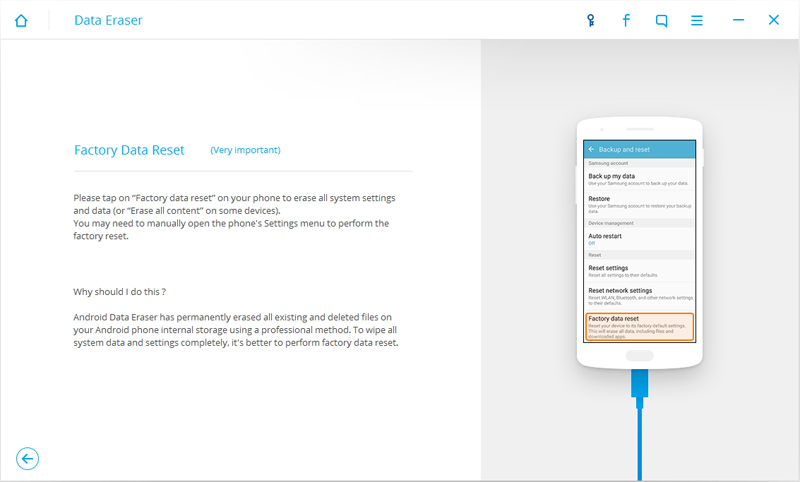
Enhver nybegynner som ikke vet hvordan man tørker Samsung S4 kan bruke denne metoden til å tørke enheten sin.
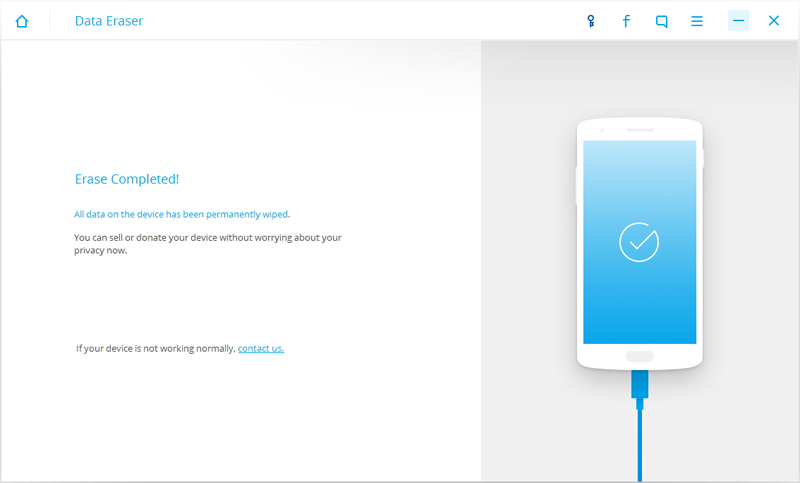
Nå vil du bli bekreftet med en melding om at enheten din har blitt slettet.
De to foregående metodene kan virke relativt enkle, men de er veldig usikre. Fordi det allerede er bevist at data som er slettet ved tilbakestilling av fabrikken enkelt kan gjenopprettes. Så jeg vil på det sterkeste anbefale å bruke Android Data Eraser for å tørke alle enheter fullstendig. Folk som vil vite hvordan man tørker Samsung s4 må bruke denne metoden fordi den er veldig trygg. Håper du hadde en flott tid med å lese denne artikkelen!
Slett telefon
- 1. Tørk av iPhone
- 1.1 Tørk iPhone permanent
- 1.2 Tørk av iPhone før du selger
- 1.3 Formater iPhone
- 1.4 Tørk av iPad før salg
- 1.5 Fjerntørk iPhone
- 2. Slett iPhone
- 2.1 Slett iPhone-anropslogg
- 2.2 Slett iPhone-kalender
- 2.3 Slett iPhone-historikk
- 2.4 Slett iPad-e-poster
- 2.5 Slett iPhone-meldinger permanent
- 2.6 Slett iPad-historikk permanent
- 2.7 Slett iPhone Voicemail
- 2.8 Slett iPhone-kontakter
- 2.9 Slett iPhone-bilder
- 2.10 Slett iMessages
- 2.11 Slett musikk fra iPhone
- 2.12 Slett iPhone-apper
- 2.13 Slett iPhone-bokmerker
- 2.14 Slett iPhone andre data
- 2.15 Slett iPhone-dokumenter og -data
- 2.16 Slett filmer fra iPad
- 3. Slett iPhone
- 3.1 Slett alt innhold og innstillinger
- 3.2 Slett iPad før salg
- 3.3 Beste iPhone-dataslettingsprogramvare
- 4. Fjern iPhone
- 4.3 Tøm iPod touch
- 4.4 Fjern informasjonskapsler på iPhone
- 4.5 Tøm iPhone Cache
- 4.6 Topp iPhone rengjøringsmidler
- 4.7 Frigjør iPhone-lagring
- 4.8 Slett e-postkontoer på iPhone
- 4.9 Få fart på iPhone
- 5. Tøm/tørk Android






Alice MJ
stabsredaktør