Alt du trenger å vite om låseskjerminnstillinger på Android
28. april 2022 • Arkivert til: Fjern enhetslåsskjerm • Utprøvde løsninger
Alle av dere er godt kjent med Android-låseskjermen, og det kan utvilsomt sies at låseskjermen gjør en god jobb for en Android-bruker. Den fungerer virkelig som hovedporten til Android-enheten din. Det fungerer også som en sikring av enheten din mot uautorisert tilgang hvis du aktiverer en form for beskyttelse. Aktivering av låseskjermen er forresten valgfri, da du kan tilpasse eller deaktivere den fra innstillingene for Android-låseskjermen.
Her er en sjarm som er at du kan låse opp låseskjermen din på mange måter, og du må angi måter fra Android-låseskjerminnstillingene. Nå vil du bli kjent med hvordan du stiller inn forskjellige typer skjermlås, tilpasser Android-låseskjermen og til og med låser opp Android-telefonen din uten å tilbakestille den, siden alle måter å låse opp på er relatert til enheten når den er slått på.
- Ulike måter å låse opp Android-en din på
- Tilpass Android-låseskjermen
- Omgå Samsung-telefonens låseskjerm med Dr.Fone - Skjermlås (Android)
Ulike måter å låse opp Android-en din på
Se først på prosedyrene for hvordan du kan aktivere funksjonaliteten for låseskjermen fra innstillingene for Android-låseskjermen. For å nå låseskjerminnstillingene for Android, må du følge banen:
Alternativer – Sikkerhet – Skjermlås – Velg Skjermlås.
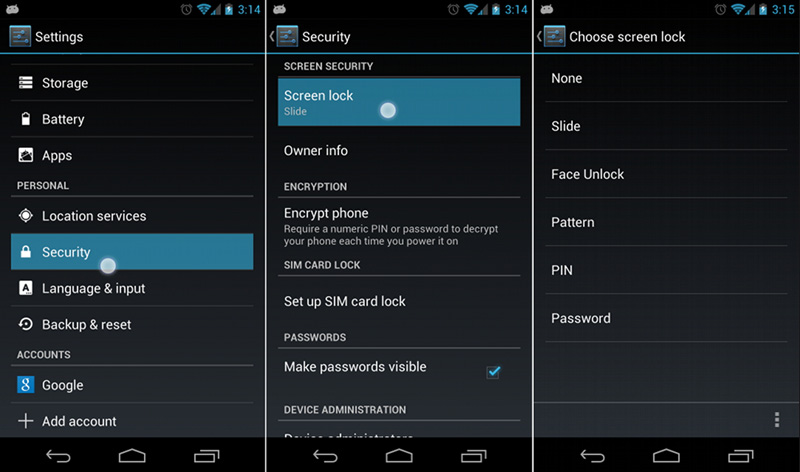
Se nå hvordan du låser opp låseskjermen på forskjellige måter.
1. Skyv
Dette er den vanligste metoden for å låse opp en Android-låseskjerm. På alle de fleste Android-enhetene vil du legge merke til en lås stort sett på høyre side (noen ganger på toppen) av en rund sjarm. Du må bare rette deg mot låsen og så låses låseskjermen opp på et blunk. Denne metoden gir ingen sikkerhet (den beskytter bare enheten din mot plutselig tilgang ved å trykke på skjermen eller en av knappene) til enheten din, da det ikke kreves noe passord eller PIN-kode for å stille inn "Slide"-låsen.
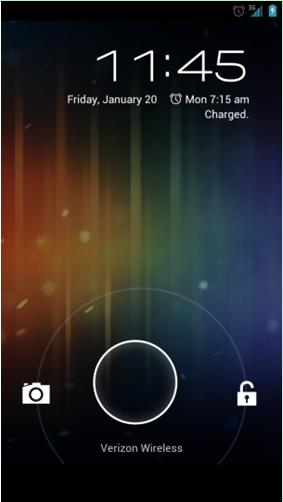
Hold en hvilken som helst finger på midten av den runde sjarmen og ved å holde fingeren trykket, nå på låsikonet. Låseskjermen låses opp like etter at du har nådd fingeren til låseikonet.
2. Ansiktslås
Denne metoden for å låse opp låseskjermen din trenger Android-enheten din for å ta et bilde av deg med kameraet. Etter at du har angitt det knipsede bildet som gjenkjenning for opplåsing, kan du låse opp enheten ved å vise ansiktet ditt på skjermen.
Ta et bilde av ansiktet ditt med Android-enhetens kamera, og still det deretter inn for å logge på enheten. Fra låseskjermen, bare ved å holde ansiktet ditt, kan du logge inn. Det er veldig interessant, men du bør aldri stole på denne metoden for sterk sikkerhet, siden denne metoden for opplåsing er tilbøyelig til å gå i stykker, siden en inntrenger kan låse opp enheten din ved å legge et bilde av deg foran enheten. Dessuten fungerer denne metoden noen ganger ikke som den skal. Så det er bedre å gå for noen andre svært sikre alternativer for å låse skjermen.
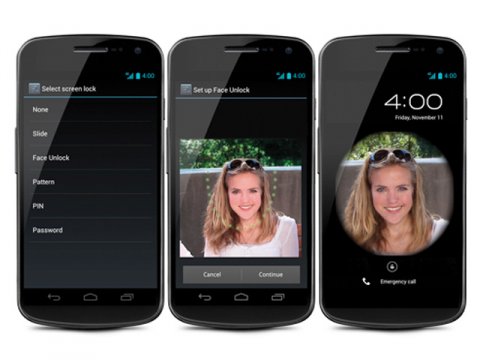
3. Mønster
Dette er en måte å sette mønster for låseskjermen fra et rutenett med ni prikker. Du kan velge mønsteret som en bokstav som Z, L eller C osv., men ingenting garanterer høy sikkerhet da det angitte mønsteret lett kan gjettes eller sees mens du låser opp enheten. Et annet problem er at ved å låse opp med samme mønster, etterlater fingeren noen merker for mønsterets bane. Ved å følge stien kan en fremmed låse opp enheten din. Så for liten sikkerhet kan du bruke mønsteropplåsingsmetoden på Android-enheten din.
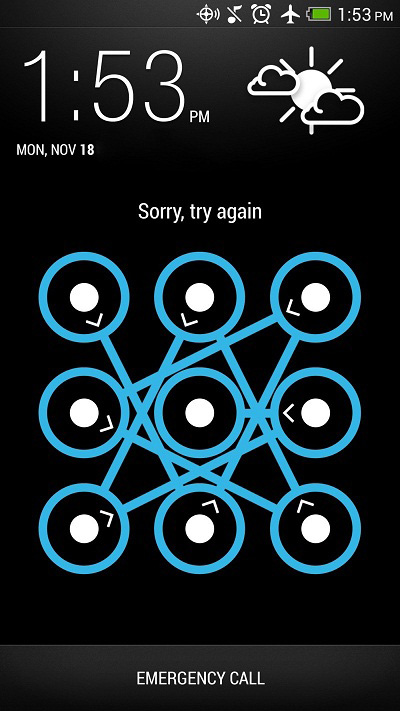
Gå til låseskjerminnstillingen for Mønster og sett deretter mønsteret ved å skyve fingeren fra en prikk til en annen, deretter en annen og sånn. Husk hvilket mønster du har angitt for å låse opp enheten neste gang.
4.PIN
Du kan bli urolig ved å tenke på forskjellen mellom PIN og passord. En liten forskjell er det for en PIN-kode, og det vil si at den kun består av tall, mens for passord kan du knytte noen alfabetiske bokstaver eller tegn sammen med tall.
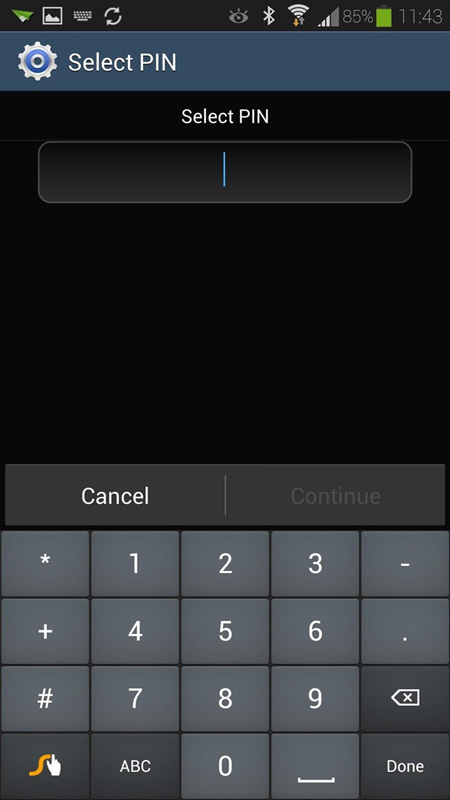
Gå til låseskjerminnstillingen for PIN-kode og angi deretter en PIN-kode som består av minimum 4 sifre. Det er ditt valg å bruke 4 eller flere sifre PIN-koder. Etter å ha angitt PIN-koden, kan du få tilgang til Android-enheten din ved å legge inn PIN-koden i en boks fra låseskjermen. PIN-beskyttet låseskjerm er svært beskyttet hvis PIN-koden er satt sterkt.
5.Passord
I tillegg til PIN-beskyttelse, kan du vurdere det som passord ved å legge til noen bokstaver, spesialtegn med de tidligere valgte PIN-kodene. Det er også en veldig beskyttet metode for å låse skjermen, selv om du kan kjede deg med å trykke på passordet igjen og igjen. Men aldri ignorer verdien av enhetens filer, så et passord kan være en godt søkt beskyttelse for låseskjermen for mange brukere.
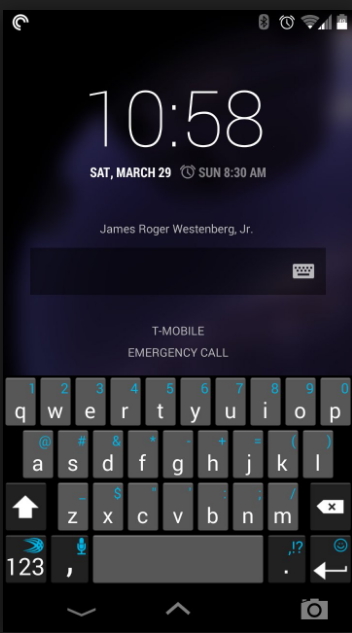
6. Fingeravtrykk
I noen av de moderne Android-enhetene finner du funksjonen for opplåsing av fingeravtrykk. Du kan finne alternativet via skjermen eller en dedikert knapp. Ved å angi fingeravtrykket ditt kan du låse opp enheten ved å trykke fingeren på enhetens skjerm eller den dedikerte knappen.
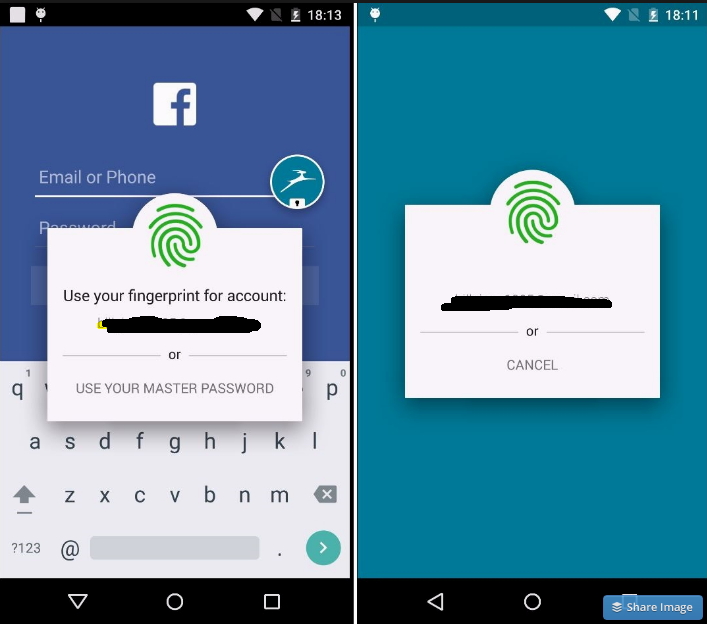
7. Stemme
Dette er også en morsom måte å låse opp Android-låseskjermen på, da du kan låse opp ved å si den samme stemmen som du har lagret som opplåsingsgjenkjenning.
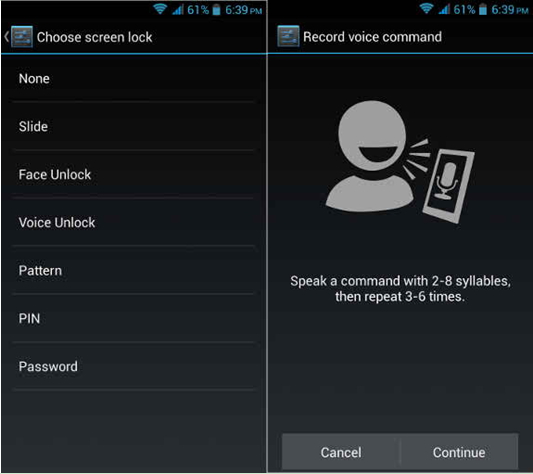
Gå til innstillingen fra "Voice Unlock"-knappen og ta opp stemmen din, for eksempel "Open My Phone" eller som per ditt valg med klar lyd. Gjenta stemmen et par ganger til for å passe godt. Still deretter inn og lås opp enheten fra låseskjermen ved å bruke samme talekommando.
Tilpass Android-låseskjermen
Widgets for låseskjerm
Widgets kan brukes fra Android-låseskjermen uten å låse opp enheten først. På grunn av dette kan alle som har tilgang til telefonen din se informasjonen din fra widgets. Men siden Lollipop-oppdateringen har widgets blitt endret til Notifications på Android. Her, la oss se hvordan du setter tilpassede widgets på Android som kjører OS før lollipop. Du kan også finne noen nyttige alternativer til widgets på låseskjermen her.
For enheter som kjører Android 4.2 eller 4.3, er widgets for låseskjerm aktivert som standard. Så du kan bruke dem direkte. For brukere av KitKat kan du gå til Innstillinger, velge Sikkerhet og finne alternativet Aktiver widgeter. For å legge til en ny widget på låseskjermen, sveip skjermen fra venstre til høyre til det er et pluss på skjermen. Trykk på plusset og velg widgeten du vil legge til. Du kan også dra widgetene for å erstatte den.
Smart Lock på Android
Smart Lock er en ny funksjon introdusert i Lollipop. Den hjelper deg med å holde enheten ulåst når den er trygg med deg, ved å gjenkjenne posisjoner, bluetooth-system eller smartklokke osv. For å vite mer om Smart Lock-innstillinger , følg bare informasjonen her.
Tilpass Bakgrunn for låseskjerm
Bortsett fra alle de forskjellige typene låsemetoder for å beskytte telefonen din, er det også mange bakgrunnsbilder for å gjøre låseskjermen din vakker eller kul. Klikk her for å sjekke ut hvordan du endrer bakgrunnsbilder på låseskjermen og laster ned flere vakre bakgrunnsbilder fra forskjellige nettsteder.
Omgå Samsung-telefonens låseskjerm med Dr.Fone - Skjermlås (Android)
Dette er en enkel måte å låse opp Samsung-enheten din på hvis du har glemt Samsungs låseskjermmønster, PIN-kode eller passord. Den heter Dr.Fone - Screen Unlock (Android) , som er det beste verktøyet for å løse problemene dine med enkle trinn.
Merk: Hvis du bruker Samsung eller Lg, kan dette verktøyet perfekt fjerne den låste skjermen mens du beholder alle dataene. Når det gjelder brukere som bruker Andriod-telefon, kan dette verktøyet fortsatt hjelpe deg med å låse opp skjermen mens du mister all data etter opplåsing.

Dr.Fone - Fjerning av Android-låseskjerm
Fjern 4 typer Android-skjermlås uten datatap
- Den kan fjerne 4 typer skjermlås - mønster, PIN-kode, passord og fingeravtrykk.
- Fjern bare låseskjermen, ingen tap av data i det hele tatt.
- Ingen teknisk kunnskap spurt, alle kan håndtere det.
- Jobber for Samsung Galaxy S/Note/Tab-serien, og LG G2/G3/G4 osv.
Følg trinnene for hvordan du omgår Samsung-telefonens låseskjerm av Dr.Fone - Skjermlås (Android)
Trinn 1. Kjør Dr.Fone og velg "Skjermlås".

Trinn 2. Koble din Samsung med USB på datamaskinen, så vil du se vinduene som følger, og velg telefonmodell i listen.

Trinn 3. Gå inn i nedlastingsmodus på din Samsung-enhet. Følg veiledningen til vinduene.
- 1. Slå av telefonen.
- 2.Trykk og hold volum ned + hjemknapp + strømknapp samtidig.
- 3. Trykk volumet opp for å gå inn i nedlastingsmodus.

Trinn 4. Last ned gjenopprettingspakken etter at enhetsmodellen har matchet.

Trinn 5. Når gjenopprettingspakken er lastet ned fullført, kan du starte prosessen med å låse opp, hele prosessen vil ikke miste noen data på enheten din. Du kan få tilgang til enheten din uten å angi passord eller PIN-kode etter at prosessen er fullført.

Video om hvordan du fjerner Android-låseskjermen
Lås opp Android
- 1. Android-lås
- 1.1 Android Smart Lock
- 1.2 Android-mønsterlås
- 1.3 Ulåste Android-telefoner
- 1.4 Deaktiver låseskjerm
- 1.5 Android-låseskjermapper
- 1.6 Android Unlock Screen Apps
- 1.7 Lås opp Android-skjermen uten Google-konto
- 1.8 Android-skjermwidgeter
- 1.9 Bakgrunn for Android-låseskjerm
- 1.10 Lås opp Android uten PIN-kode
- 1.11 Fingerprinterlås for Android
- 1.12 Låseskjerm med bevegelser
- 1.13 Fingeravtrykklås-apper
- 1.14 Omgå Android-låseskjermen ved hjelp av nødanrop
- 1.15 Lås opp Android Enhetsbehandling
- 1.16 Sveip skjermen for å låse opp
- 1.17 Lås apper med fingeravtrykk
- 1.18 Lås opp Android-telefon
- 1.19 Huawei Unlock Bootloader
- 1.20 Lås opp Android med ødelagt skjerm
- 1.21. Omgå Android-låseskjermen
- 1.22 Tilbakestill en låst Android-telefon
- 1.23 Android Pattern Lock Remover
- 1.24 Låst ute fra Android-telefon
- 1.25 Lås opp Android-mønster uten tilbakestilling
- 1.26 Mønsterlåsskjerm
- 1.27 Glemt mønsterlås
- 1.28 Gå inn i en låst telefon
- 1.29 Innstillinger for låseskjerm
- 1.30 Fjern Xiaomi Patter Lock
- 1.31 Tilbakestill Motorola-telefon som er låst
- 2. Android-passord
- 2.1 Hack Android Wifi-passord
- 2.2 Tilbakestill Android Gmail-passord
- 2.3 Vis Wifi-passord
- 2.4 Tilbakestill Android-passord
- 2.5 Glemt Android-skjermpassord
- 2.6 Lås opp Android-passord uten fabrikkinnstilling
- 3.7 Glemt Huawei-passord
- 3. Omgå Samsung FRP
- 1. Deaktiver Factory Reset Protection (FRP) for både iPhone og Android
- 2. Beste måten å omgå Google-kontobekreftelse etter tilbakestilling
- 3. 9 FRP-omgå verktøy for å omgå Google-konto
- 4. Omgå fabrikkinnstilling på Android
- 5. Omgå Samsung Google-kontobekreftelse
- 6. Omgå Gmail-telefonverifisering
- 7. Løs Custom Binary Blocked






Alice MJ
stabsredaktør
Generelt vurdert 4,5 ( 105 deltok)