Hvordan aktivere og deaktivere låseskjermen Android
28. april 2022 • Arkivert til: Fjern enhetslåsskjerm • Utprøvde løsninger
I den moderne verden har bruk av smarttelefoner blitt en så vanlig trend at alle ville føle seg unormale hvis de ikke har en egen smarttelefon. Så stor etterspørselen er at alle IT-selskaper prøver sitt beste for å introdusere og innovere flere utmerkede smarttelefoner. For å støtte funksjonen til smarttelefoner har det langt på vei eksistert mange operativsystemer. Blant dem er Android et av de mest populære og pålitelige operativsystemene.
Akkurat som alle andre smarttelefoner har alle Android-enheter sine måter å beskytte dataene som er lagret inne i en smarttelefon mot å bli ødelagt eller lekket. En av de enkleste og mest brukervennlige måtene er å benytte seg av låseskjermen.
Låseskjermen har vist seg å være en tradisjonell, men effektiv måte å hjelpe deg med å beskytte Android-telefonene dine. I denne artikkelen vil vi gi deg et informativt skriv om alt du trenger å vite når det kommer til Android-låseskjermen, måter å aktivere og deaktivere den.
- Del 1: Slik aktiverer du Android-låseskjerm?
- Del 2: Slik deaktiverer du låseskjerm?
- Del 3: Vanlige problemer med å deaktivere låseskjermen
- Del 4: Fjern glemt Android-skjermlås
Del 1: Slik aktiverer du Android-låseskjermen
Hvis du har brukt tid på å søke og lete etter funksjoner på Android-enhetene dine, vil du finne at prosessen med å aktivere en låseskjerm er en bit av kaken.
· Trinn 1: På hovedskjermen til Android-enhetene dine, trykk på tannhjulikonet - som er ikonet som representerer Innstillinger-menyen. Når du har valgt det, vil du se en rullegardinmeny på skjermen. I de oppgitte alternativene trykker du på Sikkerhetslinjen.

· Trinn 2: Under fanen som har overskriften Skjermsikkerhet, trykker du på den første linjen i listen kalt Skjermlås.
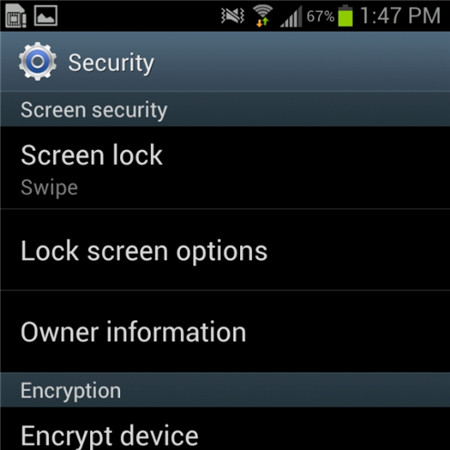
· Trinn 3: Når trinnet er fullført, vil Android gi deg mange valg om måter å låse Android-enhetenes skjermer på. Blant disse måtene, velg en bestemt type som du føler deg mest praktisk, så vel som gratis - risiko. Etter det, skriv inn PIN-koden din for å bekrefte valget og til slutt aktivere låseskjermfunksjonen som du ønsker.
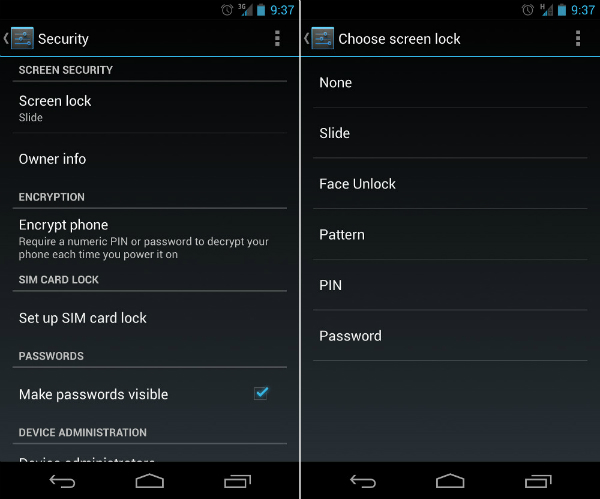
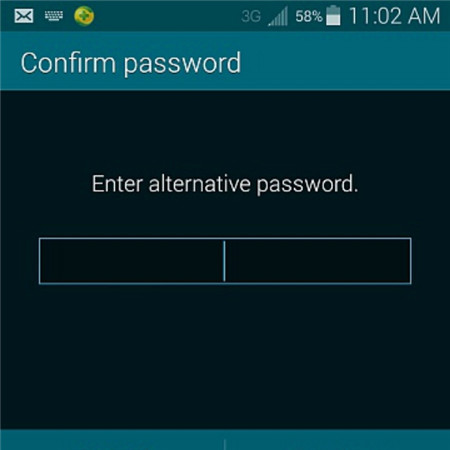
Del 2: Slik deaktiverer du Android-låseskjermen
For enkelte kunder kan låseskjermen gjøre mer skade enn nytte, og de foretrekker å deaktivere skjermlåsen på Android-enhetene sine. Denne prosessen er også enkel å følge, så lenge du fortsatt har god hukommelse til sikkerhetskoden.
· Trinn 1: På hovedskjermen til Android-enhetene dine trykker du på tannhjulikonet. Det vil lede deg direkte til Innstillinger-menyen på telefonen. Etter det vil en rullegardinmeny vises med flere valg og barer. Blant dem, trykk på Sikkerhet-alternativet for å begynne arbeidet ditt.

· Trinn 2: Under overskriften kalt Skjermsikkerhetsoverskrift vil du bli vist 3 valg. Trykk på den første, som har tittelen Skjermlås.
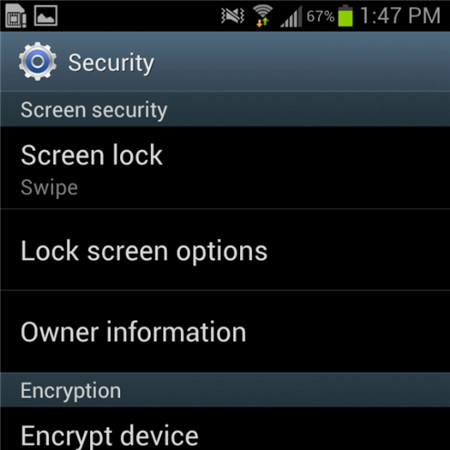
· Trinn 3: Når du har gjort det forrige trinnet, vil et helt nytt skjermbilde dukke opp og du blir bedt om å fylle inn PIN-koden din. Dette er et trinn som bidrar til å garantere at du er den sanne eieren av Android-enheten.
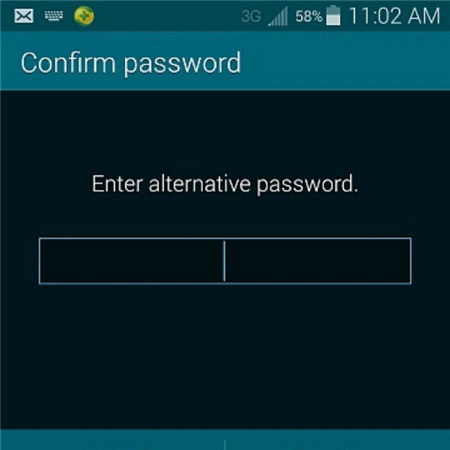
· Trinn 4: Så snart du har bekreftet riktig PIN-kode i den oppgitte linjen, vil du bli presentert for neste rullegardinmeny. En lignende skjerm vises som viser deg mange valg. Trykk på toppen av listen, som er en linje som heter Ingen.
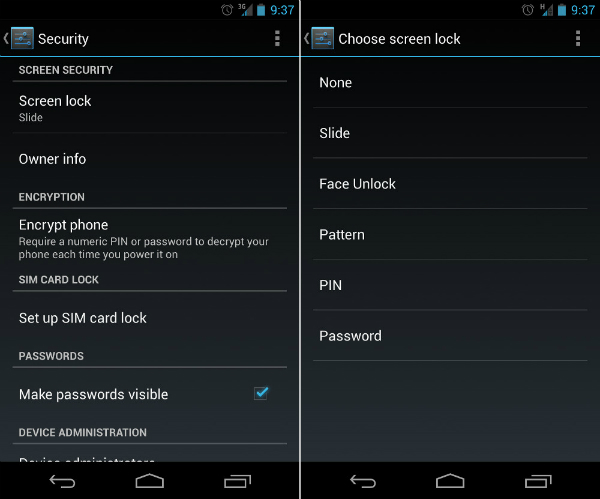
· Trinn 5: Til slutt har du deaktivert skjermlåsen på Android-enhetene dine. Du er nå i stand til å bruke den uten å nøle med skjermlåsen.
Del 3: Vanlige problemer med å deaktivere låseskjermen
Prosessen for å deaktivere skjermlås på Android kan virke lett å håndtere så vel som grei for flere kunder, men det er fortsatt noen irriterende problemer som brukere må håndtere mens de prøver å deaktivere låseskjermen.
Hva er de to vanligste problemene?
Nedenfor er de to vanligste problemene som Android-brukere møter under deres forsøk på å deaktivere funksjonen til skjermlås.
1. I valget Skjermsikkerhet kan ingen-linjen ikke velges.
Beskrivelse av problemet: Det er en setning under den som heter: "Deaktivert av administratorer, krypteringspolicy eller legitimasjonslagring". All plass i alternativet Ingen er i hvitt og grått.
Løsningen på dette problemet er ganske enkel. Når du har forsikret deg om at du lider av denne ekle, kan du prøve å følge disse rådene nedenfor for å se om den er i stand til å gi deg en hånd.
· Trinn 1: Åpne Innstillinger-menyen fra hovedskjermen. Trykk deretter på Credential Storage. Du vil se en rullegardinmeny som skjermbildet nedenfor.
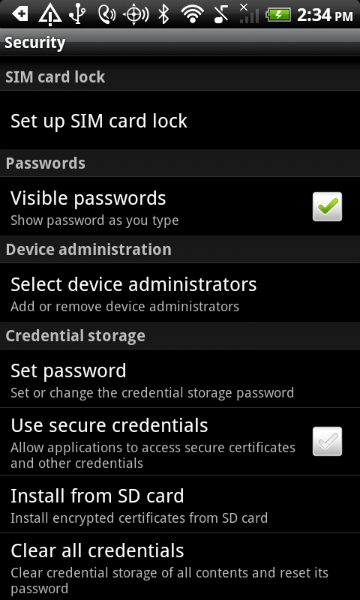
· Trinn 2: Fortsett å trykke på alternativet Fjern legitimasjon (Fjern alle sertifikater). Klikk deretter på OK-knappen. Vent i noen sekunder til Android-enheten din har fullført prosessen.
· Trinn 3: For å være sikker på at forrige trinn har blitt utført, prøv å se nederst i rullegardinmenyen. Hvis Clear Credentials (Fjern alle sertifikater) er grå og ikke kan velges, så har du klart å gjøre det.
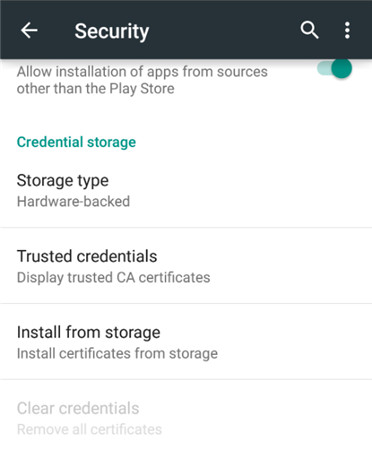
· Trinn 4: Nå som problemet er løst, kan du gjerne gå tilbake til Skjermlås-alternativet i begynnelsen og deaktivere funksjonen for å låse skjermen Android som vanlig.
2. Du har feilaktig kryptert SD-kortet ditt. Du vil deaktivere krypteringen, bare for å innse at det krever at du angir en ny skjermlåskode. Men når du kommer til Skjermlås-menyen, har alle alternativene bortsett fra Passord blitt grå.
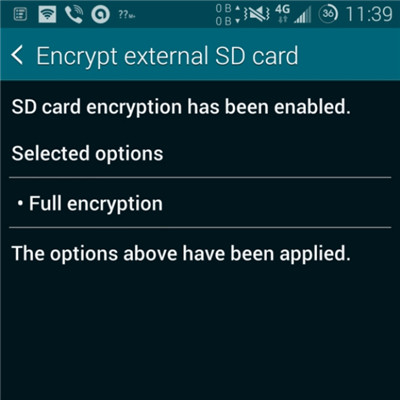
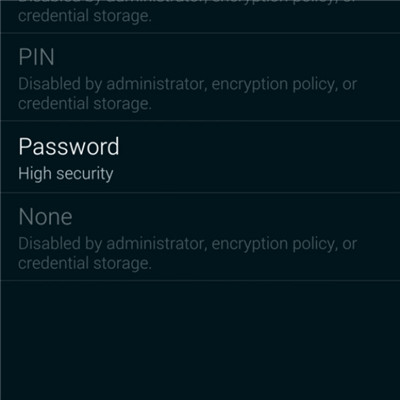
Dette er ganske rart, men faktisk er det en av de vanligste problemene som mange brukere har klaget på. Men til din overraskelse er løsningen veldig enkel og lett. Alt du trenger å gjøre er å tilbakestille passordet ditt, men med en liten endring. Passordet ditt MÅ inneholde minst ETT NUMMER. Bekreft det nye passordet ditt, så vil du kunne deaktivere låseskjermen Android som vanlig.
Del 4: Fjern glemt Android-skjermlås
Så mye som låseskjermen kan beskytte den personlige informasjonen på telefonen, kan det også skape mye trøbbel hvis du glemmer låseskjermpassordet eller skriver inn feil passord for mange ganger. Så her kommer behovet for programvare for telefonlåsing . En av de beste er Dr.Fone - Skjermlås (Android), som kan hjelpe oss å omgå glemt Android-skjermlås uten tap av data (begrenset til telefoner fra Samsung og LG-serien). Andre Android-telefoner vil bli slettet ut alle data når de begynner å låse opp med Dr.Fone

Dr.Fone - Skjermlås (Android)
Fjern 4 typer Android-skjermlås uten datatap
- Den kan fjerne 4 typer skjermlås - mønster, PIN-kode, passord og fingeravtrykk.
- Fjern bare låseskjermen, ingen tap av data i det hele tatt.
- Ingen teknisk kunnskap spurt, alle, kan håndtere det.
- Arbeid for Samsung Galaxy S/Note/Tab-serien, og LG G2/G3/G4, etc.
Trinn for hvordan du låser opp glemt passord på Android-telefoner
Trinn 1: Start Dr.Fone og klikk på Skjermlås fra hovedvinduet.

Trinn 2: Koble Android-enheten til datamaskinen via USB-kabel. Programmet vil gjenkjenne telefonen direkte. Velg telefonmodellen eller "Jeg finner ikke enhetsmodellen min fra listen ovenfor" for å fortsette.

Trinn 3: Følg instruksjonene på programmet nøyaktig for å sette telefonen til nedlastingsmodus. Først må du slå av telefonen. For det andre, trykk på Volum ned, Hjem-knappen og Strømknappen samtidig. Trykk for det tredje på Volum opp-knappen for å navigere til telefonen går i nedlastingsmodus.

Trinn 4: Etter at du har satt telefonen til nedlastingsmodus, begynner den å laste ned gjenopprettingspakken. Når gjenopprettingspakken er lastet ned, fjernes låseskjermen på Android-enheten din. Du vil ikke miste noen data under hele prosessen.

Lås opp Android
- 1. Android-lås
- 1.1 Android Smart Lock
- 1.2 Android-mønsterlås
- 1.3 Ulåste Android-telefoner
- 1.4 Deaktiver låseskjerm
- 1.5 Android-låseskjermapper
- 1.6 Android Unlock Screen Apps
- 1.7 Lås opp Android-skjermen uten Google-konto
- 1.8 Android-skjermwidgeter
- 1.9 Bakgrunn for Android-låseskjerm
- 1.10 Lås opp Android uten PIN-kode
- 1.11 Fingerprinterlås for Android
- 1.12 Låseskjerm med bevegelser
- 1.13 Fingeravtrykklås-apper
- 1.14 Omgå Android-låseskjermen ved hjelp av nødanrop
- 1.15 Lås opp Android Enhetsbehandling
- 1.16 Sveip skjermen for å låse opp
- 1.17 Lås apper med fingeravtrykk
- 1.18 Lås opp Android-telefon
- 1.19 Huawei Unlock Bootloader
- 1.20 Lås opp Android med ødelagt skjerm
- 1.21. Omgå Android-låseskjermen
- 1.22 Tilbakestill en låst Android-telefon
- 1.23 Android Pattern Lock Remover
- 1.24 Låst ute fra Android-telefon
- 1.25 Lås opp Android-mønster uten tilbakestilling
- 1.26 Mønsterlåsskjerm
- 1.27 Glemt mønsterlås
- 1.28 Gå inn i en låst telefon
- 1.29 Innstillinger for låseskjerm
- 1.30 Fjern Xiaomi Patter Lock
- 1.31 Tilbakestill Motorola-telefon som er låst
- 2. Android-passord
- 2.1 Hack Android Wifi-passord
- 2.2 Tilbakestill Android Gmail-passord
- 2.3 Vis Wifi-passord
- 2.4 Tilbakestill Android-passord
- 2.5 Glemt Android-skjermpassord
- 2.6 Lås opp Android-passord uten fabrikkinnstilling
- 3.7 Glemt Huawei-passord
- 3. Omgå Samsung FRP
- 1. Deaktiver Factory Reset Protection (FRP) for både iPhone og Android
- 2. Beste måten å omgå Google-kontobekreftelse etter tilbakestilling
- 3. 9 FRP-omgå verktøy for å omgå Google-konto
- 4. Omgå fabrikkinnstilling på Android
- 5. Omgå Samsung Google-kontobekreftelse
- 6. Omgå Gmail-telefonverifisering
- 7. Løs Custom Binary Blocked






Alice MJ
stabsredaktør
Generelt vurdert 4,5 ( 105 deltok)