Hvordan få tilgang til og bruke WhatsApp for PC
07. mars 2022 • Arkivert til: Administrer sosiale apper • Utprøvde løsninger
- Del 1: Slik får du tilgang til WhatsApp på PC
- Del 2: Slik bruker du WhatsApp på PC
- Del 3: Tips for bruk av WhatsApp på PC
Del 1: Slik får du tilgang til WhatsApp på PC
Last ned WhatsApp Windows/Mac fra den offisielle siden
1. Gå til https://www.whatsapp.com/download , last ned og installer installasjonsprogrammet for din Windows-datamaskin eller Mac.
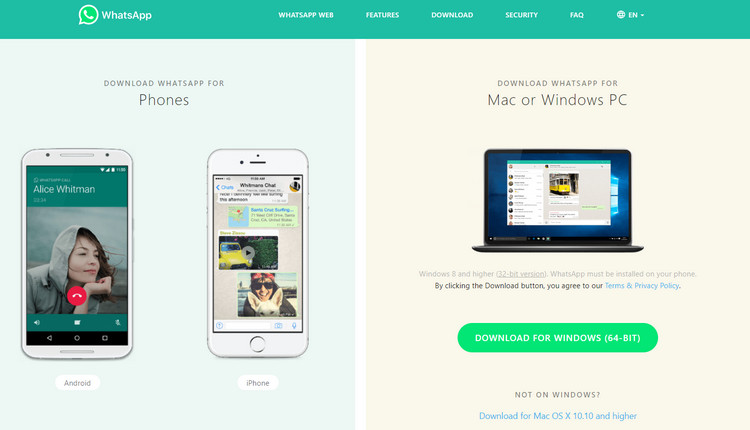
2. Sann koden på telefonen og koble WhatsApp til PC-en.
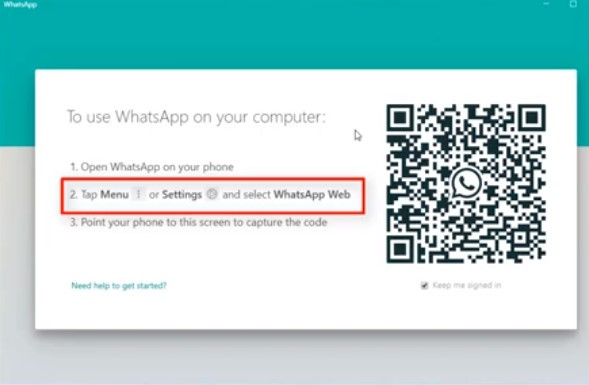
3. Du vil kunne se og svare på WhatsApp på PC-en.
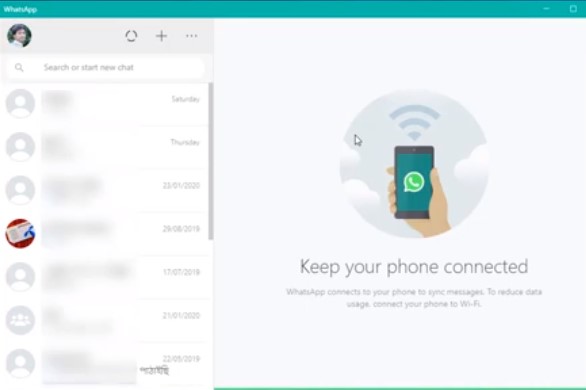
Last ned WhatsApp med BlueStacks
For å få tilgang til WhatsApp på PC, må du først laste ned BlueStacks. Bluestacks er en Android App-spiller eller emulator for datamaskiner som kjører på Windows- og Mac-operativsystemer.
Fase 1. Last ned BlueStacks
1. Last ned BlueStacks for Windows- og Mac-PCer.
2. Når nedlastingen er fullført, begynner du å installere programvaren.
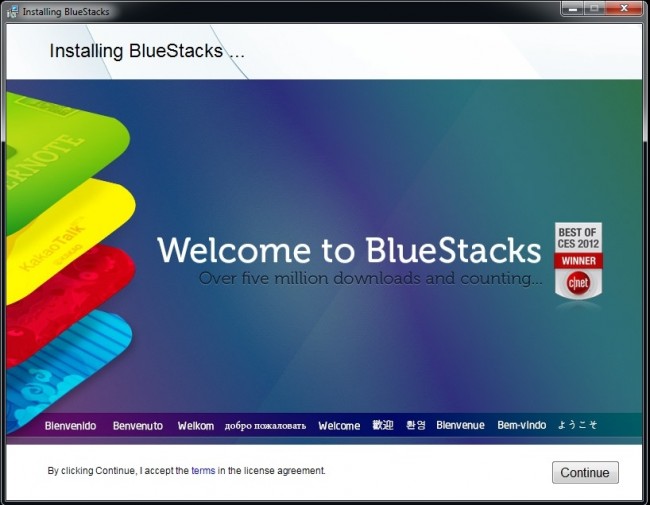
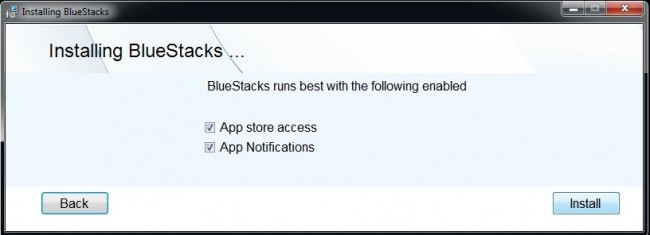
3. Installasjonsprosessen ber deg aktivere «App Store Access» og «App Notifications». Klikk på avmerkingsboksene for å aktivere den og fortsette installasjonsprosessen.
Når installasjonen er fullført, vil du motta et varsel som sier at "du må oppgradere grafikkdriverne." Du kan velge å gjøre det, eller du kan unngå det, alt er ditt valg. Men det anbefales å oppgradere driverne. BlueStacks er nå installert på din PC og er klar til bruk.
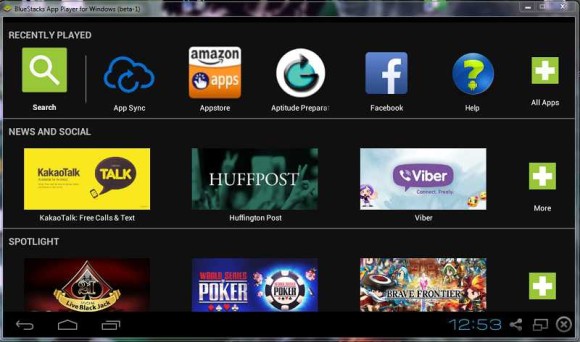
4. Start BlueStacks, initialiser den, og den vil bringe deg startskjermen med få faner.
Fase 1. Installer WhatsApp på BlueStacks
Det er ikke noe ikon for Google Play-butikken på BlueStacks for å laste ned WhatsApp for PC. For dette må du følge trinnene nedenfor
1. Klikk på søkeikonet og skriv "WhatsApp." Nederst til venstre finner du en fane som sier «Søk Spill etter WhatsApp».
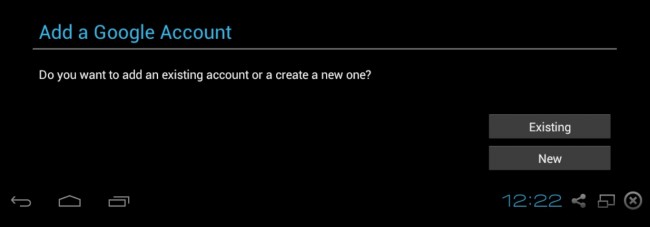
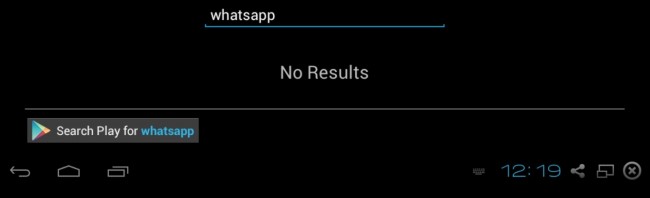
2. Klikk på fanen, og den tar deg til Google Play Store.
3. Et nytt vindu med en melding om å aktivere "AppStore og App Sync" vises. Klikk på fortsett og legg inn Google-kontoinformasjonen din. Dette vil koble BlueStacks til Google-kontoen din.
4. Når du er ferdig, vil du bli dirigert til Google Play Store, hvor du finner WhatsApp-meldingsappen du kan laste ned.
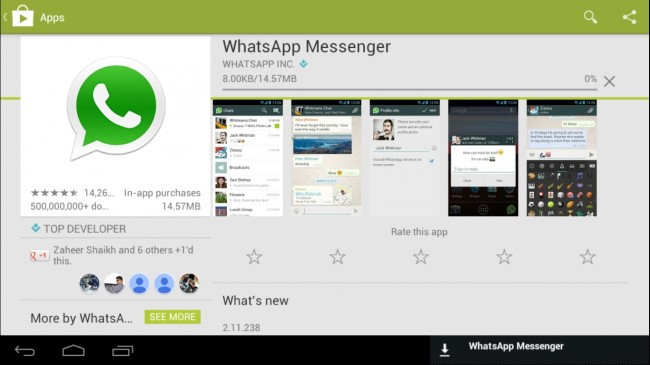
5. Begynn å laste ned appen, og når den er installert, klikk på 'Hjem'-ikonet nederst til venstre og start WhatsApp ved å klikke på ikonet.
6. Til slutt installeres WhatsApp på skrivebordet ditt gjennom Bluestacks.
Del 2: Slik bruker du WhatsApp på PC
WhatsApp for datamaskin, du trenger bare å følge trinnene nedenfor.
1. Åpne WhatsApp på PC-en din, og legg inn mobilnummeret ditt, som du må koble WhatsApp-kontoen din til.
2. Etter å ha lagt inn nummeret, klikk på "OK"-knappen.
3. Du vil motta en melding om å bekrefte telefonnummeret ditt.
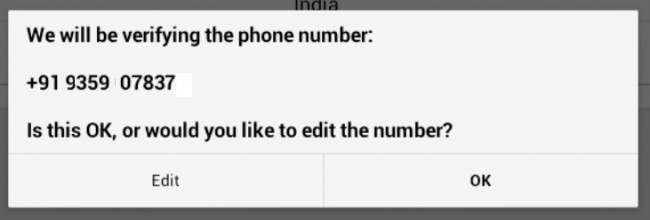
4. Klikk på "OK". WhatsApp er nå koblet til sin server.
5. Nå vil du motta en SMS som sier "WhatsApp-kode 1XX-7XX." Dette er en unik kode for hvert telefonnummer.
6. Etter dette vil et popup-vindu dukke opp, hvor du må oppgi bekreftelseskoden sendt via SMS.
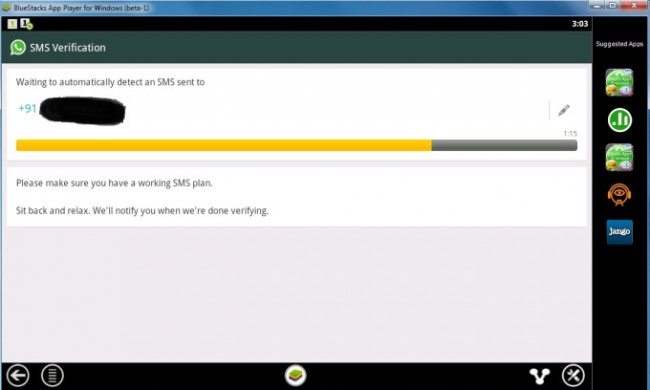
7. Etter bekreftelsesprosessen er WhatsApp installert på PC-en din, og du kan glede deg over å bruke tjenesten.
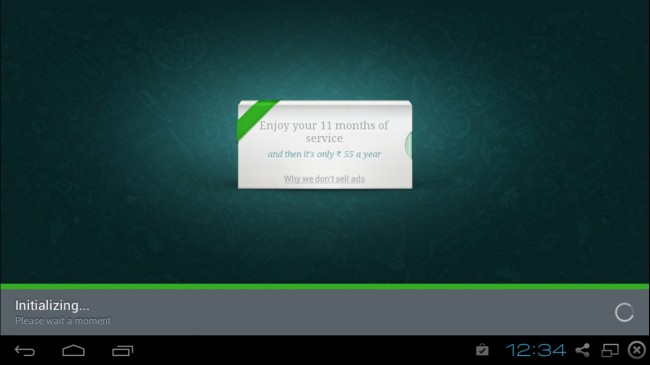
Merk : Du må sørge for at du ikke bruker WhatsApp på en annen enhet med samme telefonnummer. Hvis du gjør det, vil kontoen din bli deaktivert, og du må bekrefte den på nytt. Hvis du bekrefter det igjen med samme nummer, vil WhatsApp på PC-en din bli fysisk utfordret.

Dr.Fone - WhatsApp Transfer
Ett klikk for å sikkerhetskopiere WhatsApp-meldinger og vedlegg på iPhone.
- Ett klikk for å sikkerhetskopiere hele iOS-enheten til datamaskinen din.
- Støtte for sikkerhetskopiering av sosiale apper på iOS-enheter, som WhatsApp, LINE, Kik, Viber.
- Tillat å forhåndsvise og gjenopprette ethvert element fra sikkerhetskopien til en enhet.
- Eksporter det du ønsker fra sikkerhetskopien til datamaskinen.
- Ingen data går tapt på enheter under gjenopprettingen.
- Sikkerhetskopier og gjenopprett selektivt alle data du ønsker.
- Støttet den nyeste iPhone 11 til iPhone 4s som kjører iOS 13
 /12/11/10.3/9.3/8/7/6/5/4
/12/11/10.3/9.3/8/7/6/5/4 - Fullt kompatibel med Windows 10 eller Mac 10.15.
Del 3: Tips for bruk av WhatsApp på PC
For å bruke WhatsApp mer effektivt på PC, må du kjenne til visse tips og følge dem for å gjøre opplevelsen din morsommere. Det er flere tips du kan bruke for å gjøre WhatsApp-bruken mer effektiv på en smarttelefon så vel som på PC, ettersom appen nå er tilgjengelig for bruk på datamaskiner og andre enheter, som nettbrett.
Nedenfor er noen av tipsene du kan bruke hvis du bruker WhatsApp på datamaskinen.
1. Bruk av WhatsApp Locker
Med de økende truslene på nettet og ondsinnede aktiviteter ønsker vi alle å holde WhatsApp-chattene eller meldingene våre private og sikre mot hackere. Vi vet alle at WhatsApp ikke krever noen påloggingsinformasjon; derfor kan hvem som helst enkelt få tilgang til kontoen din på PC og lese chattene. På den annen side vil du ikke at andre skal lese dine private chatter. Så en flott måte å holde chattene dine sikret mens du bruker WhatsApp på PC er å bruke en sikkerhetslås. WhatsApp Locker er en sikkerhetsapp som du kan bruke for å holde samtalene dine sikret mot hackere. Du kan enkelt laste ned WhatsApp locker på din PC via Google Play Store.
2. Forlenge prøveperioden
Et annet godt tips for WhatsApp-brukere, som bruker det på PC, er at de enkelt kan forlenge prøveperioden for WhatsApp på smarttelefonen og PC-en, uten å betale noen ekstra kostnad. For å bruke WhatsApp-prøveperioden i noen år til, helt gratis, trenger du bare å følge noen enkle trinn.
Du må slette WhatsApp-kontoen din først og avinstallere appen fra PC-en. Etter dette må du gå til Google Play Store og laste ned og installere den på nytt på din Windows-PC. Etter dette oppretter du kontoen din på WhatsApp med samme telefonmobil, som du brukte tidligere. Nå er du ferdig, og du kan bruke prøveversjonen av WhatsApp gratis i noen år til.
3. Gi vakre temaer til WhatsApp
Du kan endre temaet til WhatsApp og få det til å se vakrere ut. Selv om det nåværende temaet også er bra, kan du gjøre det mer tiltalende og hyggelig ved å endre det etter eget valg. For å legge til fascinerende temaer til WhatsApp, må du laste ned og installere WhatsApp PLUS Holo på din Windows-PC.
WhatsApp tips og triks
- 1. Om WhatsApp
- WhatsApp alternativ
- WhatsApp-innstillinger
- Endre telefonnummer
- WhatsApp Vis bilde
- Les WhatsApp-gruppemelding
- WhatsApp ringetone
- WhatsApp sist sett
- WhatsApp tikker
- Beste WhatsApp-meldinger
- WhatsApp-status
- WhatsApp-widget
- 2. WhatsApp-administrasjon
- WhatsApp for PC
- WhatsApp Bakgrunn
- WhatsApp uttrykksikoner
- WhatsApp-problemer
- WhatsApp Spam
- WhatsApp gruppe
- WhatsApp fungerer ikke
- Administrer WhatsApp-kontakter
- Del WhatsApp-posisjon
- 3. WhatsApp Spy






James Davis
stabsredaktør