ଆଇପ୍ୟାଡରୁ USB ଫ୍ଲାସ ଡ୍ରାଇଭକୁ ଫଟୋ କିପରି ସ୍ଥାନାନ୍ତର କରିବେ |
ଏପ୍ରିଲ୍ 27, 2022 • ଫାଇଲ୍: ଆଇଫୋନ୍ ଡାଟା ସ୍ଥାନାନ୍ତର ସମାଧାନ • ପ୍ରମାଣିତ ସମାଧାନ |
ତଥାପି ଆଇପ୍ୟାଡରୁ USB ଫ୍ଲାସ ଡ୍ରାଇଭକୁ ଫଟୋ ସ୍ଥାନାନ୍ତର କରିବାକୁ ଚେଷ୍ଟା କରିବା ପାଇଁ ତୁମ କେଶକୁ ଚିରିଦେଉଛି ? ଏହା ଜଣା ଯେ ତୁମେ PC କୁ USB କେବୁଲରେ ଲଗାଇ ଆଇପ୍ୟାଡ କ୍ୟାମେରା ରୋଲରେ ଫଟୋକୁ USB ଫ୍ଲାସ ଡ୍ରାଇଭରେ ସିଧାସଳଖ ରପ୍ତାନି କରିପାରିବ | ତଥାପି, ଆଇପ୍ୟାଡ୍ ଫଟୋ ଲାଇବ୍ରେରୀରୁ ଫଟୋ ସ୍ଥାନାନ୍ତର କରିବାର କ way ଣସି ଉପାୟ ନାହିଁ | ଏହି ପରିପ୍ରେକ୍ଷୀରେ, ଉଭୟ ୱିଣ୍ଡୋଜ୍ ଏବଂ ମ୍ୟାକ୍ ପାଇଁ ଡକ୍ଟର ଫୋନ୍ - ଫୋନ୍ ମ୍ୟାନେଜର୍ (ଆଇଓଏସ୍) ପରି ଏକ ବୃତ୍ତିଗତ ତୃତୀୟ-ପକ୍ଷ ଉପକରଣକୁ ଚେଷ୍ଟା କରିବା ଭଲ | ଏହି ସୁନ୍ଦର ଆଇପ୍ୟାଡ୍ ଟ୍ରାନ୍ସଫର୍ ଟୁଲ୍ ସହିତ, ଆପଣ ଉଭୟ ଆଇପ୍ୟାଡ୍ କ୍ୟାମେରା ରୋଲ୍ ଏବଂ ଆଇପ୍ୟାଡ୍ ଫଟୋ ଲାଇବ୍ରେରୀରୁ ଫଟୋଗୁଡ଼ିକୁ ସହଜରେ USB ଫ୍ଲାସ୍ ଡ୍ରାଇଭକୁ ସ୍ଥାନାନ୍ତର କରିପାରିବେ |
ଭାଗ I: ଆଇଟ୍ୟୁନ୍ସ ସହଜଲି ବିନା ଆଇପ୍ୟାଡରୁ USB ଫ୍ଲାସ ଡ୍ରାଇଭକୁ ଫଟୋ ସ୍ଥାନାନ୍ତର କରନ୍ତୁ |
ଡକ୍ଟର ଫୋନ - ଫୋନ୍ ମ୍ୟାନେଜର୍ (ଆଇଓଏସ୍) କେବଳ ଆଇପ୍ୟାଡ୍ ବ୍ୟବହାରକାରୀଙ୍କୁ ଫଟୋ ସ୍ଥାନାନ୍ତର କରିବା ପାଇଁ ନୁହେଁ , ସଙ୍ଗୀତ , ଭିଡିଓ , ବହି ମଧ୍ୟ ସମର୍ଥନ କରେ | ଏହା ଫାଇଲ ସ୍ଥାନାନ୍ତର କରିବାର ଲକ୍ଷ୍ୟ ହାସଲ କରିବା ସହିତ ଗନ୍ତବ୍ୟସ୍ଥଳ ସ୍ଥାନାନ୍ତର କରିବାରେ ଭିନ୍ନ ହୋଇଥାଏ | ଏହି iPad ସ୍ଥାନାନ୍ତର ଉପକରଣ ସହିତ, ଆପଣ ଆପଣଙ୍କର ଫାଇଲଗୁଡ଼ିକୁ iPad ଏବଂ iTunes, iPad ଏବଂ PC, iDevice ରୁ iDevice ମଧ୍ୟରେ ପରିଚାଳନା କରିପାରିବେ |

Dr.Fone - ଫୋନ୍ ମ୍ୟାନେଜର୍ (iOS)
IPod / iPhone / iPad ଫଟୋଗୁଡ଼ିକୁ USB ଫ୍ଲାସ ଡ୍ରାଇଭକୁ ସ୍ଥାନାନ୍ତର କରନ୍ତୁ |
- ତୁମର ସଙ୍ଗୀତ, ଫଟୋ, ଭିଡିଓ, ଯୋଗାଯୋଗ, SMS, ଆପ୍ସ ଇତ୍ୟାଦି ସ୍ଥାନାନ୍ତର, ପରିଚାଳନା, ରପ୍ତାନି / ଆମଦାନି କରନ୍ତୁ |
- କମ୍ପ୍ୟୁଟରରେ ଆପଣଙ୍କର ମ୍ୟୁଜିକ୍, ଫଟୋ, ଭିଡିଓ, ସମ୍ପର୍କ, SMS, ଆପ୍ଲିକେସନ୍ ଇତ୍ୟାଦି ବ୍ୟାକଅପ୍ କରନ୍ତୁ ଏବଂ ସେଗୁଡ଼ିକୁ ସହଜରେ ପୁନ restore ସ୍ଥାପନ କରନ୍ତୁ |
- ସଙ୍ଗୀତ, ଫଟୋ, ଭିଡିଓ, ଯୋଗାଯୋଗ, ବାର୍ତ୍ତା ଇତ୍ୟାଦି ଏକ ସ୍ମାର୍ଟଫୋନରୁ ଅନ୍ୟକୁ ସ୍ଥାନାନ୍ତର କରନ୍ତୁ |
- IOS ଉପକରଣ ଏବଂ ଆଇଟ୍ୟୁନ୍ସ ମଧ୍ୟରେ ମିଡିଆ ଫାଇଲ ସ୍ଥାନାନ୍ତର କରନ୍ତୁ |
- IOS 7, iOS 8, iOS 9, iOS 10, iOS 11 ଏବଂ iPod ସହିତ ସମ୍ପୂର୍ଣ୍ଣ ସୁସଙ୍ଗତ |
ଟିପନ୍ତୁ: ଉଭୟ ୱିଣ୍ଡୋଜ୍ ଭର୍ସନ୍ ଏବଂ ମ୍ୟାକ୍ ଭର୍ସନ ଆଇପ୍ୟାଡ୍ ପ୍ରୋ, ଆଇପ୍ୟାଡ୍ ଏୟାର 2, ଆଇପ୍ୟାଡ୍ ଏୟାର 1, ଆଇପ୍ୟାଡ୍ ମିନି 4, ଆଇପ୍ୟାଡ୍ ମିନି 3, ଆଇପ୍ୟାଡ୍ ମିନି 2, ଆଇପ୍ୟାଡ୍ ମିନି ଚାଲୁଥିବା iOS 11, iOS 10.3, iOS9, iOS8 ଏବଂ ସମସ୍ତ ସହିତ ସମ୍ପୂର୍ଣ୍ଣ ସୁସଙ୍ଗତ | iOS ସିଷ୍ଟମ୍ | ଏହି ଆର୍ଟିକିଲରେ, ଆମେ ୱିଣ୍ଡୋଜ୍ ଭର୍ସନ୍ ଚେଷ୍ଟା କରିବୁ, ଅର୍ଥାତ୍ ଡକ୍ଟର ଫୋନ୍ - ଫୋନ୍ ମ୍ୟାନେଜର୍ (ଆଇଓଏସ୍) |
ଷ୍ଟେପ୍ 1 Dr.Fone - ଫୋନ୍ ମ୍ୟାନେଜର୍ (iOS) ଡାଉନଲୋଡ୍ ଏବଂ ସଂସ୍ଥାପନ କରନ୍ତୁ |ତୁମ କମ୍ପ୍ୟୁଟରରେ ଆଇପ୍ୟାଡ୍ ଟ୍ରାନ୍ସଫର୍ ଟୁଲ୍ ଇନଷ୍ଟଲ୍ କରିବା ଉଚିତ୍ | ଏହାକୁ ଚଲାନ୍ତୁ ଏବଂ କମ୍ପ୍ୟୁଟର ସ୍କ୍ରିନରେ ଥିବା ପ୍ରାଥମିକ ୱିଣ୍ଡୋରୁ “ଫୋନ୍ ମ୍ୟାନେଜର୍” ଚୟନ କରନ୍ତୁ | ତା’ପରେ, USB ଫ୍ଲାସ ଡ୍ରାଇଭକୁ ଏକ USB କେବୁଲ ସହିତ କମ୍ପ୍ୟୁଟର ସହିତ ସଂଯୋଗ କରନ୍ତୁ | ଏହା ଚିହ୍ନଟ ହେବା ପରେ, ଆପଣ କମ୍ପ୍ୟୁଟରରେ ଫ୍ଲାସ୍ ଡ୍ରାଇଭ୍ ଡିସ୍କ ଖୋଲିବା ଉଚିତ୍ |

ପଦାଙ୍କ 2 ଆପଣଙ୍କର iPad କୁ କମ୍ପ୍ୟୁଟର ସହିତ ସଂଯୋଗ କରନ୍ତୁ |
ତାପରେ, ଆପଣଙ୍କର iPad କୁ କମ୍ପ୍ୟୁଟର ସହିତ ସଂଯୋଗ କରିବା ପାଇଁ ଏକ USB କେବୁଲ୍ ବ୍ୟବହାର କରାଯିବା ଉଚିତ | ଆଇପ୍ୟାଡ୍ ଟ୍ରାନ୍ସଫର୍ ଟୁଲ୍ ତୁମ ଆଇପ୍ୟାଡକୁ ଥରେ ଚିହ୍ନଟ କରିବ, ଏବଂ ତାପରେ ଏହାକୁ ପ୍ରାଥମିକ ୱିଣ୍ଡୋରେ ଦେଖାଇବ | ପ୍ରାଥମିକ ୱିଣ୍ଡୋର ଉପରି ଭାଗରେ, ତୁମେ ତୁମର ଆଇପ୍ୟାଡରେ ମ୍ୟୁଜିକ୍, ଭିଡିଓ, ଫଟୋ, ସୂଚନା ଇତ୍ୟାଦି ଦେଖିପାରିବ |

ପଦାଙ୍କ 3. iPad ରୁ USB ଫ୍ଲାସ ଡ୍ରାଇଭରେ ଫଟୋ କପି କରନ୍ତୁ |
ଏବଂ ତା’ପରେ, ଉପଭୋକ୍ତାମାନେ ମୁଖ୍ୟ ଇଣ୍ଟରଫେସର ଉପରି ଭାଗରେ “ ଫଟୋ ” କ୍ଲିକ୍ କରିବା ଉଚିତ୍ | ଫଟୋ ପ୍ରକାରଗୁଡିକ ବାମ ପାର୍ଶ୍ୱରେ ଦେଖାଯିବ: କ୍ୟାମେରା ରୋଲ୍, ଫଟୋ ଲାଇବ୍ରେରୀ, ଫଟୋ ଷ୍ଟ୍ରିମ୍, ଫଟୋ ସେୟାର୍ | ଆପଣ ଚାହୁଁଥିବା ପ୍ରକାର ମଧ୍ୟରୁ ଗୋଟିଏ ବାଛନ୍ତୁ, ଏବଂ ସଂପୃକ୍ତ ଫଟୋଗୁଡ଼ିକ ଡାହାଣ ପ୍ୟାନରେ ଦେଖାଯିବ | ଏହି ପଦକ୍ଷେପରେ ଆପଣ ଫଟୋଗୁଡ଼ିକୁ ବାଛିପାରିବେ ଯାହାକୁ ଆପଣ iPad ରୁ USB ଫ୍ଲାସ ଡ୍ରାଇଭକୁ ସ୍ଥାନାନ୍ତର କରିବାକୁ ଚାହୁଁଛନ୍ତି, ଏବଂ ତାପରେ ଫଟୋଗୁଡ଼ିକୁ ଡିସ୍କ ଫ୍ଲାସ ଡ୍ରାଇଭକୁ ଡ୍ରାଗ୍ ଏବଂ ଡ୍ରପ୍ କରନ୍ତୁ | ଆପଣ ଫଟୋଗୁଡିକ ମଧ୍ୟ ବାଛିପାରିବେ ଏବଂ ତାପରେ ରପ୍ତାନି> PC କୁ ରପ୍ତାନି କ୍ଲିକ୍ କରନ୍ତୁ , ଅନ୍ୟ ଏକ ୱିଣ୍ଡୋ ପପ୍ ଅପ୍ ହେବ |

ପପ୍-ଅପ୍ ଫାଇଲ୍ ବ୍ରାଉଜର୍ ୱିଣ୍ଡୋରେ, ଆପଣଙ୍କୁ USB ଫ୍ଲାସ୍ ଡ୍ରାଇଭ୍ ଡିସ୍କ ଖୋଜିବାକୁ ପଡିବ | ଏବଂ ତାପରେ, iPad ରୁ USB ଫ୍ଲାସ ଡ୍ରାଇଭକୁ ଫଟୋ ସ୍ଥାନାନ୍ତର କରିବାକୁ " ଠିକ " କ୍ଲିକ୍ କରନ୍ତୁ |

ଫଟୋ ରପ୍ତାନି କରିବାକୁ, ଆପଣ କ୍ୟାମେରା ରୋଲ୍ କିମ୍ବା ଫଟୋ ଲାଇବ୍ରେରୀ ଖୋଲିପାରିବେ ଏବଂ ଆପଣଙ୍କର ଲକ୍ଷ୍ୟ ରଖାଯାଇଥିବା ଫଟୋ ଚୟନ କରିପାରିବେ, ତାପରେ ସେଗୁଡ଼ିକୁ USB ଫ୍ଲାସ୍ ଡ୍ରାଇଭକୁ ରପ୍ତାନି କରିପାରିବେ |
ଟିପନ୍ତୁ: ଫଟୋ ଲାଇବ୍ରେରୀ ବର୍ଗ ଅନ୍ତର୍ଗତ ଆଲବମଗୁଡିକ USB ଫ୍ଲାସ ଡ୍ରାଇଭକୁ ମଧ୍ୟ ରପ୍ତାନି କରାଯାଇପାରିବ |
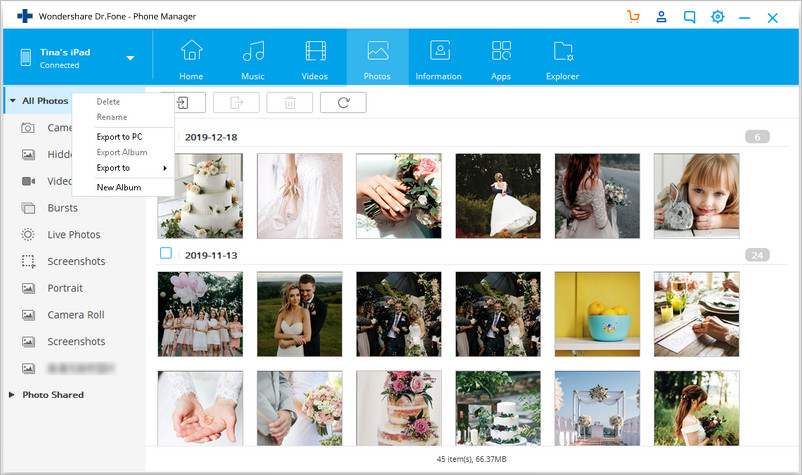
ବହୁତ ବଢିଆ! ବର୍ତ୍ତମାନ ଆପଣ iPad ରୁ USB ଫ୍ଲାସ୍ ଡ୍ରାଇଭକୁ ଫଟୋ ସ୍ଥାନାନ୍ତର କରିବାକୁ ପରିଚାଳନା କରିପାରିବେ | ପ୍ରକୃତରେ, ଫଟୋ ବ୍ୟତୀତ, ଡକ୍ଟର ଫୋନ୍ - ଫୋନ୍ ମ୍ୟାନେଜର୍ (ଆଇଓଏସ୍) ବ୍ୟାକଅପ୍ ପାଇଁ ମ୍ୟୁଜିକ୍ ଫାଇଲ୍ , ଭିଡିଓ , କଣ୍ଟାକ୍ଟ ଏବଂ SMS କୁ ଫ୍ଲାସ୍ ଡ୍ରାଇଭକୁ ସ୍ଥାନାନ୍ତର କରିବାକୁ ଆପଣଙ୍କୁ ଶକ୍ତି ପ୍ରଦାନ କରେ | ତେଣୁ, ଗୋଟିଏ କ୍ଲିକରେ USB ଫ୍ଲାସ ଡ୍ରାଇଭରେ ଫଟୋ ରପ୍ତାନି କରିବାକୁ ଡକ୍ଟର ଫୋନ - ଫୋନ୍ ମ୍ୟାନେଜର୍ (ଆଇଓଏସ୍) କୁ ଡାଉନଲୋଡ୍ କରନ୍ତୁ |
ଭାଗ ଦ୍ୱିତୀୟ: ଫଟୋଗୁଡ଼ିକୁ iPad ରୁ PC କୁ ଏବଂ ପରେ PC ରୁ USB ଫ୍ଲାସ ଡ୍ରାଇଭକୁ ସ୍ଥାନାନ୍ତର କରନ୍ତୁ |
କମ୍ପ୍ୟୁଟର ମାଧ୍ୟମରେ ଫଟୋଗୁଡ଼ିକୁ USB ଫ୍ଲାସ ଡ୍ରାଇଭକୁ ହସ୍ତାନ୍ତର କରିବାକୁ ଦୁଇଟି ସମାଧାନ ଅଛି:
ଶେଷରେ ଫଟୋଗୁଡ଼ିକୁ PC ରୁ ଫ୍ଲାସ ଡ୍ରାଇଭକୁ ସ୍ଥାନାନ୍ତର କର ଯାହାକି “ ଆଇଫୋନରୁ USB ଫ୍ଲାସ ଡ୍ରାଇଭକୁ ଫଟୋ ସ୍ଥାନାନ୍ତର” ସହିତ ସମାନ | ତେଣୁ ଏଠାରେ ଆମେ ଏହି ଗାଇଡ୍ କୁ ଅନୁସରଣ କରିପାରିବା: ଆଇଫୋନ୍ ରୁ PC କୁ ଏବଂ ପରେ PC ରୁ USB ଫ୍ଲାସ୍ ଡ୍ରାଇଭ୍ କୁ ଫଟୋ କିପରି କରିବେ |
ଯଦି ଏହି ଗାଇଡ୍ ସାହାଯ୍ୟ କରେ, ଏହାକୁ ଆପଣଙ୍କର ସାଙ୍ଗମାନଙ୍କ ସହିତ ଅଂଶୀଦାର କରିବାକୁ ଭୁଲନ୍ତୁ ନାହିଁ |
ଆପଣ ମଧ୍ୟ ପସନ୍ଦ କରିପାରନ୍ତି |
iPad ଟିପ୍ସ ଏବଂ କ icks ଶଳ |
- IPad ର ବ୍ୟବହାର କରନ୍ତୁ |
- iPad ଫଟୋ ସ୍ଥାନାନ୍ତର |
- ଆଇପ୍ୟାଡରୁ ଆଇଟ୍ୟୁନ୍ସକୁ ସଙ୍ଗୀତ ସ୍ଥାନାନ୍ତର କରନ୍ତୁ |
- IPad ରୁ ଆଇଟ୍ୟୁନ୍ସକୁ କିଣାଯାଇଥିବା ଆଇଟମଗୁଡିକ ସ୍ଥାନାନ୍ତର କରନ୍ତୁ |
- IPad ନକଲ ଫଟୋ ବିଲୋପ କରନ୍ତୁ |
- IPad ରେ ମ୍ୟୁଜିକ୍ ଡାଉନଲୋଡ୍ କରନ୍ତୁ |
- IPad କୁ ବାହ୍ୟ ଡ୍ରାଇଭ ଭାବରେ ବ୍ୟବହାର କରନ୍ତୁ |
- ଆଇପ୍ୟାଡକୁ ଡାଟା ସ୍ଥାନାନ୍ତର କରନ୍ତୁ |
- କମ୍ପ୍ୟୁଟରରୁ iPad କୁ ଫଟୋ ସ୍ଥାନାନ୍ତର କରନ୍ତୁ |
- MP4 କୁ iPad କୁ ସ୍ଥାନାନ୍ତର କରନ୍ତୁ |
- PC ରୁ iPad କୁ ଫାଇଲ ସ୍ଥାନାନ୍ତର କରନ୍ତୁ |
- ମ୍ୟାକ୍ ରୁ ipad କୁ ଫଟୋ ସ୍ଥାନାନ୍ତର କରନ୍ତୁ |
- ଆପ୍ସକୁ iPad ରୁ iPad / iPhone କୁ ସ୍ଥାନାନ୍ତର କରନ୍ତୁ |
- ITunes ବିନା ଭିଡିଓଗୁଡ଼ିକୁ iPad କୁ ସ୍ଥାନାନ୍ତର କରନ୍ତୁ |
- ମ୍ୟୁଜିକ୍ କୁ iPad ରୁ iPad କୁ ସ୍ଥାନାନ୍ତର କରନ୍ତୁ |
- ଆଇଫୋନ୍ ରୁ ଆଇପ୍ୟାଡକୁ ନୋଟ୍ ସ୍ଥାନାନ୍ତର କରନ୍ତୁ |
- PC / Mac କୁ iPad ଡାଟା ସ୍ଥାନାନ୍ତର କରନ୍ତୁ |
- ଆଇପ୍ୟାଡରୁ ମ୍ୟାକ୍ କୁ ଫଟୋ ସ୍ଥାନାନ୍ତର କରନ୍ତୁ |
- ଆଇପ୍ୟାଡରୁ PC କୁ ଫଟୋ ସ୍ଥାନାନ୍ତର କରନ୍ତୁ |
- ଆଇପ୍ୟାଡରୁ କମ୍ପ୍ୟୁଟରକୁ ବହି ସ୍ଥାନାନ୍ତର କରନ୍ତୁ |
- ଆଇପ୍ୟାଡରୁ କମ୍ପ୍ୟୁଟରକୁ ଆପ୍ସ ସ୍ଥାନାନ୍ତର କରନ୍ତୁ |
- ଆଇପ୍ୟାଡରୁ କମ୍ପ୍ୟୁଟରକୁ ସଙ୍ଗୀତ ସ୍ଥାନାନ୍ତର କରନ୍ତୁ |
- IPad ରୁ PC କୁ PDF ସ୍ଥାନାନ୍ତର କରନ୍ତୁ |
- ଆଇପ୍ୟାଡରୁ କମ୍ପ୍ୟୁଟରକୁ ନୋଟ୍ ସ୍ଥାନାନ୍ତର କରନ୍ତୁ |
- ଆଇପ୍ୟାଡରୁ PC କୁ ଫାଇଲ ସ୍ଥାନାନ୍ତର କରନ୍ତୁ |
- IPad ରୁ Mac କୁ ଭିଡିଓ ସ୍ଥାନାନ୍ତର କରନ୍ତୁ |
- ଆଇପ୍ୟାଡରୁ PC କୁ ଭିଡିଓ ସ୍ଥାନାନ୍ତର କରନ୍ତୁ |
- ନୂତନ କମ୍ପ୍ୟୁଟରକୁ ଆଇପ୍ୟାଡ୍ ସିଙ୍କ୍ କରନ୍ତୁ |
- ଆଇପ୍ୟାଡ୍ ଡାଟା ବାହ୍ୟ ଭଣ୍ଡାରକୁ ସ୍ଥାନାନ୍ତର କରନ୍ତୁ |





ଡେଜି ବର୍ଷା |
କର୍ମଚାରୀ ସମ୍ପାଦକ |