iTunes ਤੱਕ ਆਈਫੋਨ ਸੰਪਰਕ ਨਿਰਯਾਤ ਕਰਨ ਲਈ ਦੋ ਤਰੀਕੇ
28 ਅਪ੍ਰੈਲ, 2022 • ਇਸ 'ਤੇ ਦਾਇਰ ਕੀਤਾ ਗਿਆ: ਡਿਵਾਈਸ ਡਾਟਾ ਪ੍ਰਬੰਧਿਤ ਕਰੋ • ਸਾਬਤ ਹੱਲ
1. ਸਿੱਧੇ iTunes ਵਰਤ ਕੇ ਆਈਫੋਨ ਸੰਪਰਕ ਨਿਰਯਾਤ
ਸਾਨੂੰ ਇਸ ਲੇਖ ਵਿਚ iTunes ਤੱਕ ਸੰਪਰਕ ਨਿਰਯਾਤ ਕਰਨ ਲਈ ਕਿਸ 'ਤੇ ਚਰਚਾ ਕਰੇਗਾ, ਇਸ ਲਈ ਤੁਹਾਨੂੰ iTunes ਨਿਰਯਾਤ ਸੰਪਰਕ ਦਾ ਕੀਮਤੀ ਗਿਆਨ ਹੈ ਕਰਨ ਲਈ ਲੇਖ 'ਤੇ ਇੱਕ ਨਜ਼ਰ ਹੈ ਚਾਹੀਦਾ ਹੈ. 'ਤੇ ਪੜ੍ਹੋ ਅਤੇ iTunes ਦੀ ਮਦਦ ਨਾਲ ਸਿੱਧੇ ਸੰਪਰਕ ਨਿਰਯਾਤ ਕਰਨ ਦੀ ਵਿਧੀ ਬਾਰੇ ਸੂਚਿਤ ਕੀਤਾ ਜਾ.
iTunes ਵਰਤ ਆਈਫੋਨ ਸੰਪਰਕ ਨਿਰਯਾਤ ਬਹੁਤ ਹੀ ਸਧਾਰਨ ਹੈ. ਤੁਹਾਨੂੰ ਹੁਣੇ ਹੀ iTunes ਸੰਪਰਕ ਨਿਰਯਾਤ ਕਰਨ ਲਈ ਹੇਠ ਦਿੱਤੇ ਕਦਮ ਦੀ ਪਾਲਣਾ ਕਰਨ ਦੀ ਹੋਵੇਗੀ.
ਕਦਮ 1. ਆਪਣੇ PC 'ਤੇ iTunes ਦਾ ਨਵੀਨਤਮ ਸੰਸਕਰਣ ਚਲਾਓ. ਜੇਕਰ ਤੁਹਾਡੇ ਕੋਲ iTunes ਦਾ ਨਵੀਨਤਮ ਸੰਸਕਰਣ ਨਹੀਂ ਹੈ, ਤਾਂ ਨਿਰਯਾਤ ਪ੍ਰਕਿਰਿਆ ਲਈ ਅੱਗੇ ਜਾਣ ਤੋਂ ਪਹਿਲਾਂ ਅਪਡੇਟ ਕਰੋ।
ਕਦਮ 2. ਆਪਣੇ ਆਈਫੋਨ ਨੂੰ ਆਪਣੇ ਪੀਸੀ ਨਾਲ ਕਨੈਕਟ ਕਰਨ ਲਈ ਮੂਲ USB ਕੇਬਲ ਦੀ ਵਰਤੋਂ ਕਰੋ। ਇਹ ਸਿਫਾਰਸ਼ ਕੀਤੀ ਜਾਂਦੀ ਹੈ ਕਿ ਤੁਸੀਂ ਦਿੱਤੀ ਗਈ USB ਦੀ ਵਰਤੋਂ ਕਰੋ ਜੋ ਤੁਹਾਡੇ ਆਈਫੋਨ ਦੇ ਪੈਕ ਦੇ ਨਾਲ ਆਉਂਦੀ ਹੈ। ਜੇਕਰ ਮੂਲ USB ਗੁੰਮ ਹੋ ਗਈ ਹੈ ਜਾਂ ਬੇਕਾਰ ਹੋ ਗਈ ਹੈ, ਤਾਂ ਇਸਦੀ ਬਜਾਏ ਗੁਣਵੱਤਾ ਵਾਲੀ USB ਦੀ ਵਰਤੋਂ ਕਰੋ। ਘੱਟ-ਗੁਣਵੱਤਾ ਵਾਲੇ ਉਤਪਾਦ ਦੀ ਵਰਤੋਂ ਕਰਨ ਲਈ ਕਦੇ ਵੀ ਜਗ੍ਹਾ ਨਾ ਦਿਓ।

ਕਦਮ 3. ਆਪਣੇ ਪੀਸੀ 'ਤੇ ਕਨੈਕਟ ਕੀਤੇ ਆਈਫੋਨ ਦੀ ਪੜਚੋਲ ਕਰੋ। ਤੁਸੀਂ ਆਪਣੇ ਆਈਫੋਨ 'ਤੇ ਵਿਸਤ੍ਰਿਤ ਜਾਣਕਾਰੀ ਸਮੇਤ ਇੱਕ ਆਈਕਨ ਦੇਖੋਗੇ। ਦੇਖੋ ਕਿ ਕੀ ਜਾਣਕਾਰੀ ਤੁਹਾਡੇ ਆਈਫੋਨ ਨਾਲ ਮੇਲ ਖਾਂਦੀ ਹੈ। ਜੇ ਇਹ ਮੇਲ ਨਹੀਂ ਖਾਂਦਾ, ਤਾਂ ਪ੍ਰਕਿਰਿਆ ਨੂੰ ਤਾਜ਼ਾ ਕਰੋ।
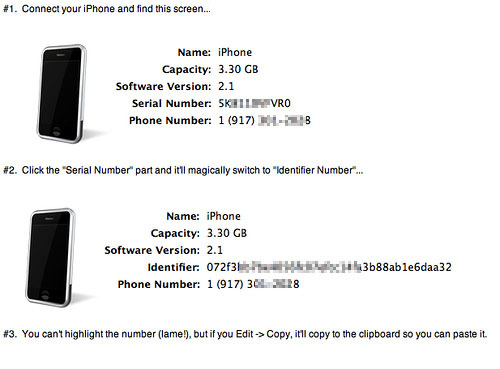
ਕਦਮ 4. ਹੁਣ ਤੁਹਾਨੂੰ ਡਿਵਾਈਸ ਆਈਕਨ 'ਤੇ ਟੈਪ ਕਰਨਾ ਹੋਵੇਗਾ। ਤੁਸੀਂ iTunes 'ਪੇਜ ਦੇ ਖੱਬੇ ਪਾਸੇ ਕੁਝ ਬਟਨ ਦੇਖੋਗੇ, ਜਿਨ੍ਹਾਂ ਵਿੱਚੋਂ ਇੱਕ ਰਾਹੀਂ, ਤੁਹਾਨੂੰ iTunes ਤੋਂ ਸੰਪਰਕਾਂ ਨੂੰ ਨਿਰਯਾਤ ਕਰਨ ਲਈ ਕੁਝ ਓਪਰੇਸ਼ਨ ਕਰਨੇ ਪੈਣਗੇ ।
ਕਦਮ 5. iTunes 'ਤੇ "ਸੈਟਿੰਗ" ਭਾਗ ਦੇ ਅਧੀਨ ਕਈ ਟੈਬ ਹਨ. ਜੇਕਰ ਤੁਹਾਡੇ ਕੋਲ ਤੁਹਾਡੀ iTunes ਲਾਇਬ੍ਰੇਰੀ ਵਿੱਚ ਸੁਰੱਖਿਅਤ ਕੀਤੇ ਸੰਪਰਕ ਹਨ, ਤਾਂ ਤੁਸੀਂ "ਜਾਣਕਾਰੀ" ਨਾਮ ਦੀ ਟੈਬ ਦੇਖੋਗੇ। ਜਾਣਕਾਰੀ ਟੈਬ ਵਿੱਚ ਸੰਪਰਕ ਅਤੇ ਕੈਲੰਡਰ ਸ਼ਾਮਲ ਹੁੰਦੇ ਹਨ। ਕਿਰਪਾ ਕਰਕੇ ਜਾਣੋ ਕਿ ਜੇਕਰ ਤੁਹਾਡੇ ਕੋਲ iTunes ਦੀ ਲਾਇਬ੍ਰੇਰੀ 'ਤੇ ਕੋਈ ਸੰਪਰਕ ਨਹੀਂ ਹਨ, ਤਾਂ ਤੁਸੀਂ ਜਾਣਕਾਰੀ ਟੈਬ ਨੂੰ ਨਹੀਂ ਦੇਖ ਸਕੋਗੇ ਕਿਉਂਕਿ ਫੋਲਡਰ ਬਿਨਾਂ ਸਮੱਗਰੀ ਦੇ iTunes 'ਤੇ ਦਿਖਾਈ ਨਹੀਂ ਦਿੰਦੇ ਹਨ।
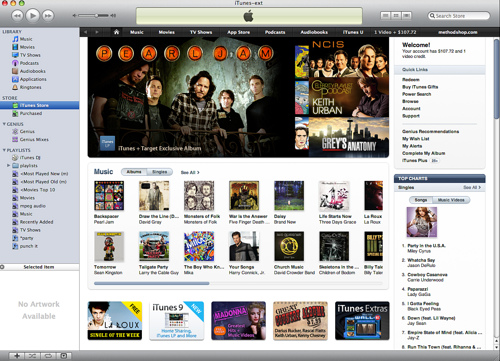
ਕਦਮ 6. ਇਸ ਪੜਾਅ 'ਤੇ, ਤੁਹਾਨੂੰ ਸੰਪਰਕਾਂ ਨੂੰ ਸਿੰਕ ਕਰਨਾ ਹੋਵੇਗਾ। ਸੰਪਰਕਾਂ ਨੂੰ ਸਿੰਕ ਕਰਨ ਲਈ, 'ਜਾਣਕਾਰੀ' ਟੈਬ 'ਤੇ ਟੈਪ ਕਰੋ। ਇਸਨੂੰ ਚੁਣਨ ਤੋਂ ਬਾਅਦ, ਸਿੰਕ ਕਰਨਾ ਸ਼ੁਰੂ ਕਰਨ ਲਈ ਸੰਪਰਕਾਂ ਨੂੰ ਚੁਣੋ। ਇਸ ਤਰ੍ਹਾਂ, ਤੁਸੀਂ iTunes ਸੰਪਰਕਾਂ ਨੂੰ ਨਿਰਯਾਤ ਕਰ ਸਕਦੇ ਹੋ।
ਜਾਣਕਾਰੀ ਟੈਬ ਵਿੱਚ, ਤੁਹਾਨੂੰ ਸੰਪਰਕ ਪ੍ਰਾਪਤ ਹੋਣਗੇ, ਅਤੇ ਹੋਰ ਫਾਈਲਾਂ ਲਈ, ਹੋਰ ਟੈਬਾਂ ਵੀ ਹਨ। ਤੁਹਾਨੂੰ ਸਿਰਫ਼ ਜਾਣਕਾਰੀ ਦੀ ਚੋਣ ਕਰਕੇ ਖੋਜ ਨੂੰ ਛੋਟਾ ਕਰਨਾ ਚਾਹੀਦਾ ਹੈ ਕਿਉਂਕਿ ਜਾਣਕਾਰੀ ਵਰਗੀ ਕੋਈ ਖਾਸ ਟੈਬ ਨਾ ਚੁਣਨਾ ਤੁਹਾਨੂੰ ਲੰਬੇ ਸਮੇਂ ਲਈ ਸਕੈਨ ਕਰਨ ਲਈ ਲੈ ਜਾਵੇਗਾ। ਜਿਵੇਂ ਕਿ ਤੁਹਾਨੂੰ ਸੰਪਰਕ ਨਿਰਯਾਤ ਕਰਨ ਦੀ ਲੋੜ ਹੈ, ਸਿਰਫ਼ ਜਾਣਕਾਰੀ ਟੈਬ ਦੀ ਚੋਣ ਕਰੋ।
2. Dr.Fone - Data Recovery (iOS) ਦੀ ਵਰਤੋਂ ਕਰਕੇ iTunes ਸੰਪਰਕ ਨਿਰਯਾਤ ਕਰੋ
ਲੇਖ ਦੇ ਇਸ ਭਾਗ ਵਿੱਚ, ਅਸੀਂ ਇਸ ਬਾਰੇ ਚਰਚਾ ਕਰਨ ਜਾ ਰਹੇ ਹਾਂ ਕਿ ਤੁਸੀਂ ਕਿਸੇ ਤੀਜੀ ਧਿਰ ਐਪ ਨਾਲ iTunes ਤੋਂ ਆਪਣੇ PC ਤੇ ਸੰਪਰਕਾਂ ਨੂੰ ਕਿਵੇਂ ਨਿਰਯਾਤ ਕਰ ਸਕਦੇ ਹੋ। ਅੱਜ, ਅਸੀਂ Dr.Fone - Data Recovery (iOS) ਨਾਮਕ ਇੱਕ ਮਸ਼ਹੂਰ ਅਤੇ ਆਕਰਸ਼ਕ ਐਪ ਲਿਆਵਾਂਗੇ। ਐਪ ਦੇ ਨਾਲ, ਤੁਸੀਂ Dr.Fone - Data Recovery (iOS) ਦੀ ਵਰਤੋਂ ਕਰਕੇ iTunes ਸੰਪਰਕਾਂ ਨੂੰ ਬਹੁਤ ਆਸਾਨੀ ਨਾਲ ਨਿਰਯਾਤ ਕਰ ਸਕਦੇ ਹੋ । ਇੱਥੇ ਤੁਹਾਨੂੰ iTunes ਸੰਪਰਕ ਨਿਰਯਾਤ ਕਰਨ ਲਈ ਕ੍ਰਮ ਵਿੱਚ ਪਾਲਣਾ ਕਰ ਸਕਦੇ ਹੋ, ਜੋ ਕਿ ਕਦਮ ਚਰਚਾ ਦੇ ਕੇ ਕਦਮ ਹਨ.

Dr.Fone - ਆਈਫੋਨ ਡਾਟਾ ਰਿਕਵਰੀ
ਆਈਫੋਨ XS/XR/X/8/7/6S Plus/6S/6 Plus/6 ਤੋਂ ਸੰਪਰਕਾਂ ਨੂੰ ਮੁੜ ਪ੍ਰਾਪਤ ਕਰਨ ਦੇ 3 ਤਰੀਕੇ!
- ਆਈਫੋਨ, iTunes ਬੈਕਅੱਪ, ਅਤੇ iCloud ਬੈਕਅੱਪ ਤੋਂ ਸਿੱਧਾ ਸੰਪਰਕ ਮੁੜ ਪ੍ਰਾਪਤ ਕਰੋ।
- ਨੰਬਰ, ਨਾਮ, ਈਮੇਲ, ਨੌਕਰੀ ਦੇ ਸਿਰਲੇਖ, ਕੰਪਨੀਆਂ ਆਦਿ ਸਮੇਤ ਸੰਪਰਕਾਂ ਨੂੰ ਮੁੜ ਪ੍ਰਾਪਤ ਕਰੋ।
- ਸਾਰੇ iOS ਡਿਵਾਈਸਾਂ ਲਈ ਕੰਮ ਕਰਦਾ ਹੈ। ਨਵੀਨਤਮ iOS 13 ਦੇ ਅਨੁਕੂਲ।

- ਮਿਟਾਉਣ, ਡਿਵਾਈਸ ਦੇ ਨੁਕਸਾਨ, ਜੇਲਬ੍ਰੇਕ, ਆਈਓਐਸ 13 ਅਪਗ੍ਰੇਡ, ਆਦਿ ਕਾਰਨ ਗੁਆਚਿਆ ਡੇਟਾ ਮੁੜ ਪ੍ਰਾਪਤ ਕਰੋ।
- ਚੋਣਵੇਂ ਤੌਰ 'ਤੇ ਪੂਰਵਦਰਸ਼ਨ ਕਰੋ ਅਤੇ ਕਿਸੇ ਵੀ ਡੇਟਾ ਨੂੰ ਮੁੜ ਪ੍ਰਾਪਤ ਕਰੋ ਜੋ ਤੁਸੀਂ ਚਾਹੁੰਦੇ ਹੋ।
ਕਦਮ 1. ਰਿਕਵਰੀ ਮੋਡ 'ਤੇ ਜਾਓ
Dr.Fone ਨੂੰ ਸ਼ੁਰੂ ਕਰਨ ਦੇ ਬਾਅਦ, ਖੱਬੇ ਕਾਲਮ ਤੱਕ "iTunes ਬੈਕਅੱਪ ਫਾਇਲ ਤੋਂ ਮੁੜ ਪ੍ਰਾਪਤ ਕਰੋ" ਮੋਡ ਦੀ ਚੋਣ ਕਰੋ। ਰਿਕਵਰੀ ਪ੍ਰਕਿਰਿਆ ਦੇ ਜ਼ਰੀਏ, ਤੁਹਾਡੇ ਕੋਲ ਉਹ ਸਾਰਾ ਡਾਟਾ ਪ੍ਰਾਪਤ ਕਰਨ ਲਈ ਕਮਰਾ ਹੋਵੇਗਾ ਜੋ iTunes 'ਤੇ ਬੈਕਅੱਪ ਕੀਤਾ ਜਾਂਦਾ ਹੈ।

ਕਦਮ 2. iTunes 'ਤੇ ਬੈਕਅੱਪ ਫਾਇਲ ਲਈ ਸਕੈਨ
Dr.Fone ਤੁਹਾਡੇ ਕੰਪਿਊਟਰ 'ਤੇ ਸਾਰੇ iTunes ਬੈਕਅੱਪ ਫਾਇਲ ਵੇਖਾਏਗਾ. iTunes ਬੈਕਅੱਪ ਫਾਇਲ ਦੀ ਚੋਣ ਕਰੋ ਅਤੇ "ਸ਼ੁਰੂ ਸਕੈਨ" 'ਤੇ ਕਲਿੱਕ ਕਰੋ. ਫਿਰ ਇਹ ਸੰਪਰਕਾਂ ਸਮੇਤ ਸਾਰੀ ਸਮੱਗਰੀ ਦਿਖਾਏਗਾ। ਇਸ ਵਿੱਚ ਕੁਝ ਸਮਾਂ ਲੱਗਣਾ ਚਾਹੀਦਾ ਹੈ, ਇਸਲਈ ਤੁਹਾਨੂੰ ਸਾਰੀਆਂ ਬੈਕਅੱਪ ਫਾਈਲਾਂ ਲਈ ਪੂਰੀ ਸਕੈਨਿੰਗ ਲਈ ਧੀਰਜ ਰੱਖਣਾ ਚਾਹੀਦਾ ਹੈ।

ਕਦਮ 3. ਪ੍ਰੀਵਿਊ ਕੀਤੇ ਗਏ ਸੰਪਰਕਾਂ ਤੋਂ ਸੰਪਰਕ ਨਿਰਯਾਤ ਕਰੋ
ਸਕੈਨਿੰਗ ਪ੍ਰਕਿਰਿਆ ਨੂੰ ਪੂਰਾ ਕਰਨ ਤੋਂ ਬਾਅਦ, ਤੁਸੀਂ ਸਾਰੀਆਂ ਬੈਕਅੱਪ ਫਾਈਲਾਂ ਦੇਖੋਗੇ. ਤੁਹਾਨੂੰ ਹੁਣ Dr.Fone ਨਾਲ iTunes ਤੋਂ ਇਹਨਾਂ ਨੂੰ ਨਿਰਯਾਤ ਕਰਨ ਲਈ "ਸੰਪਰਕ" ਦੀ ਚੋਣ ਕਰਨੀ ਪਵੇਗੀ। ਸੰਪਰਕਾਂ ਦੇ ਮੀਨੂ 'ਤੇ ਟੈਪ ਕਰਨ ਤੋਂ ਬਾਅਦ, ਤੁਹਾਨੂੰ iTunes 'ਤੇ ਬੈਕਅੱਪ ਕੀਤੇ ਗਏ ਸਾਰੇ ਸੰਪਰਕਾਂ ਦੀ ਝਲਕ ਦਿਖਾਈ ਦੇਵੇਗੀ। ਤੁਸੀਂ ਸੰਪਰਕ ਸੂਚੀ ਵਿੱਚੋਂ ਲੋੜੀਂਦੇ ਸੰਪਰਕਾਂ ਦੀ ਚੋਣ ਕਰ ਸਕਦੇ ਹੋ ਜਾਂ ਤੁਹਾਡੀਆਂ ਲੋੜਾਂ ਅਨੁਸਾਰ ਇਸ ਵਿੱਚੋਂ ਸਾਰੇ ਸੰਪਰਕ ਚੁਣ ਸਕਦੇ ਹੋ। ਇਹ ਪ੍ਰੋਗਰਾਮ ਆਈਫੋਨ ਦੇ ਸੰਪਰਕਾਂ ਨੂੰ ਬਹਾਲ ਕਰਨ ਅਤੇ iTunes ਸੰਪਰਕਾਂ ਨੂੰ ਕੰਪਿਊਟਰ 'ਤੇ CSV, HTML, ਅਤੇ VCF ਫਾਰਮੈਟਾਂ ਵਜੋਂ ਨਿਰਯਾਤ ਕਰਨ ਲਈ ਸਮਰਥਨ ਕਰਦਾ ਹੈ।

ਤੁਹਾਨੂੰ ਵੱਖ-ਵੱਖ ਉਦੇਸ਼ਾਂ ਲਈ ਆਈਫੋਨ ਤੋਂ ਪੀਸੀ ਤੱਕ ਸੰਪਰਕਾਂ ਨੂੰ ਨਿਰਯਾਤ ਕਰਨ ਦੀ ਲੋੜ ਹੁੰਦੀ ਹੈ, ਤੁਸੀਂ ਨਹੀਂ ਜਾਣਦੇ. iTunes ਜਾਂ ਕਿਸੇ ਤੀਜੀ-ਧਿਰ ਐਪ ਦੀ ਮਦਦ ਨਾਲ ਆਈਫੋਨ ਸੰਪਰਕਾਂ ਨੂੰ ਨਿਰਯਾਤ ਕਰਨ ਦੀ ਪ੍ਰਕਿਰਿਆ ਨੂੰ ਜਾਣਨਾ ਤੁਹਾਨੂੰ ਇਸ ਪ੍ਰਕਿਰਿਆ ਲਈ ਜਾਣ ਵੇਲੇ ਆਰਾਮ ਮਹਿਸੂਸ ਕਰ ਸਕਦਾ ਹੈ। ਤੁਹਾਨੂੰ ਇਸ ਨੂੰ iTunes ਨਿਰਯਾਤ ਸੰਪਰਕ ਲਈ ਦੁਆਰਾ ਜਾਣ ਲਈ ਕਿੰਨਾ ਆਸਾਨ ਹੈ ਦੇਖਿਆ ਹੈ ਦੇ ਰੂਪ ਵਿੱਚ. ਤੁਸੀਂ ਹੁਣ ਆਪਣੇ ਆਈਫੋਨ ਲਈ ਸੰਪਰਕਾਂ ਦਾ ਨਿਰਯਾਤ ਕਰਨ ਦੀ ਕੋਸ਼ਿਸ਼ ਕਰ ਸਕਦੇ ਹੋ। ਇੰਨਾ ਹੀ ਨਹੀਂ ਤੁਸੀਂ iTunes ਬੈਕਅੱਪ ਦੀ ਮਦਦ ਨਾਲ Dr.Fone ਐਪ ਦੀ ਵਰਤੋਂ ਕਰਕੇ ਆਪਣੇ ਆਈਫੋਨ ਜਾਂ ਪੀਸੀ ਦੋਵਾਂ ਲਈ ਸੰਪਰਕਾਂ ਨੂੰ ਵੀ ਨਿਰਯਾਤ ਕਰ ਸਕਦੇ ਹੋ।
ਆਈਫੋਨ ਸੰਪਰਕ
- 1. ਆਈਫੋਨ ਸੰਪਰਕ ਮੁੜ ਪ੍ਰਾਪਤ ਕਰੋ
- ਆਈਫੋਨ ਸੰਪਰਕ ਮੁੜ ਪ੍ਰਾਪਤ ਕਰੋ
- ਬੈਕਅੱਪ ਤੋਂ ਬਿਨਾਂ ਆਈਫੋਨ ਸੰਪਰਕ ਮੁੜ ਪ੍ਰਾਪਤ ਕਰੋ
- ਆਈਫੋਨ ਸੰਪਰਕ ਮੁੜ ਪ੍ਰਾਪਤ ਕਰੋ
- iTunes ਵਿੱਚ ਗੁਆਚੇ ਆਈਫੋਨ ਸੰਪਰਕ ਲੱਭੋ
- ਮਿਟਾਏ ਗਏ ਸੰਪਰਕਾਂ ਨੂੰ ਮੁੜ ਪ੍ਰਾਪਤ ਕਰੋ
- iPhone ਸੰਪਰਕ ਗੁੰਮ ਹੈ
- 2. ਆਈਫੋਨ ਸੰਪਰਕ ਟ੍ਰਾਂਸਫਰ ਕਰੋ
- ਆਈਫੋਨ ਸੰਪਰਕਾਂ ਨੂੰ VCF ਵਿੱਚ ਨਿਰਯਾਤ ਕਰੋ
- iCloud ਸੰਪਰਕ ਨਿਰਯਾਤ <
- iTunes ਤੋਂ ਬਿਨਾਂ ਆਈਫੋਨ ਸੰਪਰਕਾਂ ਨੂੰ CSV ਵਿੱਚ ਨਿਰਯਾਤ ਕਰੋ
- ਆਈਫੋਨ ਸੰਪਰਕ ਪ੍ਰਿੰਟ ਕਰੋ
- ਆਈਫੋਨ ਸੰਪਰਕ ਆਯਾਤ ਕਰੋ
- ਕੰਪਿਊਟਰ 'ਤੇ ਆਈਫੋਨ ਸੰਪਰਕ ਵੇਖੋ
- iTunes ਤੱਕ ਆਈਫੋਨ ਸੰਪਰਕ ਨਿਰਯਾਤ
- 3. ਬੈਕਅੱਪ ਆਈਫੋਨ ਸੰਪਰਕ






ਸੇਲੇਨਾ ਲੀ
ਮੁੱਖ ਸੰਪਾਦਕ