27 de abril de 2022 • Arquivado em: Corrigir problemas móveis do Android • Soluções comprovadas
Os dispositivos Samsung Galaxy são um dos melhores dispositivos Android disponíveis no mercado e seus usuários estão sempre satisfeitos com seus recursos. No entanto, é uma observação recente que muitos usuários da Samsung reclamam do erro de falha da câmera Samsung ao usar o aplicativo da câmera no dispositivo. É um erro estranho e aparece de repente com apenas uma opção para tocar, ou seja, "OK"
A mensagem de erro é a seguinte: “Aviso: Falha na câmera”.
Depois de clicar em "OK", o aplicativo é encerrado abruptamente e sua câmera Samsung falha. Entendemos que esta não é uma situação muito agradável, portanto, aqui estão algumas maneiras de resolver o problema da câmera com falha da Samsung. Vamos agora avançar e descobrir por que exatamente você experimenta o erro Aviso: Falha na câmera e como corrigi-lo.
- Parte 1: Por que o telefone Samsung tem aviso: erro de falha na câmera?
- Parte 2: Como corrigir a falha da câmera Samsung em um clique?
- Parte 3: Como corrigir o erro Camera Failed limpando os dados da câmera?
- Parte 4: Como corrigir o erro Camera Failed removendo aplicativos de terceiros?
- Parte 5: Como corrigir o erro Camera Failed limpando a partição de cache?
- Parte 6: Como corrigir o erro de falha na câmera redefinindo as configurações?
- Parte 7: Como corrigir o erro de falha na câmera por redefinição de fábrica?
Parte 1: Por que o telefone Samsung tem aviso: erro de falha na câmera?
Todos sabemos que nenhum dispositivo funciona sem problemas, sem falhas. Também sabemos que há uma causa por trás de cada problema. Listados abaixo estão alguns motivos por trás do erro de falha da câmera, especialmente em dispositivos Samsung:
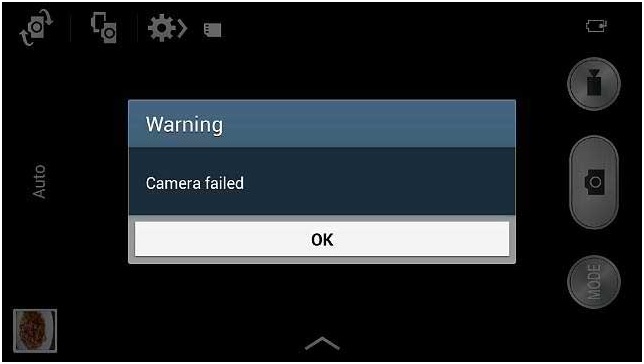
- Se você atualizou recentemente a versão do seu sistema operacional, há chances de que certos bugs estejam impedindo que o aplicativo da câmera funcione normalmente. Além disso, se a atualização for interrompida e não for baixada completamente, alguns aplicativos podem sofrer.
- Há chances de seu armazenamento interno estar cheio de aplicativos e arquivos indesejados, não deixando espaço para o aplicativo da câmera salvar seus dados e funcionar sem problemas.
- Se você não limpou o cache e os dados da câmera, as chances de o aplicativo ficar entupido aumentam tremendamente, o que atrapalha seu funcionamento.
- Aviso: o erro de falha na câmera também pode ser resultado direto de uma alteração nas configurações do sistema ou nas configurações internas do dispositivo.
- Por fim, se você mexer muito nas configurações da câmera e não atualizar o App sempre que estiver disponível, o Samsung Camera App não será eficiente.
Pode haver muito mais razões para o erro de falha da câmera, mas essas são as mais óbvias. Agora vamos passar para a solução de problemas do problema.
Parte 2: Como corrigir a falha da câmera Samsung em um clique?
Se você estiver enfrentando algum tipo de problema em seus dispositivos Android, como falha na câmera Samsung, o dispositivo parou de funcionar, tela preta, play store não funciona, etc. Existe um software especial projetado para esse tipo de problema em dispositivos Android, ou seja, dr. Telefone. A ferramenta permite que os usuários corrijam vários tipos de problemas nos dispositivos Samsung e realizem um reparo completo do sistema para que o dispositivo comece a funcionar normalmente.

Dr.Fone - Reparo do sistema (Android)
Solução de um clique para corrigir a falha da câmera em dispositivos Samsung Galaxy
- A ferramenta tem uma operação de um clique que a torna super fácil de usar.
- Você não precisa de nenhum conhecimento técnico para operar o software.
- O software suporta todos os dispositivos Samsung, incluindo os mais recentes e os mais antigos.
- O software pode corrigir a “falha na câmera de aviso”, o aplicativo está travando, falha na atualização, etc.
Nota: Você deve lembrar que o reparo do sistema pode apagar todos os dados do dispositivo. Portanto, crie um backup dos dados da Samsung primeiro e tente consertar o telefone Samsung.
Siga as etapas abaixo e corrija o erro de falha da câmera:
Passo 1. Baixe o software em seu computador e inicie-o. Conecte seu dispositivo e selecione a opção Reparo do sistema na interface principal. Na próxima tela, selecione o módulo Android Repair.

Etapa 2. Você terá que fornecer os detalhes do dispositivo com precisão para garantir que o software forneça um pacote de firmware preciso para ser baixado. Insira a marca, nome, modelo, país e operadora do seu dispositivo e concorde com os termos e condições.

Etapa 3 . Agora coloque seu dispositivo no modo de download. O software fornecerá um guia para colocar o telefone no modo de download para iniciar o processo de download.

Etapa 4. Assim que o firmware for baixado, o software iniciará automaticamente o processo de reparo. Você poderá ver o reparo em andamento.

Quando o software terminar de reparar o sistema, você será notificado. Assim, o erro Camera failed Samsung no seu telefone será corrigido.
Parte 3: Como corrigir o erro Camera Failed limpando os dados da câmera?
Alguém já lhe informou que é absolutamente necessário limpar os dados da câmera de vez em quando? Sim, uma vez que exclui todos os dados desnecessários armazenados em relação ao aplicativo e não, isso não significa que todas as suas fotos e vídeos serão excluídos. Basta seguir as etapas abaixo para limpar os dados da câmera:
1. Primeiro, visite “Configurações” no seu dispositivo Samsung Galaxy e selecione “Aplicativos” ou Gerenciador de Aplicativos”.
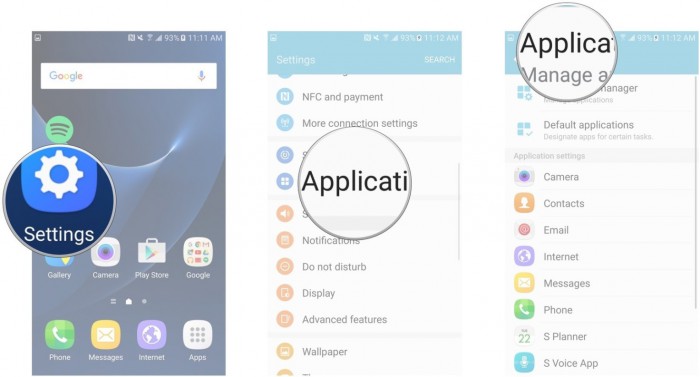
2. Agora uma lista de todos os aplicativos aparecerá diante de você. Continue rolando para baixo até encontrar “Câmera”.
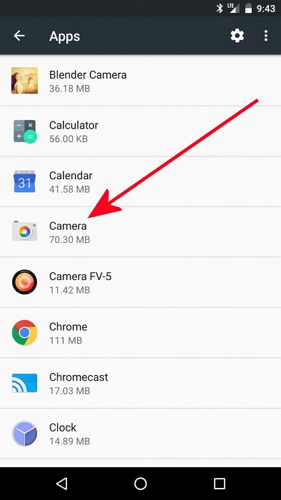
Toque em "Câmera" para abrir a tela "Informações da câmera" e, quando estiver lá, clique na opção "Limpar dados", conforme mostrado abaixo.
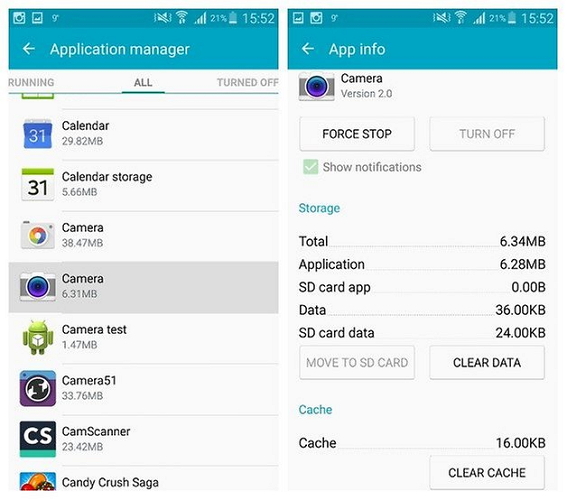
Isso é tudo, agora volte para a tela inicial e acesse a câmera novamente. Espero que funcione agora.
Parte 4: Como corrigir o erro Camera Failed removendo aplicativos de terceiros?
Outra dica para corrigir o erro de falha da câmera Samsung é excluir alguns aplicativos indesejados de terceiros (instalados recentemente) para liberar algum espaço no armazenamento interno do dispositivo. É essencial criar e manter espaço de armazenamento para que o aplicativo da câmera funcione sem problemas e permita que ele armazene seus dados também. Além disso, se esse problema acontecer apenas recentemente, pode ser que alguns aplicativos recém-instalados estejam causando algumas falhas na câmera.
Simplesmente, siga as instruções abaixo para remover aplicativos de dispositivos Samsung Galaxy:
1. Clique no ícone "Configurações" na tela inicial e nas opções à sua frente, selecione “Aplicativos”/ “Gerenciador de aplicativos”.
2. Você verá que uma lista de aplicativos baixados e integrados será aberta antes de você da seguinte forma.
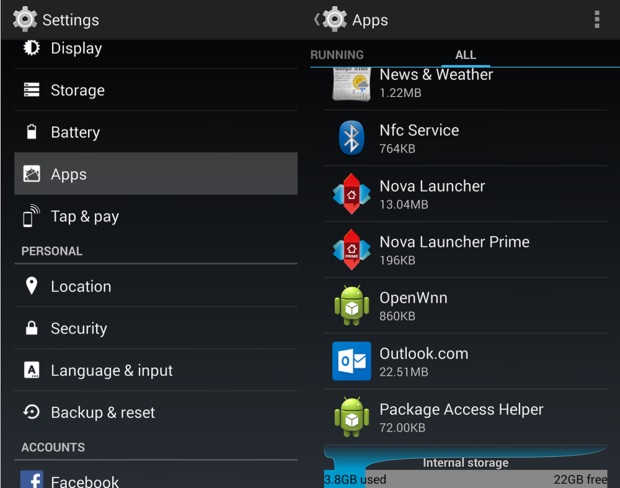
3. Agora, depois de selecionar o aplicativo que deseja desinstalar, a tela de informações do aplicativo aparecerá. Toque na opção “Desinstalar” e depois toque em “Desinstalar” novamente na mensagem pop-up.
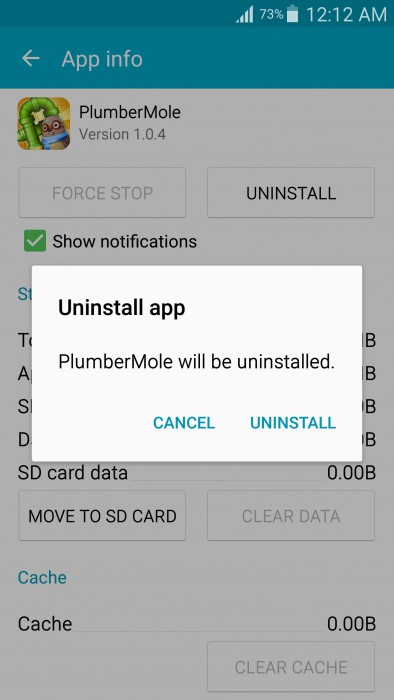
O App será removido imediatamente e seu ícone desaparecerá da tela inicial e você notará um aumento na capacidade de armazenamento do seu dispositivo.
Parte 5: Como corrigir o erro Camera Failed limpando a partição de cache?
Esse método pode parecer tedioso e demorado e você também pode perder seus dados e configurações essenciais. No entanto, limpar a partição de cache apenas limpa o sistema do dispositivo internamente e elimina quaisquer elementos indesejados e problemáticos que causam o erro Aviso: Falha na câmera. Siga o guia passo a passo abaixo para limpar a partição de cache sem problemas:
1. Em primeiro lugar, desligue o dispositivo pressionando o botão liga / desliga e tocando em “Desligar” conforme mostrado na captura de tela abaixo. Em seguida, espere que a tela iluminada se apague completamente antes de prosseguir.
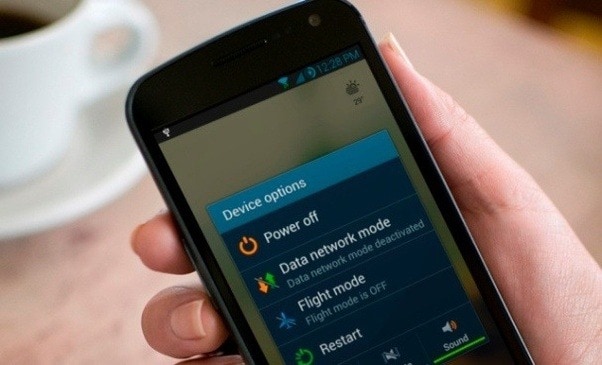
2. Agora, pressione e segure o botão liga/desliga, home e aumentar volume simultaneamente. Seu dispositivo agora irá vibrar. Este é um sinal para soltar o botão liga / desliga (apenas).
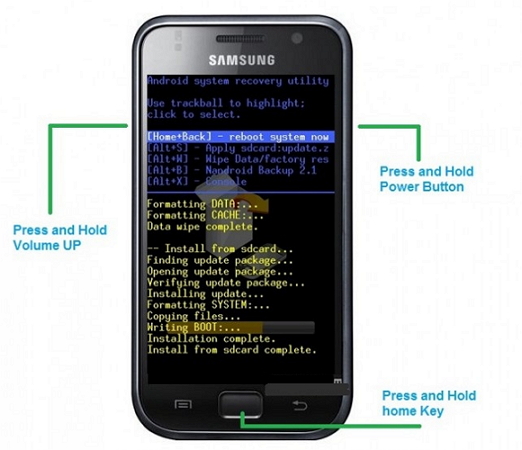
3. Quando a tela de recuperação aparecer, deixe todos os botões e use a tecla de diminuir o volume até chegar em “Wipe Cache Partition”.

4. Agora, selecione a opção de usar o botão liga/desliga e aguarde o processo terminar. Feito isso, toque em “Reinicializar o sistema agora” e veja que seu dispositivo reinicia normalmente.
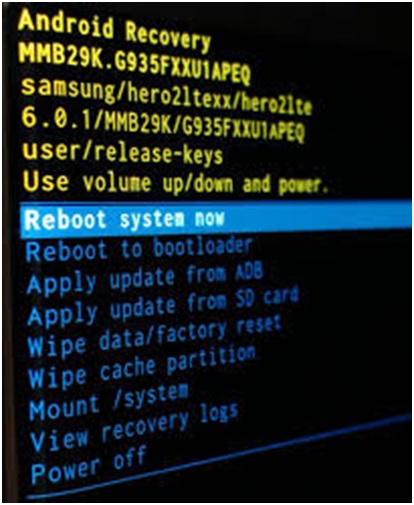
Você pode tentar usar o aplicativo da câmera assim que o processo for concluído.
Parte 6: Como corrigir o erro de falha na câmera redefinindo as configurações?
Redefinir as configurações da câmera resolve o problema 9 em cada 10 vezes e, portanto, vale a pena tentar.
1. Para redefinir, primeiro, inicie o aplicativo da câmera tocando em seu ícone.
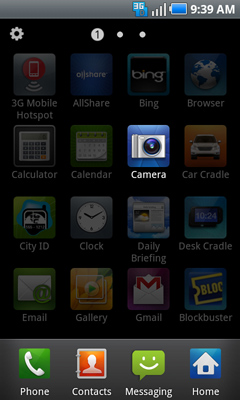
2. Em seguida, vá para “Configurações” da câmera tocando no ícone de engrenagem circular.
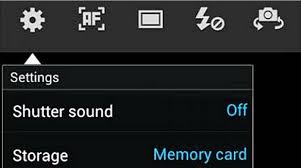
3. Agora procure as opções “Reset Settings” e clique nela.
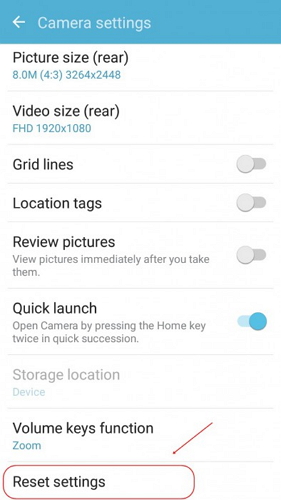
Uma vez feito, volte para a tela inicial e inicie o aplicativo da câmera novamente para usá-lo.
Parte 7: Como corrigir o erro de falha na câmera por redefinição de fábrica?
Por fim, se as técnicas mencionadas acima não o ajudarem a corrigir o erro de falha da câmera, considere realizar uma redefinição de fábrica. Nota: Este método excluirá todos os seus dados salvos, portanto, é recomendável fazer backup antes de iniciar o processo.
Aqui estão as etapas para redefinir o dispositivo de fábrica para corrigir o erro "Aviso: falha na câmera":
1. Comece visitando “Configurações” no seu dispositivo Samsung Galaxy no qual a câmera falhou.
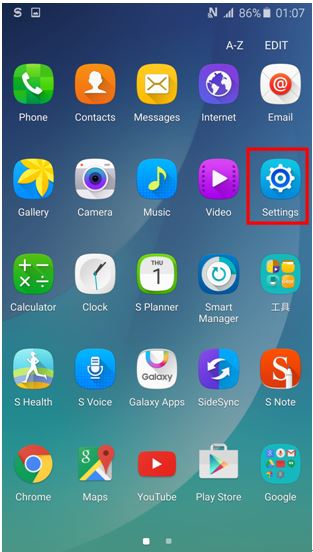
2. Agora, na lista de opções à sua frente, selecione “Fazer backup e redefinir” e siga em frente.
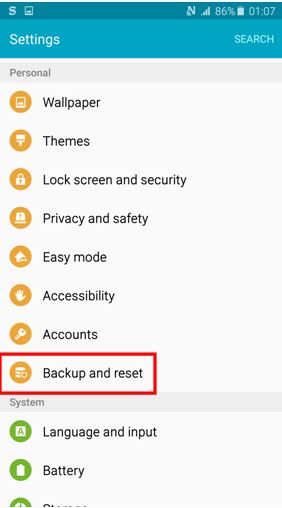
3. Agora você deve primeiro selecionar “Factory data reset” e depois tocar em “Reset Device” como mostrado na imagem abaixo.
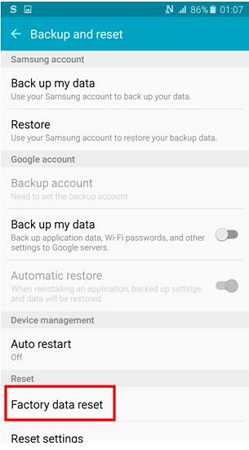
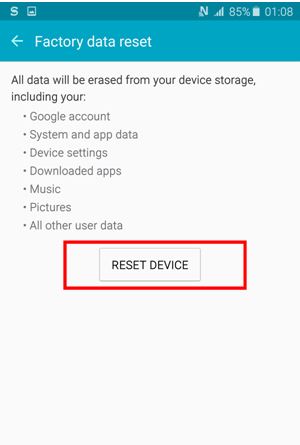
4. Por fim, você deve clicar em “Apagar tudo” e esperar que o dispositivo reinicie.
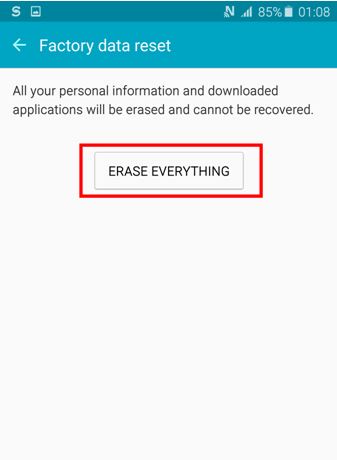
Nota: Você terá que configurar seu dispositivo Samsung Galaxy do zero assim que for redefinido, no entanto, esse é um pequeno preço a pagar para consertar seu aplicativo de câmera.
Aviso: o erro de falha na câmera não é um fenômeno raro e muitos usuários o experimentam diariamente. Portanto, não há necessidade de entrar em pânico, tudo o que você precisa fazer é seguir cuidadosamente as instruções fornecidas acima e reparar você mesmo o aplicativo da câmera. Você não precisa procurar nenhuma assistência técnica para o mesmo, pois o problema de falha da câmera não é difícil de lidar. Então vá em frente e experimente esses truques para aproveitar o uso do aplicativo da câmera em seus dispositivos Samsung Galaxy.
Recuperação do sistema Android
- Problemas com dispositivos Android
- O sistema de processo não está respondendo
- Meu telefone não carrega
- Play Store não funciona
- Interface do usuário do sistema Android interrompida
- Problema ao analisar o pacote
- Criptografia do Android sem sucesso
- Aplicativo não abre
- Infelizmente o aplicativo parou
- Erro de autenticação
- Desinstalar o serviço Google Play
- Falha do Android
- Telefone Android lento
- Aplicativos Android continua travando
- Tela Branca HTC
- Aplicativo Android não instalado
- Falha na câmera
- Problemas com tablets Samsung
- Software de reparo do Android
- Aplicativos de reinicialização do Android
- Infelizmente o Process.com.android.phone parou
- Android.Process.Media Parou o
- Android.Process.Acore parou
- Preso na recuperação do sistema Android
- Problemas da Huawei
- Problemas de bateria da Huawei
- Códigos de erro do Android
- Dicas do Android






Alice MJ
Editor de equipe
Geralmente classificado como 4,5 ( 105 participaram)