Guia detalhado para redefinir a senha do tempo de tela
A Apple introduziu o recurso Screen Time para nos ajudar a monitorar o uso diário de nossos dispositivos. Esse recurso rastreia o tempo de uso de nossos aplicativos e nos permite definir os limites de tempo para determinados aplicativos de jogos ou de mídia social, e desliga-os automaticamente assim que a duração definida for atingida. E você também pode vincular seus outros dispositivos iOS para limitar o uso não apenas para você, mas também para os membros de sua família, especialmente as crianças. Para os pais que desejam cuidar de seus filhos e desejam evitar a exposição de seus filhos a aplicativos desnecessários, esse recurso de tempo de tela é uma benção, pois melhora a produtividade.

Então, quando você ultrapassa o limite de tempo para usar um aplicativo, seu dispositivo solicita uma senha para ignorar o bloqueio do Tempo de tela, que é ativado. Portanto, se você estiver no meio de uma discussão importante, talvez queira voltar a ela. E esquecer a senha nessa fase é horrível. Então, se você entrou nessa situação sombria, veio ao lugar certo.
Neste artigo, você encontrará maneiras de redefinir sua senha do Screen Time. Também discutiremos maneiras de contornar o bloqueio de tela quando o problema sair do seu controle.
Parte 1: Redefinir a senha do tempo de uso com iPhone/iPad
Etapa 1: primeiro, você precisa verificar se o sistema operacional do seu dispositivo está atualizado para iOS 13.4 ou iPadOS 13.4 ou posterior.
Passo 2: Abra "Configurações" no seu dispositivo, seguido de "Tempo de tela".
Etapa 3: Em seguida, escolha "Alterar senha de tempo de tela" na tela e, no menu pop-up, escolha "Alterar senha de tempo de tela" novamente
Etapa 4: selecione a opção "Esqueceu a senha?" opção indicada abaixo.
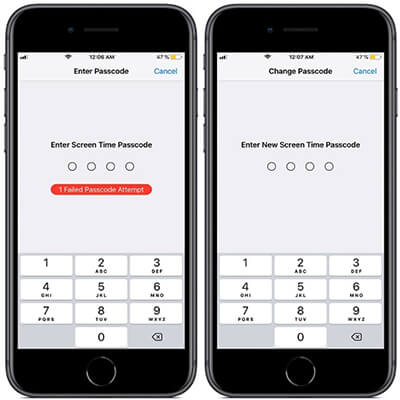
Etapa 5: você precisa digitar seu ID Apple e senha ao configurar a senha do Screen Time.
Passo 6: Para continuar, você precisa escolher uma nova senha do Screen Time e reinseri-la para confirmação.
Parte 2: Redefinir a senha do tempo de tela com o Mac
Etapa 1: verifique se o sistema operacional do seu Mac está atualizado para o macOS Catalina 10.15.4 ou posterior.
Etapa 2: clique no sinal da Apple no canto superior esquerdo para selecionar "Preferências do sistema" (ou no Dock) e escolha Tempo de tela.
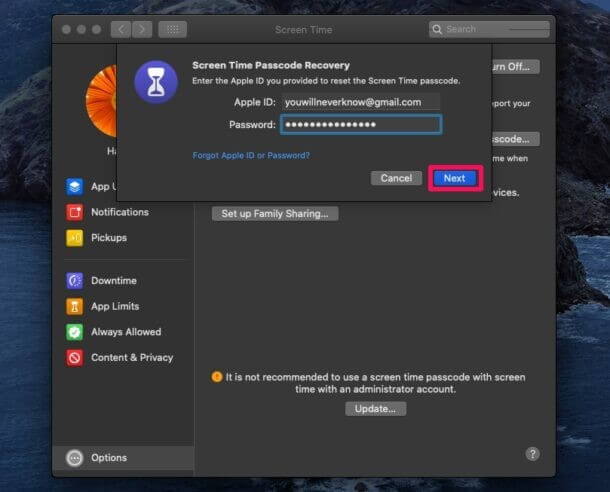
Passo 3: Selecione "Opções" no painel inferior esquerdo (com três pontos verticais).
Etapa 4: selecione "Alterar senha". Você será solicitado a digitar seu "Screen Time Passcode" recente. Clique em "Esqueceu a senha?".
Passo 5: Em seguida, você precisa fornecer suas credenciais de ID Apple para configurar a senha do Screen Time.
Etapa 6: escolha uma nova senha do Screen Time e digite para verificar.
Nota :
Lembre-se de desativar a opção "Compartilhar entre dispositivos", caso contrário, sua nova senha do Tempo de tela também será atualizada automaticamente em seus outros dispositivos.
Parte 3: Como encontrar a senha do tempo de tela?
Se você continuar tentando desbloquear o Screen Time e tentar com a senha incorreta várias vezes por cerca de 6 vezes, sua tela será bloqueada automaticamente por um minuto. Em seguida, a 7ª tentativa malsucedida bloqueia a tela por 5 minutos e a 8ª tentativa incorreta bloqueia a tela por 15 minutos. Se você não desistir e continuar com a 9ª tentativa, esqueça de usar seu aparelho na próxima hora.
E se você for aventureiro o suficiente para experimentá-lo pela 10ª vez , provavelmente perderá todos os seus dados junto com a tela bloqueada.
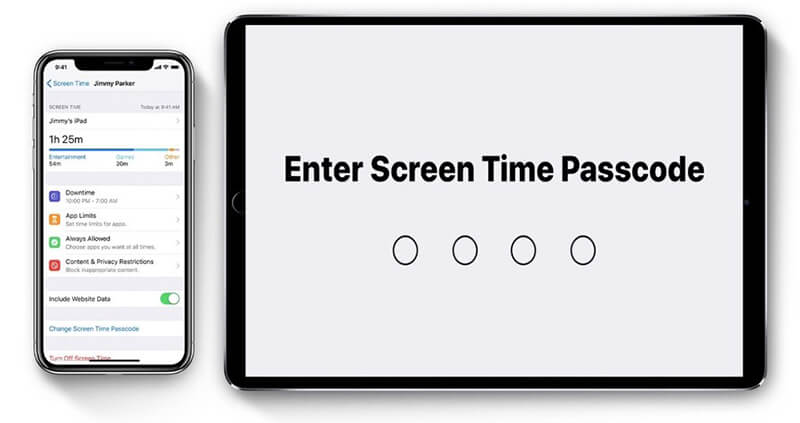
É horrível, certo?
Então, como ficar longe de entrar em uma situação tão irritante?
Dr.Fone - Gerenciador de Senhas (iOS)
- Após Digitalizar, visualiza seu e-mail.
- Então ajudaria se você recuperasse a senha de login do aplicativo e os sites armazenados.
- Depois disso, encontre as senhas de WiFi salvas.
- Recuperar senhas de tempo de tela
Vamos dar uma olhada passo a passo em como recuperar sua senha com Dr.Fone - Password Manager (iOS):
Passo 1: Primeiro, baixe o Dr.Fone e escolha o gerenciador de senhas

Etapa 2: usando um cabo relâmpago, conecte seu dispositivo iOS ao seu PC.

Passo 3: Agora, clique em "Iniciar verificação". Ao fazer isso, o Dr.Fone detectará imediatamente a senha da sua conta no dispositivo iOS.

Etapa 4: verifique sua senha

Parte 4: Como remover a senha do tempo de tela?
Se você acha que não deseja mais usar uma senha para o recurso Screen Time, aqui está uma maneira fácil de se livrar dela. Mas antes de começar, verifique se o seu Mac está conectado ao Compartilhamento Familiar no menu Preferências do Sistema. Depois de verificar isso, siga as etapas abaixo para remover uma senha do Screen Time:
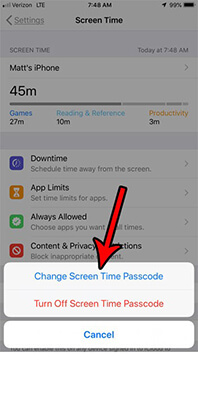
Etapa 1: clique no sinal da Apple no canto superior esquerdo para selecionar "Preferências do sistema" (ou no Dock) e escolha Tempo de tela.
Etapa 2: escolha o pop-up na barra lateral
Etapa 3: selecione um membro da família
Passo 4 : Em seguida, vá para "opções" no canto inferior esquerdo da tela
Etapa 5: aqui, desmarque a opção "Usar senha de tempo de tela"
Etapa 6: digite a senha de 4 dígitos do seu Screen Time
Conclusão:
Portanto, isso é tudo o que você pode fazer para alterar sua senha do Screen Time ou removê-la. O ponto discutível aqui é que, se você acha que está propenso a esquecer suas senhas com muita frequência, tudo o que você precisa é usar o Dr.Fone - Password Manager (iOS) para ignorar seu iPhone e redefinir a senha do tempo de tela, ou você pode removê-lo para evitar cair na miséria no futuro.
Quais foram suas experiências usando o recurso Screen Time Passcode? Por favor, comente se houver outras maneiras de redefinir a senha do tempo de tela que possam ajudar outras pessoas.
Além disso, caso você tenha alguma dúvida, pergunte na seção de comentários.

Daisy Raines
Editor de equipe
Geralmente classificado como 4,5 ( 105 participaram)