Como desativar o tempo de tela sem uma senha?
O Screen Time é um recurso maravilhoso para os dispositivos iPhone, iPad e Mac. Com esse recurso, você pode acompanhar seus hábitos, impor limites de uso, restringir vários aplicativos e serviços viciantes e muito mais.
E, é claro, para garantir quaisquer alterações no recurso Screen Time, você deve ter uma senha do Screen Time.
Como você geralmente não digita sua senha do Tempo de Uso com a mesma frequência que a senha do dispositivo, é provável que você a esqueça.
No entanto, com o iOS 13 e o iPadOS 13, recuperar sua senha ficou relativamente mais fácil em comparação com as versões anteriores.
Então, vamos descobrir esses métodos para desbloquear suas senhas do Screen Time aqui:
Parte 1: Desligue o tempo de tela com uma senha, funciona?

Ao ativar o recurso Screen Time em seu dispositivo iOS (iPhone ou iPad), você cria uma senha de 4 dígitos para proteger suas configurações. Portanto, você terá que inserir a senha toda vez que pretender fazer alterações no recurso.
Considerando que, se você esqueceu sua senha ou não deseja continuar usando uma senha com o Screen Time em seu iDevice, você pode optar por desativar a senha do Screen Time. Siga as etapas a seguir para fazer isso:
Passo 1: Para começar, primeiro você precisa verificar se o sistema operacional do seu dispositivo está atualizado para iOS 13.4 ou iPadOS 13.4 ou posterior.
Passo 2: Abra "Configurações" no seu dispositivo, seguido de "Tempo de tela".
Etapa 3: no menu "Tempo de tela", selecione "Alterar senha de tempo de tela". Embora o nome da opção sugira a alteração da senha, ela simultaneamente permite desativar a senha.
Etapa 4: digite sua senha atual aqui e sua senha será desativada no seu dispositivo iOS.
Parte 2: Desligue o tempo de tela ao sair da conta do iCloud

Aqui, você entrou em uma situação em que esqueceu a senha do Screen Time. E, como discutimos na Parte 1, para desativar a senha do Screen Time, você precisa inserir a senha atual no seu dispositivo iOS.
Vamos ver como sair dessa situação.
Antes de tudo, você precisa sair da sua conta do iCloud para desativar o Screen Time sem a senha original. Em seguida, você pode fazer login novamente com seu ID Apple e reativar o Tempo de tela se quiser continuar usando.
Passo 1: Vá para o menu Configurações e clique no seu nome na tela.
Passo 2: Role para baixo e clique na opção "Sair".
Passo 3: Aqui, você precisa digitar sua senha do ID Apple e clicar em "Desativar".
Etapa 4: você precisa ativar os dados dos quais deseja manter uma cópia no seu dispositivo.
Passo 5: Clique em "Sair".
Passo 6: Mais uma vez, clique em "Sair" para confirmar que deseja sair do iCloud.
Passo 7: Vá para Configuração no seu dispositivo.
Passo 8: Clique em "Tempo de tela".
Passo 9: Clique em "Desativar o tempo de tela".
Parte 3: Redefinir seu ID Apple
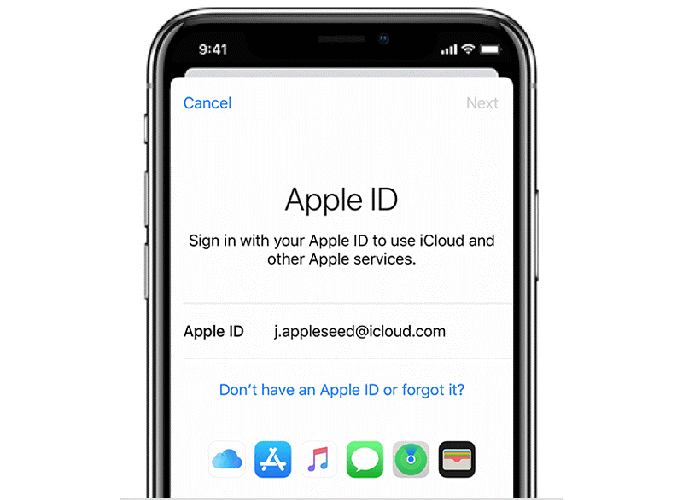
Então, como isso funciona? Ao definir uma senha para o Tempo de Uso, seu dispositivo solicita seu ID Apple e senha. Se você não se lembrar da senha do Screen Time, poderá inserir seu ID Apple e senha para redefini-la ou desativá-la. Lembre-se de que desativar o recurso Tempo de tela sem uma senha só é possível se você tiver ativado anteriormente a capacidade de restaurar uma senha com o ID Apple.
Portanto, se você configurou o Tempo de tela fornecendo seu ID Apple, poderá desativá-lo sem usar uma senha. Siga os passos abaixo:
Passo 1: Vá para o menu "Configurações".
Passo 2: Selecione "Tempo de tela", seguido de. Alterar a senha do tempo de tela" ou "Desativar o tempo de tela".
Etapa 3: seu dispositivo solicitará que você insira sua "senha de tempo de tela".
Passo 4: Aqui, você precisa selecionar a opção "Esqueceu a senha?" opção.
Passo 5: Aqui, digite seu ID Apple e senha. E seu tempo de tela foi desativado.
Por outro lado.
Se você não especificou seu ID Apple ao configurar o recurso Screen Time, a única opção que resta é fazer uma redefinição completa no seu iDevice. Por favor, siga os seguintes passos:
Passo 1: Vá para o menu "Configurações".
Passo 2: Agora selecione "Geral" e, em seguida, escolha "Redefinir".
Passo 3: Clique na opção "Apagar todo o conteúdo e configurações".
Passo 4: Digite as informações do seu ID Apple e confirme a redefinição do seu dispositivo para continuar.
Etapa 5: aguarde alguns instantes para que o processo seja concluído.
Nota: Redefinir seu iDevice excluirá todo o conteúdo e sua configuração.
Parte 4: Encontre a senha do tempo de tela com o localizador de senha e desligue
Em algum momento de nossa vida, todos nós provavelmente já estivemos em uma situação em que esquecemos a senha da tela de bloqueio do iPhone / iPad ou bloqueamos o dispositivo tentando senhas erradas muitas vezes? Se você for novamente pego em uma situação semelhante, não se preocupe, pois o Dr.Fone - Password Manager (iOS) tem uma maneira de desbloquear o bloqueio de tela.
4.1: Experimente o aplicativo localizador de senha
Dr.Fone – Password Manager (iOS) é um aplicativo de recuperação de senha. Ele pode ajudá-lo a encontrar suas senhas do iOS, incluindo senha de tempo de tela, identificação de rosto, senha de wifi, senha de aplicativo e assim por diante. É seguro e fácil de usar.
Vamos dar uma olhada em como recuperar sua senha para iOS com Dr.Fone – Password Manager (iOS):
Passo 1: Primeiro, baixe o Dr.Fone e escolha o gerenciador de senhas

Etapa 2: usando um cabo relâmpago, conecte seu dispositivo iOS ao seu PC.

Passo 3: Agora, clique em "Iniciar verificação". Ao fazer isso, o Dr.Fone detectará imediatamente a senha da sua conta no dispositivo iOS.

Etapa 4: verifique sua senha

Para encerrar:
Minimizar o tempo de tela no mundo de hoje é essencial para sua vida mental e física. Porque enquanto está preso ao seu telefone ou laptop o tempo todo, muitas vezes você perde a diversão que acontece ao seu redor. E embora pareça ser duro consigo mesmo, organizar seu tempo dentro e fora da tela é a necessidade do momento.
Mas, às vezes, essas ferramentas úteis também podem custar tempo junto com seus dados. Portanto, ter cuidado com suas senhas é igualmente importante porque os desenvolvedores de software mantêm em mente os invasores ao criar esses recursos.
Portanto, esperamos que este artigo tenha ajudado você a recuperar suas senhas ou encontrar uma maneira de salvar seu dia. Se necessário, o Dr.Fone – Gerenciador de Senhas (iOS) é uma ótima opção para você!

Daisy Raines
Editor de equipe
Geralmente classificado como 4,5 ( 105 participaram)