Problemas de calendário do iPhone
27 de abril de 2022 • Arquivado em: Corrigir problemas de dispositivos móveis iOS • Soluções comprovadas
Discutiremos alguns dos problemas mais comuns do Calendário do iPhone neste artigo, juntamente com suas soluções.
1. Não é possível adicionar ou desaparecer eventos no calendário do iPhone
Os usuários relataram problemas ao salvar eventos para datas no passado; muitos observaram que os eventos com data passada aparecem no calendário apenas por alguns segundos e depois desaparecem. O motivo mais provável para esse problema é que o Calendário do iPhone está sendo sincronizado com o iCloud ou outro serviço de calendário online e também que o iPhone está configurado para sincronizar apenas os eventos mais recentes. Para alterá-lo, vá em Ajustes > Mail > Contatos > Calendários; aqui você poderá ver '1 mês' como a configuração padrão. Você pode clicar nesta opção para alterá-la para 2 semanas, 1 mês, 3 meses ou 6 meses ou também pode selecionar Todos os eventos para sincronizar tudo em seu calendário.
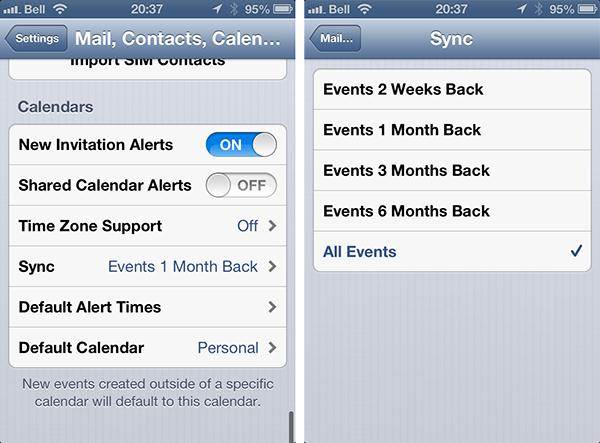
2. Calendário mostrando data e hora incorretas
Caso o calendário do seu iPhone esteja mostrando data e hora erradas, siga estas etapas cuidadosamente e uma após a outra para corrigir o problema.
Etapa 1: verifique se você tem a versão mais atualizada do iOS no seu iPhone. A maneira mais fácil de fazer isso é atualizar seu iPhone sem fio pelo ar. Conecte seu iPhone a uma fonte de energia, vá para Configurações> Geral> Atualização de software e clique em Baixar e instalar e, quando a janela pop-up aparecer, selecione Instalar para iniciar a instalação.
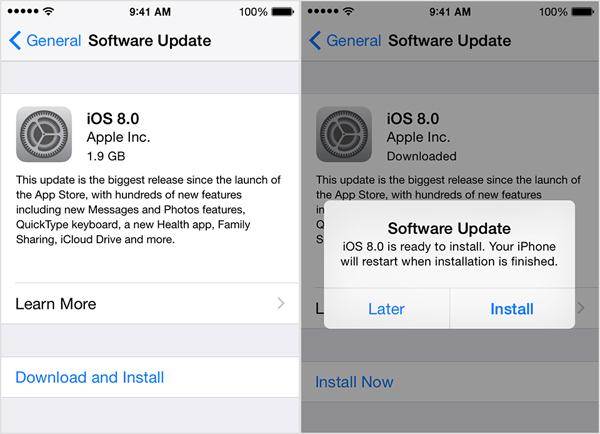
Passo 2: Verifique se tem disponível a opção de habilitar data e hora para atualização automática; vá para Configurações> Geral> Data e Hora e ative a opção.
Passo 3: Certifique-se de ter o fuso horário correto configurado no seu iPhone; vá em Ajustes > Geral > Data e Hora > Fuso Horário.
3. Informações do calendário perdidas
A melhor maneira de garantir que você não perca todos os dados do Calendário é arquivar ou fazer cópias do Calendário do iCloud. Para fazer isso, acesse iCloud.com e faça login com seu ID Apple, abra o Calendário e compartilhe-o publicamente. Agora, copie o URL deste calendário compartilhado e abra-o em qualquer um dos seus navegadores (observe que em vez de 'http' no URL, você deve usar 'webcal' antes de pressionar o botão Enter / Return). Isso fará o download e o arquivo ICS no seu computador. Adicione este arquivo de calendário a qualquer um dos clientes de calendário que você tenha em seu computador, por exemplo: Outlook para Windows e Calendário para Mac. Depois de fazer isso, você baixou com sucesso uma cópia do seu Calendário do iCloud. Agora, volte para iCloud.com e pare de compartilhar o calendário.
4. Calendários duplicados
Antes de resolver o problema de calendários duplicados no seu iPhone, faça login no iCloud.com e veja se o calendário também está duplicado lá. Se sim, você deve entrar em contato com o suporte do iCloud para obter mais ajuda.
Caso contrário, comece atualizando seu calendário no iPhone. Execute o aplicativo Calendário e clique na guia Calendário. Isso deve mostrar a lista de todos os seus calendários. Agora, puxe para baixo nesta lista para atualizar. Se a atualização não resolver o problema de calendários duplicados, verifique se você tem o iTunes e o iCloud configurados para sincronizar seu calendário. Se sim, desative a opção de sincronização no iTunes, pois com ambas as opções ativadas, o calendário pode ser duplicado, portanto, deixando apenas o iCloud configurado para sincronizar seu calendário, você não verá mais calendários duplicados no seu iPhone.
5. Não é possível ver, adicionar ou fazer download de anexos em um evento da agenda
Etapa 1: Certifique-se de que os anexos sejam suportados; a seguir está uma lista de tipos de arquivo que podem ser anexados a um calendário.
Etapa 2: verifique se o número e o tamanho dos anexos estão dentro de 20 arquivos e não mais de 20 MB.
Etapa 3: tente atualizar o Calendário
Etapa 4: se todas as etapas acima ainda não resolverem esse problema, feche e reabra o aplicativo Calendário uma vez.
Consertar iPhone
- Problemas de software do iPhone
- Tela azul do iPhone
- Tela Branca do iPhone
- Falha no iPhone
- iPhone morto
- Danos causados pela água do iPhone
- Consertar iPhone bloqueado
- Problemas de função do iPhone
- Sensor de proximidade do iPhone
- Problemas de recepção do iPhone
- Problema no microfone do iPhone
- Problema do iPhone FaceTime
- Problema no GPS do iPhone
- Problema de volume do iPhone
- Digitalizador de iPhone
- A tela do iPhone não gira
- Problemas do iPad
- Problemas do iPhone 7
- Alto-falante do iPhone não funciona
- Notificação do iPhone não funciona
- Este acessório pode não ser compatível
- Problemas de aplicativos para iPhone
- Problema do iPhone no Facebook
- iPhone Safari não funciona
- iPhone Siri não funciona
- Problemas de calendário do iPhone
- Encontre meus problemas do iPhone
- Problema de alarme do iPhone
- Não consigo baixar aplicativos
- Dicas para iPhone




Alice MJ
Editor de equipe
Geralmente classificado como 4,5 ( 105 participaram)