Métodos fáceis de copiar músicas do iTunes para o Flash Drive
27 de abril de 2022 • Arquivado em: Gerenciar dados do dispositivo • Soluções comprovadas
"Meu iTunes é muito grande e pretendo copiar músicas do iTunes para a unidade flash. Existe alguma maneira que me permita copiar músicas do iTunes para a unidade flash com músicas. O que li na Internet é apenas fazer backup do arquivo da Biblioteca do iTunes : iTunes Library.itl para flash drive. Não preciso disso. Para garantir a segurança de todas as minhas músicas, tanto iTunes compradas quanto copiadas de CDs, devo copiá-las do iTunes para flash drive. Alguma idéia?"
Ok, é verdade que quando você pesquisa " backup da biblioteca do iTunes para a unidade flash ", você encontrará muitos tópicos sobre como fazer backup do arquivo iTunes Library.itl. E, ao fazer isso, você nunca terá suas músicas do iTunes para uma unidade flash. Neste artigo, 2 maneiras são apresentadas para transferir músicas do iTunes para a unidade flash.
Solução 1. Copie a música do iTunes para o Flash Drive (da pasta iTunes Media)
Se você está familiarizado com o iTunes ou não, você deve encontrar primeiro as Preferências Avançadas para a Biblioteca do iTunes. Inicie o iTunes e clique em Editar > Preferências. Clique na guia Avançado. Na caixa, você pode ver duas opções: Manter a pasta iTunes Media organizada e Copiar arquivos para a pasta iTunes Media ao adicionar à biblioteca. Por favor, verifique-os.

Clique em Arquivo > Biblioteca > Organizar Biblioteca. Na caixa de diálogo Organizar Biblioteca, marque "Consolidar arquivos".
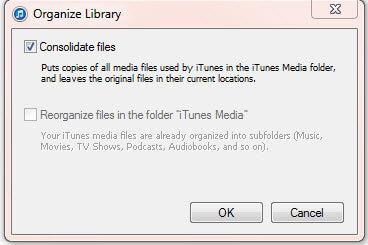
Ao fazer o que as 2 etapas acima dizem, todos os arquivos de mídia na Biblioteca do iTunes são salvos na pasta iTunes Media. E então você pode ir para a pasta Mídia para copiar todas as músicas para o disco rígido flash. Abra o Computador, clique em Música no lado esquerdo e abra a pasta iTunes no lado direito. A partir daqui, você pode ver uma pasta chamada "iTunes Media". Abra-o e você poderá ver a pasta Música. Todas as suas músicas do iTunes são salvas aqui. Agora você pode copiar a pasta Music diretamente para o pendrive.
Você também pode usar o Dr.Fone para copiar músicas do iTunes para a unidade flash.
Solução 2: Copie músicas do iTunes para o Flash Drive (de um iPod/iPad/iPhone)
Uma maneira fácil de copiar músicas do iTunes para o pen drive com músicas é o Dr.Fone - Phone Manager (iOS) e um de seu iPod, iPhone ou mesmo iPad para começar a tarefa.

Dr.Fone - Gerenciador de Telefone (iOS)
Copie músicas do iTunes para o Flash Drive
- Transfira, gerencie, exporte/importe suas músicas, fotos, vídeos, contatos, SMS, aplicativos etc.
- Faça backup de suas músicas, fotos, vídeos, contatos, SMS, aplicativos etc. para o computador e restaure-os facilmente.
- Transfira músicas, fotos, vídeos, contatos, mensagens, etc. de um smartphone para outro.
- Transfira arquivos de mídia entre dispositivos iOS e iTunes.
- Suporta todos os modelos de iPhone, iPad e iPod touch com qualquer versão do iOS.
Etapa 1. Sincronize músicas do iTunes com iPod, iPhone ou iPad
Execute o Dr.Fone no seu computador e selecione Transferir. Em seguida, conecte seu iPod, iPhone ou iPad ao computador. Clique na opção Transferir iTunes Media to Device para ajudá-lo a transferir músicas do iTunes para iPhone, iPad, iPod facilmente.

Etapa 2. Transfira a música do iTunes no dispositivo iOS para o Flash Drive
Clique em Música na janela principal do Dr.Fone para sincronizar a música com a unidade flash. Todas as músicas do iTunes que você sincronizou com seus dispositivos podem ser vistas aqui. Selecione os desejados e clique em "Exportar > Exportar para PC" na lista suspensa "Exportar". Na nova janela, encontre sua unidade flash e salve essas músicas do iTunes.

Ao fazer isso, nenhuma duplicata será feita. E todas as músicas são organizadas corretamente em uma pasta no seu pendrive. Se este guia ajudar, não se esqueça de compartilhá-lo com seus amigos.
E se o iTunes não funcionar?
É um fenômeno amplamente reclamado que o iTunes não funciona corretamente quando você copia músicas do iTunes para a unidade flash. O próprio iTunes pode ter componentes corrompidos e você precisa reparar seu iTunes neste caso.
Aqui está uma solução rápida para ajudar a pregá-lo.

Dr.Fone - Reparo do sistema
Corrija rapidamente os problemas do iTunes para ajudar a copiar músicas do iTunes para a unidade flash
- Corrija todos os erros do iTunes, como erro 3004 do iTunes, erro 21, erro 4013, erro 4015, etc.
- Correção rápida e confiável ao enfrentar problemas de conexão e sincronização do iTunes.
- Mantenha os dados do iTunes e os dados do iPhone intactos.
- Solução mais rápida para trazer o iTunes ao estado normal.
- Baixe, instale e abra o Dr.Fone - System Repair no seu computador.

- Na janela que se abre, clique em "Reparo do sistema" > "Reparo do iTunes". Conecte seu iPhone ao PC com o cabo designado.

- Verifique a conexão do iTunes: escolha "Reparar problemas de conexão do iTunes" para corrigir problemas de conexão. Em seguida, verifique se o iTunes está funcionando corretamente agora.
- Corrigir erros do iTunes: clique em "Reparar erros do iTunes" para verificar e reparar os componentes do iTunes. Em seguida, verifique se o iTunes pode funcionar conforme o esperado.
- Corrigir erros do iTunes no modo avançado: Clique em "Reparo Avançado" para corrigir o iTunes no modo avançado.

Transferência de música
- 1. Transfira músicas do iPhone
- 1. Transfira músicas do iPhone para o iCloud
- 2. Transfira músicas do Mac para o iPhone
- 3. Transfira músicas do computador para o iPhone
- 4. Transfira músicas do iPhone para o iPhone
- 5. Transfira músicas entre o computador e o iPhone
- 6. Transfira músicas do iPhone para o iPod
- 7. Transfira músicas para o iPhone desbloqueado
- 8. Coloque música no iPhone X/iPhone 8
- 2. Transfira músicas do iPod
- 1. Transferir música do iPod Touch para o computador
- 2. Extraia músicas do iPod
- 3. Transfira músicas do iPod para o novo computador
- 4. Transfira músicas do iPod para o disco rígido
- 5. Transfira músicas do disco rígido para o iPod
- 6. Transfira músicas do iPod para o computador
- 3. Transfira músicas do iPad
- 4. Outras dicas de transferência de música






Daisy Raines
Editor de equipe