Como espelhar a tela do iPad/iPhone na TV
07 de março de 2022 • Arquivado em: Gravar tela do telefone • Soluções comprovadas
Você tem invejado aquele seu amigo que consegue projetar a tela do iPad/iPhone na TV? Você quer fazer o mesmo, mas se sente um pouco intimidado, o que o trouxe aqui. É realmente muito fácil de fazer e você veio ao lugar certo para aprender como espelhar o iPad na TV ou espelhar a tela do iPhone na TV.
Sinta-se à vontade para ler para se libertar dos limites das pequenas telas do seu iPad ou iPhone; é muito melhor compartilhar suas fotos e vídeos de férias com a família e amigos quando você souber como fazer isso! Chega de superlotar o novo sofá branco que você acabou de comprar e chega de brigar por ar enquanto todos tentam chegar o mais perto um do outro para olhar para o seu iPad ou iPhone!
Parte 1: Espelhar o iPad/iPhone na Apple TV
Se você é um fanboy ou fangirl da Apple, sua casa provavelmente está cheia de tudo e qualquer coisa da Apple. Se você tiver uma Apple TV, será muito mais fácil para você espelhar o conteúdo do seu iPhone ou iPad nela --- é fácil transferir a tela com alguns toques e furtos usando o AirPlay.
As etapas abaixo são para iPhones, mas também devem funcionar se você quiser espelhar o iPad na Apple TV.
- Abra o Centro de Controle deslizando o painel inferior.
- Toque no ícone AirPlay.
- Na lista de fontes, toque em Apple TV para conectar seu iPhone à TV via AirPlay. Você pode desativar isso retornando à lista de fontes e tocando no seu iPhone.
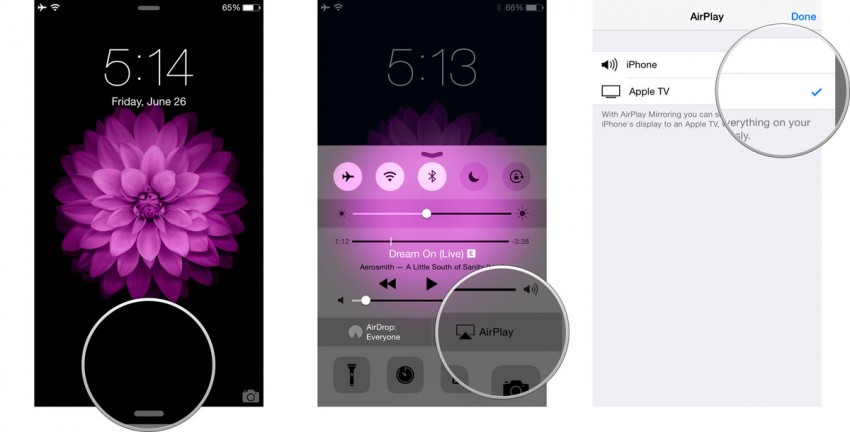
Parte 2: Espelhar iPad/iPhone sem Apple TV
Se você viaja muito a trabalho e pretende transmitir o conteúdo de suas apresentações do seu iPad ou iPhone, saiba que nem sempre há uma Apple TV no local. Nessas situações, ter um cabo adaptador HDMI e um adaptador Lightning Digital AV da Apple. Isso significa que você estará carregando outro item, mas é muito melhor do que não poder projetar suas apresentações no local.
Este método também é ótimo se você não estiver muito interessado em usar vários aplicativos, etc., porque você só precisa de alguns cabos para poder desfrutar de uma visão maior do seu conteúdo.
Aqui está como você pode espelhar a tela do iPhone na TV usando o cabo adaptador HDMI --- você também pode usar isso para iPads:
- Conecte o adaptador Lightning Digital AV ao seu iPad/iPhone.
- Conecte o adaptador à TV usando um cabo HDMI de alta velocidade.
- Usando o controle remoto da TV ou do projetor, selecione a fonte de entrada HDMI correspondente. Você deve conseguir ver o conteúdo do seu iPad ou iPhone na tela.
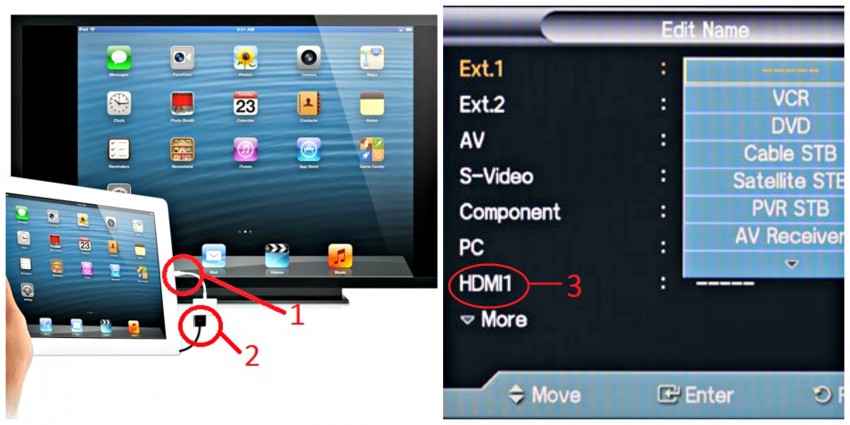
Dica 1: Talvez seja necessário ajustar a proporção de exibição de acordo.
Dica 2: Você pode carregar seu iPad/iPhone enquanto faz sua apresentação usando este método, garantindo que ainda tenha energia em seu dispositivo após uma longa apresentação.
Parte 3: Espelhe o iPad/iPhone na TV com o Chromecast
Se você não possui uma Apple TV, mas ainda deseja espelhar a tela do iPhone na TV, pode optar por usar o Chromecast. É um dispositivo projetado para transmitir conteúdo de iPhones e iPads diretamente para sua TV para que você possa assistir a um filme ou programa, jogar ou apresentar um álbum de fotos.
Veja como espelhar o iPad na TV:
- Conecte o dispositivo Chromecast à sua TV, ligue-o e ligue a TV. Mude para a configuração de entrada HDMI apropriada.
- Baixe o aplicativo Chromecast em seu iPad ou iPhone.
- Ative o Wi-Fi no seu iPhone e conecte-se ao seu Chromecast.
- Inicie o aplicativo Chromecast --- ele deve ter sido localizado e conectado ao seu iPad ou iPhone automaticamente. Conclua a configuração --- renomeie o dispositivo (opcional) e selecione a qual rede WiFi você deseja se conectar. Verifique se o iPad ou iPhone e o Chromecast estão conectados à mesma rede.
- Para transmitir aplicativos compatíveis com o Chromcast (Netflix, YouTube, Photo Cast etc.), inicie o aplicativo e clique no ícone do Chromecast localizado no canto direito do aplicativo e selecione a opção Chromecast.
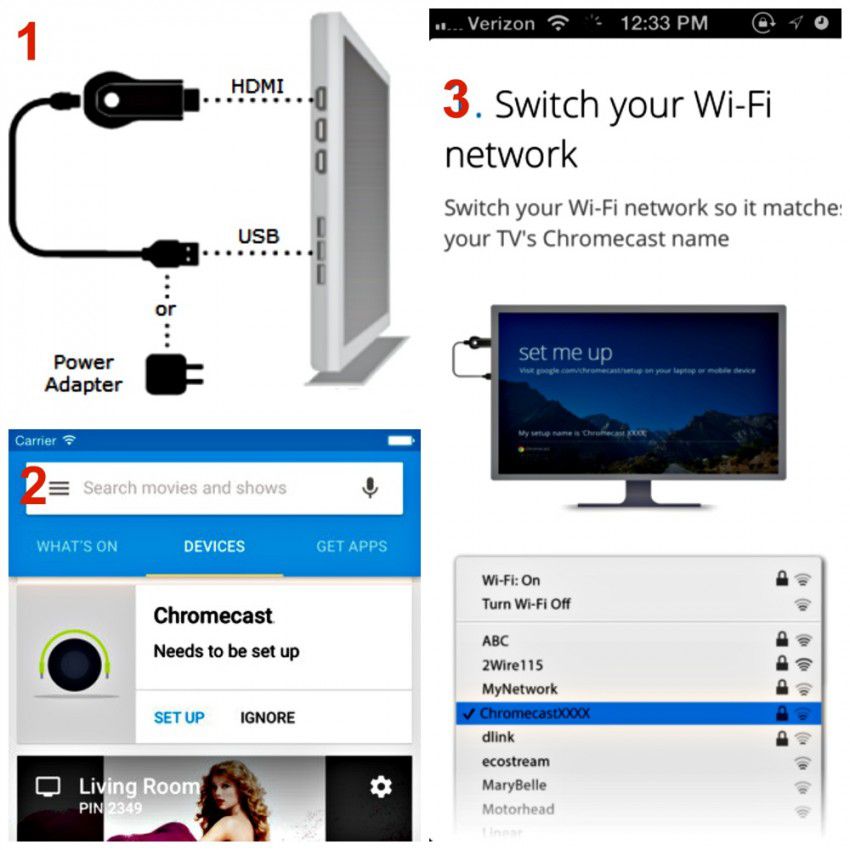
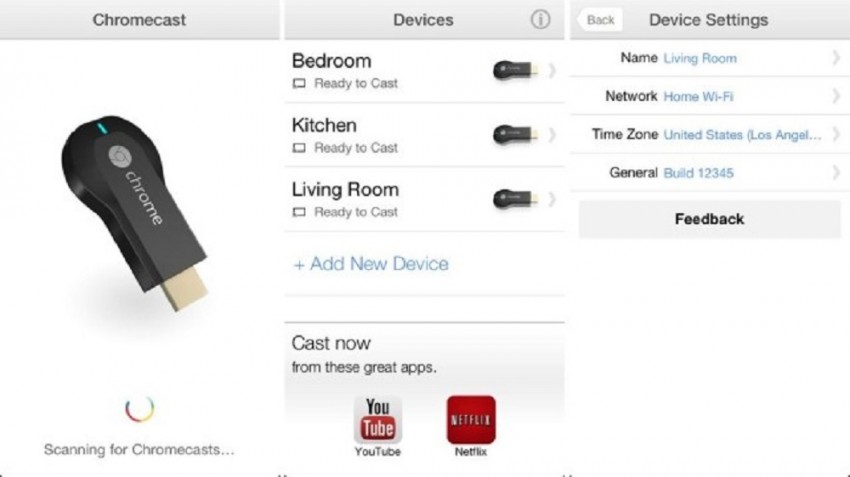
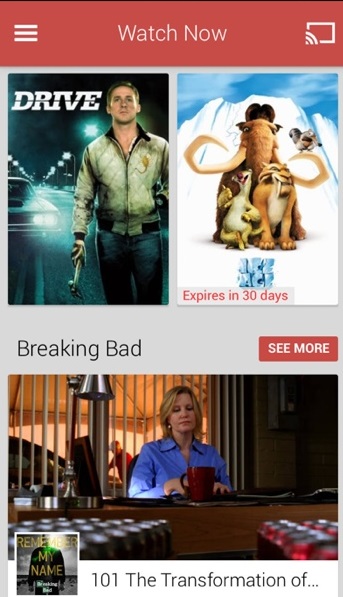
Parte 4: Espelhar iPad/iPhone na TV com Roku
O Roku é um dos poucos dispositivos de espelhamento que permite aos usuários transmitir músicas e fotos de seu iPad ou iPhone com o recurso "Play on Roku" em seu aplicativo iOS. No entanto, observe que ele não permite transmitir músicas e vídeos que você comprou diretamente do iTunes.
Veja como espelhar o iPad na TV ou espelhar a tela do iPhone na TV usando o Roku:
- Conecte seu player Roku à sua TV usando um cabo HDMI. ligue-o e ligue sua TV. Altere a fonte de entrada para HDMI.
- Siga as etapas de configuração na sua TV para ativar o Roku na sua TV.
- Baixe o aplicativo Roku no seu iPad ou iPhone.
- Para começar a espelhar o conteúdo do seu iPad ou iPhone para a sua TV, clique na opção Reproduzir no Roku e clique no tipo de mídia (Música, Foto ou Vídeo) que deseja projetar na sua TV.

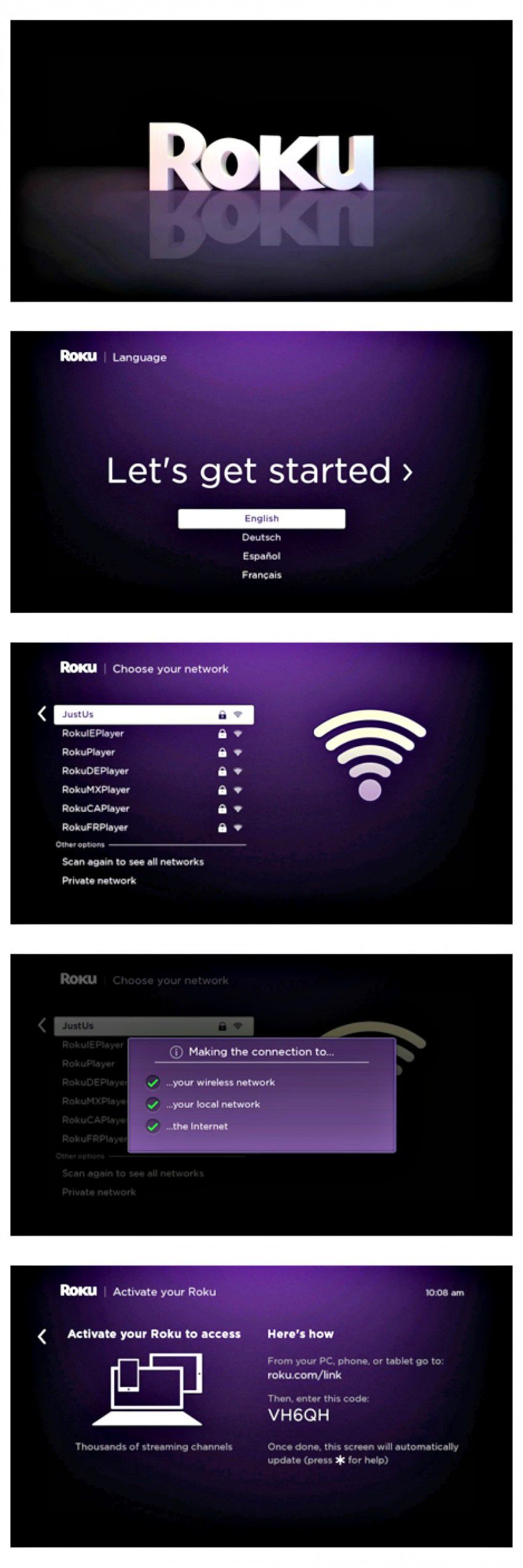
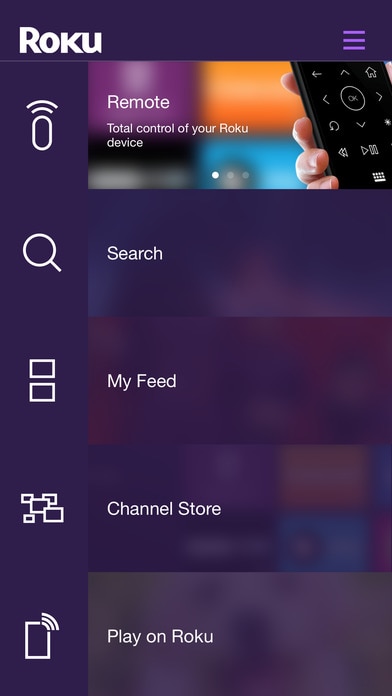
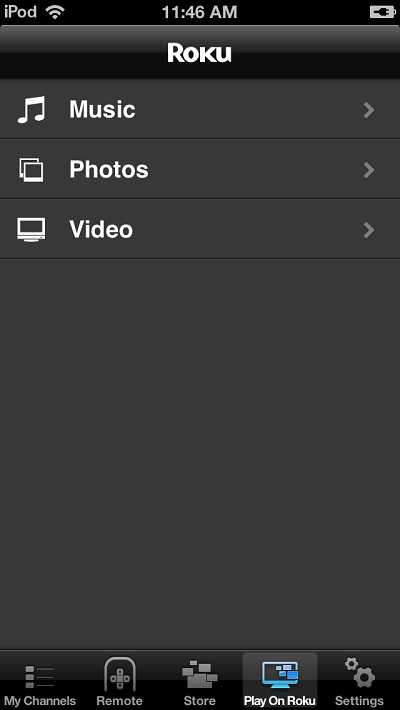
E essas foram as quatro maneiras pelas quais você pode espelhar a tela do iPhone na TV --- elas devem funcionar da mesma maneira para o seu iPad também. Recomendamos que, se você já usa muitos dispositivos da Apple, seja mais fácil projetar seu iPhone ou iPad na Apple TV. No entanto, nem todos podem comprar uma Apple TV, então esperamos que as outras alternativas sejam ótimas soluções para você --- você não ficaria mais em branco quando alguém perguntasse "Como espelhar o iPad na TV?" porque agora, você tem quatro respostas! Boa sorte!





James Davis
Editor de equipe