Como usar o Allshare Cast para ativar o espelhamento de tela no Samsung Galaxy
07 de março de 2022 • Arquivado em: Gravar tela do telefone • Soluções comprovadas
O espelhamento de tela em dispositivos Samsung Galaxy tornou-se bastante comum hoje. O simples fato é que o S5 ou mesmo o S6 da série Galaxy da Samsung vem carregado com um dos processadores mais poderosos e cobiçados disponíveis atualmente.

Além disso, a câmera de 16 megapixels e muitos outros recursos também atendem às preocupações de saúde e condicionamento físico. Para obter as soluções mais eficazes, encontre algumas dicas, truques, instruções e tutoriais incríveis para aproveitar ao máximo seu telefone.
- Parte 1. Por que optar pelo espelhamento de tela?
- Parte 2. Como ativar o espelhamento de tela no Samsung Galaxy
- Parte 3. Como espelhar a tela do Samsung Galaxy S5 para uma Samsung Smart TV
- Parte 4. Recomende o Gravador Android Wondershare MirrorGo aos Leitores
Parte 1. Por que optar pelo espelhamento de tela?
A razão pela qual o espelhamento de tela no Samsung Galaxy está em voga é que você deseja a exibição do seu telefone em telas maiores, como TV e monitores de computador. Para habilitar o espelhamento de tela, tente conectar um dongle All-Share Cast, dispositivo Miracast, cabo HDMI ou HomeSync ao monitor. Quando o espelhamento da tela terminar, aproveite jogos, arquivos multimídia e uma infinidade de outros conteúdos no telefone com uma tela maior e bonita.
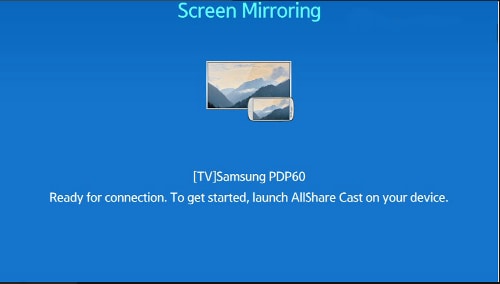
O que você precisa
Depende completamente do método que você deseja usar. Basicamente, você precisará configurar os acessórios externos correspondentes, como o seguinte:
All-Share Cast Wireless Hub : Isso permitirá que você espelhe a tela do seu Galaxy diretamente na HDTV.
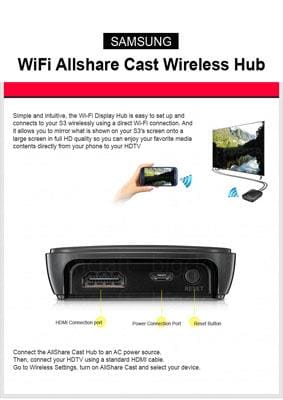
HomeSync : Você pode transmitir a tela inicial do seu Samsung Galaxy para a TV usando isso. Além disso, você pode armazenar seus arquivos multimídia em uma nuvem doméstica de grande capacidade.

Cabo HDMI : Para transmitir dados de mídia de alta definição de um dispositivo móvel para qualquer monitor receptor como uma HDTV, este cabo se mostra indispensável.

Miracast: Funciona como um dispositivo de recebimento de fluxos do seu telefone. Ao mesmo tempo, você pode decodificá-los para sua TV ou qualquer outro monitor compatível.

Parte 2. Como ativar o espelhamento de tela no Samsung Galaxy
Siga estes passos com atenção:
-Vá para 'configurações rápidas'
-Toque no ícone 'Screen Mirroring' e habilite-o.
Somente depois disso, você poderá habilitar o processo de espelhamento de tela com o AllShare Cast.
Como espelhar a tela do Samsung Galaxy para uma TV usando o AllShare Cast
Em primeiro lugar, conecte o AllShare Cast à sua TV. É assim:
Ligue a TV: Certifique-se de que a televisão esteja ligada antes de tudo.

Conecte o carregador à tomada do dispositivo AlllShare Cast: Poucos modelos têm uma bateria embutida ou derivam energia da TV sem qualquer outra fonte de alimentação externa. No entanto, para evitar qualquer problema, verifique se o carregador está conectado ao dispositivo AllShare Cast.

Conecte a TV ao seu dispositivo AllShare Cast usando um cabo HDMI

Caso a entrada não esteja configurada corretamente, ajuste para corresponder à porta usada pelo cabo HDMI.
Quando o indicador de status do dispositivo AllShare Cast piscar em vermelho, pressione o botão 'redefinir'.
O dispositivo AllShare Cast e a HDTV estão conectados agora.
Agora, para habilitar o espelhamento de tela no Samsung Galaxy S5.
Selecione o botão 'Home' na tela inicial do seu telefone.
Na tela inicial, puxe o 'painel de configurações rápidas' usando seus dois dedos.
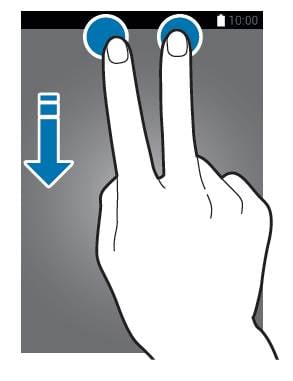
Toque no ícone 'espelhamento de tela' para habilitar o processo no seu Samsung Galaxy S5.
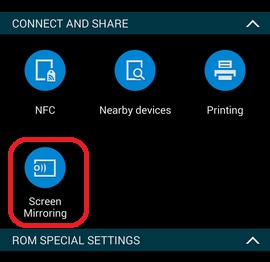
Quando seu telefone detectar todos os dispositivos próximos, selecione o nome do dongle do AllShare Cast e digite o PIN conforme a tela da TV mostra.
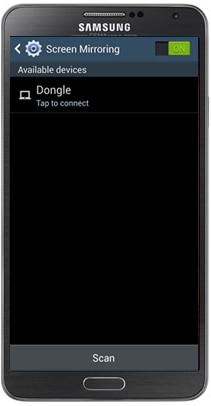
Agora o espelhamento de tela está completo.
Parte 3. Como espelhar a tela do Samsung Galaxy S5 para uma Samsung Smart TV
Siga estes procedimentos:
Ligue a televisão.
Pressione o botão 'entrada' ou 'fonte' do controle remoto Samsung SmartTV.

Selecione 'Screen Mirroring' na tela da Smart TV.
Vá para 'configurações rápidas' tocando no espelhamento de tela.
Seu telefone fará uma lista de todos os dispositivos disponíveis que estão presentes para espelhamento de tela.

Selecione Samsung Smart TV.
Assim, o processo está completo e você pode continuar com ele. No entanto, podem surgir problemas e você pode resolver suas dúvidas depois de acompanhar o que está acontecendo com os outros e também se manter informado na rede.
Parte 4. Recomende o Gravador Android Wondershare MirrorGo aos Leitores
Wondershare MirrorGo Android Recorder é uma ferramenta que permite espelhar seu Sumsang Galaxy no PC. Com MirrorGo Android Recorder, você também pode jogar os jogos mais populares (como Clash Royale, Clash of Clans, Hearthstone ...) no seu PC com facilidade e facilidade. Você não perderá nenhuma mensagem com MirrorGo, você pode responder rapidamente.

Gravador Android MirrorGo
Espelhe seu dispositivo Android no seu computador!
- Jogue Android Mobile Games em seu computador com seu teclado e mouse para melhor controle.
- Envie e receba mensagens usando o teclado do seu computador, incluindo SMS, WhatsApp, Facebook, etc.
- Veja várias notificações simultaneamente sem pegar no telefone.
- Use aplicativos Android no seu PC para uma experiência em tela cheia.
- Grave sua jogabilidade clássica.
- Captura de tela em pontos cruciais.
- Compartilhe movimentos secretos e ensine o próximo nível de jogo.
Espelho Android e AirPlay
- 1. Espelho do Android
- Espelhar Android para PC
- Espelhar com Chromecast
- Espelhar PC na TV
- Espelhar Android para Android
- Aplicativos para espelhar o Android
- Jogue jogos Android no PC
- Emuladores Android on-line
- Use o emulador iOS para Android
- Emulador Android para PC, Mac, Linux
- Espelhamento de tela no Samsung Galaxy
- ChromeCast VS MiraCast
- Emulador de jogos para Windows Phone
- Emulador de Android para Mac
- 2. AirPlay







James Davis
Editor de equipe