Como fazer root no Samsung Galaxy J5 sem PC?
07 de março de 2022 • Arquivado em: Dicas para diferentes modelos de Android • Soluções comprovadas
O Samsung Galaxy J5 é um smartphone Android acessível, multifuncional e de última geração que vem com muitos recursos. No entanto, como qualquer outro smartphone Android, não podemos utilizá-lo em todo o seu potencial sem fazer o root. Você já deve conhecer os benefícios do enraizamento e como ele pode personalizar sua experiência com o smartphone. Ultimamente, muitos leitores nos perguntaram como fazer root no Samsung J5 de maneira segura. Para ajudá-los a fazer root no Samsung J5 marshmallow (ou em um dispositivo atualizado), criamos este tutorial passo a passo.
Parte 1: Dicas antes de fazer root em dispositivos Samsung J5
A maioria dos usuários comete o erro de novato de fazer o root em seu dispositivo sem fazer nenhuma preparação. Portanto, antes de ensinarmos como fazer root no Samsung J5, considere as seguintes dicas:
- • Para começar, certifique-se de que seu telefone esteja com pelo menos 60% de carga. Isso garantirá que o dispositivo não desligue no meio do processo de root.
- • Se o processo de enraizamento for interrompido no meio, você pode acabar perdendo seus dados. Portanto, é importante fazer seu backup com antecedência. Você pode usar a ferramenta Dr.Fone - Android Backup & Restore para fazer isso.
- • Além disso, todos os drivers essenciais e o arquivo raiz Samsung J5 devem ser baixados.
- • Se você tiver um firewall ou configuração de segurança adicional em seu dispositivo, deverá desativá-lo.
- • Não use nenhuma ferramenta comum para fazer root no Samsung J5 marshmallow. Use apenas um aplicativo autêntico e confiável.
- • Por último, você precisa ativar a opção de depuração USB em seu telefone. Em primeiro lugar, visite as Configurações> Sobre o telefone e toque no “Número da compilação” sete vezes consecutivas para ativar as Opções do desenvolvedor. Agora, vá para Configurações> Opções do desenvolvedor e ative “Depuração USB”.
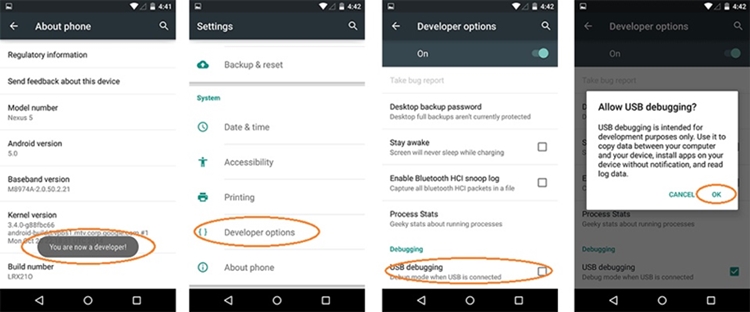
Parte 2: Como fazer root no Galaxy J5 sem PC?
Se você não deseja fazer root no Samsung J5 marshmallow com o seu PC, pode obter a ajuda do aplicativo KingRoot. Ele permitirá que você faça root no seu smartphone Android sem conectá-lo ao seu PC. No entanto, se você deseja obter melhores resultados, deve fazer o root do seu dispositivo Android conectando-o a um PC. É um método seguro para fazer root no Samsung J5 e é conhecido por gerar uma taxa de sucesso mais alta.
No entanto, se você deseja fazer root no Samsung J5 sem PC, pode experimentar o aplicativo KingRoot. De todas as opções disponíveis, é considerado um dos aplicativos mais seguros e eficazes para fazer root em dispositivos Android. Saiba como fazer root no Samsung J5 seguindo estas instruções:
1. Primeiramente, vá em Configurações > Segurança do seu telefone e permita a instalação de fontes desconhecidas.
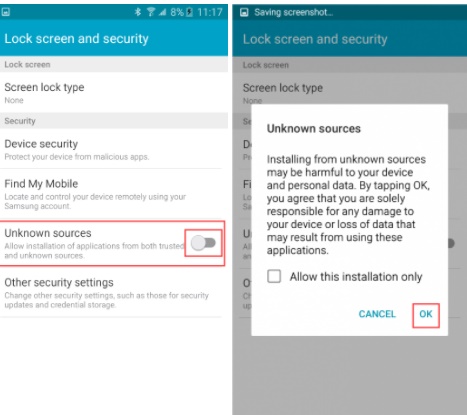
2. Agora, baixe a versão APK do aplicativo KingRoot aqui no seu dispositivo.
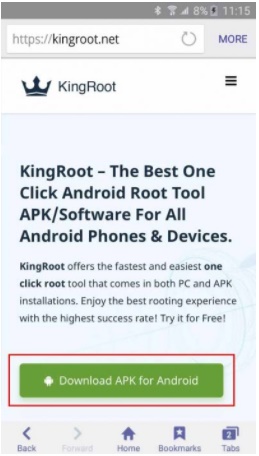
3. Instale-o no seu dispositivo. Você pode obter o seguinte prompt ao fazer isso. Basta concordar com isso e esperar um pouco, pois o aplicativo será instalado no seu telefone.
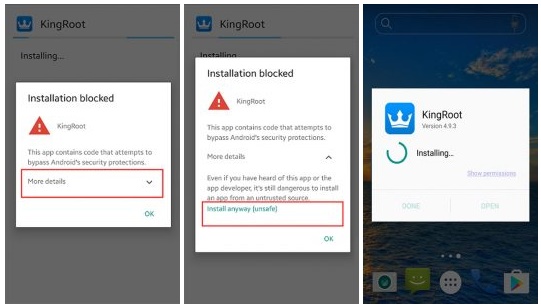
4. Após concluir a instalação, inicie o aplicativo e toque na opção “Root” ou “Try to Root” para iniciar o processo.
5. Sente-se e relaxe, pois o aplicativo fará root no Samsung J5 marshmallow. Certifique-se de ter uma conexão de internet estável para uma transição suave. Além disso, o indicador na tela informará sobre o progresso.
6. Ao final, você receberá uma mensagem informando se o processo de root foi concluído com sucesso ou não.
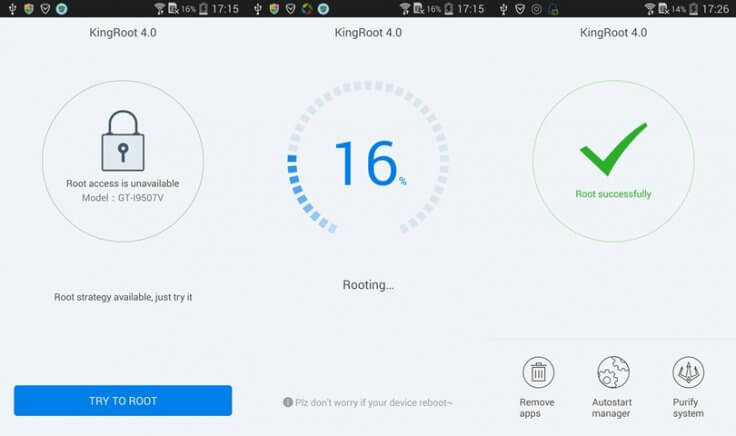
Esperamos que, depois de seguir essas soluções, você possa fazer root no seu dispositivo e também sem a necessidade de baixar manualmente o arquivo raiz Samsung J5. Agora que você sabe como root Samsung J7 com e sem PC, você certamente pode liberar seu verdadeiro potencial. Idealmente, você deve fazer root no Samsung J5 marshmallow conectando-o ao seu PC com a ajuda do Dr.Fone Android Root. É uma maneira segura e confiável de fazer root no seu dispositivo Android e produzirá resultados produtivos sem causar danos ao seu smartphone.




James Davis
Editor de equipe