Como recuperar dados da memória interna da Samsung
28 de abril de 2022 • Arquivado em: Dicas para diferentes modelos de Android • Soluções comprovadas
Caso você tenha armazenado seus aplicativos e dados pessoais na memória interna do seu dispositivo Samsung o tempo todo e tenha perdido os dados por qualquer motivo, torna-se importante procurar as opções que você pode usar para recuperar os arquivos excluídos com facilidade e segurança .
Aqui você aprenderá o método mais seguro, rápido e fácil de realizar a tarefa para você.
- 1. É possível recuperar dados perdidos da memória interna da Samsung?
- 2. Recuperando dados perdidos da memória interna da Samsung
- 3. Memória Interna vs Memória Externa
1. É possível recuperar dados perdidos da memória interna da Samsung?
Uma resposta curta e simples para a pergunta seria sim! É possível. É assim que funciona a memória interna de um dispositivo Samsung ou qualquer outro smartphone:
O armazenamento interno de um smartphone é dividido em duas partições, onde a primeira partição é marcada como somente leitura e contém sistema operacional, aplicativos de estoque e todos os arquivos importantes do sistema. Esta partição permanece inacessível para os usuários.
Por outro lado, a segunda partição permite que os usuários acessem a si mesmos, mas com privilégios limitados. Todos os aplicativos e dados que você armazena na memória interna do seu smartphone são de fato armazenados nesta segunda partição. Quando você usa um programa para salvar quaisquer dados na segunda partição (por exemplo, um editor de texto), é apenas o aplicativo que pode acessar a área onde seus dados estão armazenados, e mesmo o aplicativo tem acesso limitado à memória e não pode ler ou gravar quaisquer dados em outro espaço que não seja seu próprio.
O acima é a situação em cenários gerais. No entanto, as coisas mudam quando você faz root no seu dispositivo Samsung. Quando um dispositivo está enraizado, você obtém acesso total a toda a sua memória interna, incluindo a partição que contém os arquivos do sistema operacional e foi marcada anteriormente como somente leitura. Além disso, você pode até fazer alterações nos arquivos armazenados nessas duas partições.
Isso significa ainda que, para recuperar seus dados do armazenamento interno do seu dispositivo Samsung, seu smartphone deve estar enraizado. Além disso, você também deve usar uma ferramenta de recuperação de dados eficiente que seja capaz de escanear o armazenamento interno do seu smartphone e recuperar os arquivos excluídos de lá.
AVISO: Fazer root no seu dispositivo anula a garantia.
2. Recuperando dados perdidos da memória interna da Samsung
Como mencionado acima, depois de fazer o root no seu dispositivo Samsung, é necessária uma ferramenta eficiente de terceiros para recuperar seus dados perdidos. Graças ao Wondershare Dr.Fone que fornece todos os ingredientes necessários sob um único teto.
Embora o Wondershare Dr.Fone esteja disponível para dispositivos Android e iOS, apenas o Dr.Fone - Android Data Recovery é discutido aqui para exemplos e demonstrações.
Algumas coisas adicionais que o Wondershare Dr.Fone faz por você, além de recuperar seus dados perdidos do seu Samsung ou de outros dispositivos Android, são:

Dr.Fone - Recuperação de dados do Android
O 1º software de recuperação de smartphones e tablets Android do mundo.
- Recupere dados do Android digitalizando seu telefone e tablet Android diretamente.
- Visualize e recupere seletivamente o que você deseja do seu telefone e tablet Android.
- Suporta vários tipos de arquivos, incluindo WhatsApp, Mensagens e Contatos e Fotos e Vídeos e Áudio e Documento.
- Suporta mais de 6000 modelos de dispositivos Android e vários sistemas operacionais Android.
Nota: Nem todos os arquivos como vídeo podem ser visualizados devido a limitações de formato e restrições de compatibilidade.
Recuperando dados perdidos do armazenamento interno da Samsung usando o Dr.Fone - Android Data Recovery
- Use o link fornecido acima para baixar e instalar o Dr.Fone - Android Data Recovery no seu computador.
- No seu dispositivo Samsung, remova qualquer cartão SD externo e ligue o telefone.
- Use o cabo de dados original para conectar o smartphone ao PC.
- Se qualquer outro gerenciador de dispositivos móveis iniciar automaticamente, feche-o e inicie o Dr.Fone - Android Data Recovery.
- Aguarde até que o Dr.Fone detecte o dispositivo conectado.

6.Na janela principal, verifique se a caixa de seleção Selecionar tudo está marcada e clique em Avançar .

7. Na próxima janela, na seção Modo Padrão , clique para selecionar o botão de opção Verificar arquivos excluídos ou Verificar todos os arquivos para fazer com que o Dr.Fone verifique e detecte apenas os dados excluídos ou mesmo os existentes junto com o arquivos excluídos, respectivamente, no seu dispositivo Samsung. Clique em Avançar para continuar.

8.Aguarde até que o Dr.Fone analise seu dispositivo e o enraíze.
Nota: Dr.Fone irá desenraizar seu dispositivo automaticamente após completar o processo.

9.No seu dispositivo Samsung, quando/se solicitado, permita que o dispositivo confie no PC e no Wondershare Dr.Fone.
10.Na próxima janela, espere até que o Wondershare Dr.Fone verifique os arquivos apagados de seu armazenamento interno.
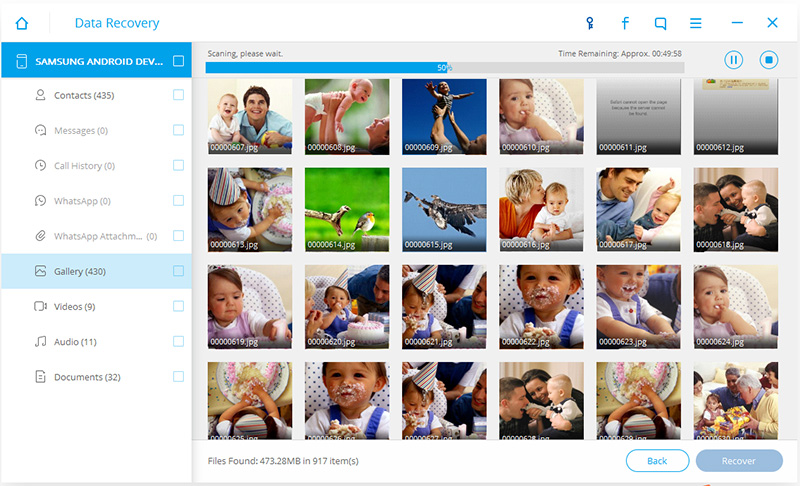
11.Uma vez que a digitalização estiver concluída, no painel esquerdo, clique para selecionar a categoria desejada.
Nota: Se o resultado da verificação não mostrar nenhum arquivo recuperável, você pode clicar no botão Home no canto inferior esquerdo da janela para voltar à interface principal, repetir as etapas acima e clicar para selecionar o botão de opção presente na seção Modo Avançado na etapa 7.
12.Na parte superior do painel direito, ative o botão Exibir apenas itens excluídos .
Nota: Isso garante que apenas os itens excluídos mas recuperáveis da categoria selecionada sejam exibidos na lista e os dados que já existem na memória interna do telefone permaneçam ocultos.
13.No painel direito, marque as caixas de seleção que representam os objetos que você deseja recuperar.
14. Depois que todos os arquivos e objetos desejados estiverem selecionados, clique em Recuperar no canto inferior direito da janela.
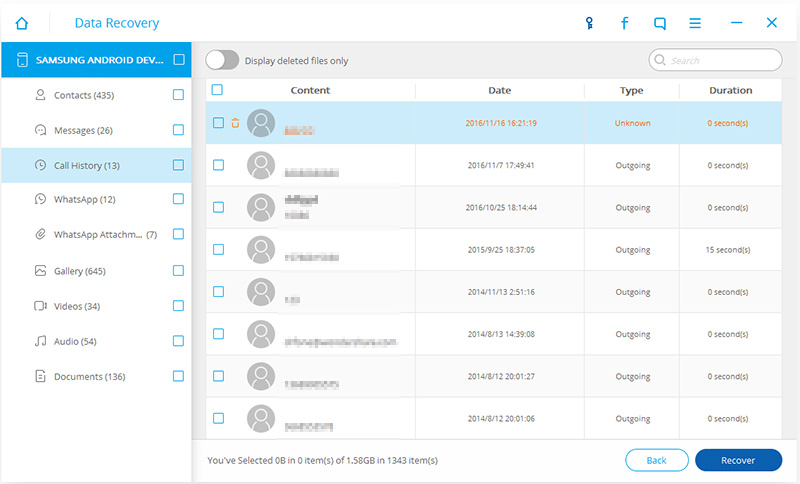
15.Na próxima caixa, clique em Recuperar para recuperar os dados perdidos para o local padrão em seu computador.
Nota: Opcionalmente, você também pode clicar no botão Procurar para selecionar uma pasta diferente para a qual recuperar os dados.
3. Memória Interna vs Memória Externa
Ao contrário da memória interna que oferece acesso limitado ou nenhum acesso a ela, a memória externa (cartão SD externo) em seu dispositivo Samsung é marcada como armazenamento público e permite que você acesse livremente.
No entanto, ao instalar ou transferir aplicativos para o armazenamento externo, é importante que você forneça seu consentimento para continuar quando solicitado pelo sistema operacional Android.
Como o cartão de memória externo funciona de forma independente, mesmo que fique sobrecarregado com os dados, seu smartphone não fica lento nem reduz seu desempenho.
Conclusão
Sempre e sempre que possível, você deve armazenar seus dados e instalar aplicativos no cartão SD externo do seu smartphone. Isso torna o processo de recuperação mais simples.
Recuperação Samsung
- 1. Recuperação de fotos Samsung
- Recuperação de fotos Samsung
- Recuperar fotos excluídas do Samsung Galaxy/Note
- Recuperação de fotos do Galaxy Core
- Recuperação de fotos Samsung S7
- 2. Recuperação de Mensagens/Contatos Samsung
- Recuperação de mensagens de telefone Samsung
- Recuperação de contatos Samsung
- Recuperar mensagens do Samsung Galaxy
- Recuperar texto do Galaxy S6
- Recuperação de telefone Samsung quebrado
- Recuperação de SMS Samsung S7
- Recuperação do WhatsApp Samsung S7
- 3. Recuperação de dados Samsung
- Recuperação de telefone Samsung
- Recuperação de Tablet Samsung
- Recuperação de dados do Galaxy
- Recuperação de senha Samsung
- Modo de recuperação Samsung
- Recuperação de cartão SD Samsung
- Recuperar da memória interna da Samsung
- Recuperar dados de dispositivos Samsung
- Software de recuperação de dados Samsung
- Solução de recuperação Samsung
- Ferramentas de recuperação Samsung
- Recuperação de dados Samsung S7






Selena Lee
editor chefe