Transferir dados do Samsung Galaxy para o iPad
Pesquise e diga o que as pessoas mais transferem (como fotos, contatos, mensagens, etc.) do Samsung Galaxy para o iPad e diga por quê. Se você acabou de comprar um iPad novo, provavelmente deseja transferir todo o seu conteúdo do dispositivo Samsung Galaxy. Você pode transferir contatos, mensagens, fotos, calendário, histórico de chamadas e muitos outros itens. Existem muitos métodos para transferir seus dados como iCloud, iTunes, muitos softwares de terceiros e ferramentas como Dr.Fone - Phone Transfer .
Com Dr.Fone - Phone Transfer você pode transferir contatos nas contas, como Google e Twitter. Assim, você pode fazer login nas contas para usar esta ferramenta. Além disso, você precisa de um PC, seu dispositivo Samsung Galaxy, seu iPad, os cabos usb para ambos os dispositivos para fazer uma conexão física com o computador e, claro, a ferramenta Dr.Fone - Phone Transfer. Como você sabe, os sistemas operacionais iOS e os sistemas operacionais Android são diferentes e os dados não podem ser compartilhados de um para outro desses dois dispositivos diferentes. Por isso, você pode usar o Dr.Fone - Phone Transfer para transferir dados do seu Samsung Galaxy para o seu iPad.
Como transferir dados do Samsung Galaxy para o iPad em 1 clique!
-
Transfira facilmente fotos, vídeos, calendário, contatos, mensagens e músicas de telefones Samsung Galaxy para o iPad.
-
Habilite a transferência de HTC, Samsung, Nokia, Motorola e mais para iPhone X/8/7S/7/6S/6 (Plus)/5s/5c/5/4S/4/3GS.
-
Funciona perfeitamente com Apple, Samsung, HTC, LG, Sony, Google, HUAWEI, Motorola, ZTE, Nokia e mais smartphones e tablets.
-
Totalmente compatível com os principais fornecedores como AT&T, Verizon, Sprint e T-Mobile.
-
Totalmente compatível com iOS 11 e Android 8.0
-
Totalmente compatível com Windows 10 e Mac 10.13.
Etapas para transferir dados do Smasung Galaxy para o iPad usando o Dr.Fone
Etapa 1. Instale e inicie o Dr.Fone
É hora de baixar e instalar o Dr.Fone no seu computador. Após a instalação, abra o software e selecione "Phone Transfer" para transferir os dados do Samsung Galaxy para o iPad.

Etapa 2. Faça uma conexão física entre seu Samsung Galaxy e seu iPad
Pegue os cabos USB fornecidos com seu Samsung e iPad e conecte-os ao seu computador. Se os dispositivos estiverem conectados corretamente, você verá abaixo de cada dispositivo a marca de seleção verde Conectado. Seu dispositivo de origem é o Samsung Galaxy e o destino é o iPad.

Etapa 3. Transfira seu conteúdo do Samsung Galaxy para o iPad
Todo o conteúdo do Samsung Galaxy pode ser visualizado no meio da janela e você pode transferir todos os itens como contatos, mensagens de texto, calendário, aplicativos, fotos, vídeos, músicas para o seu iPad. O próximo passo é clicar em "Iniciar transferência" e seu conteúdo será transferido para o iPad. Uma coisa boa é que o Dr.Fone - Phone Transfer detecta a música e o vídeo que não podem ser reproduzidos no iPad e os converte para o formato otimizado para iPad como mp3, mp4 e você pode desfrutar da mídia no seu iPad.
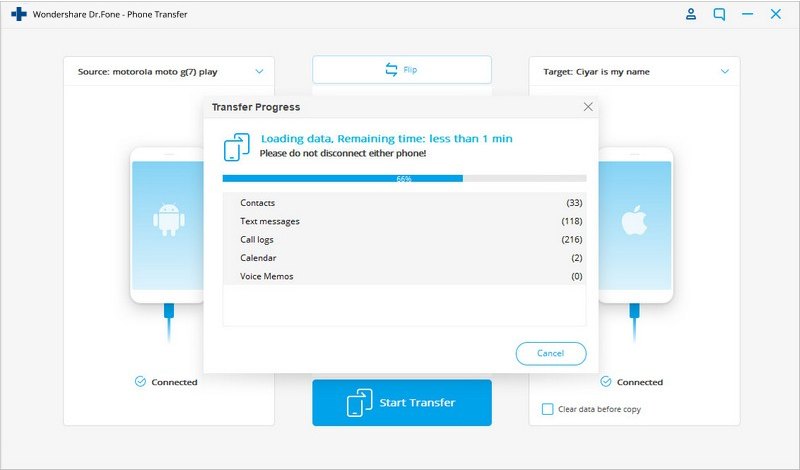
É muito importante não desconectar seus dispositivos durante todo o processo. Se isso acontecer acidentalmente, você precisará começar de novo. Você deve esperar um tempo até que todo o conteúdo seja transferido. Após a conclusão do processo, você terá todas as suas fotos, vídeos e todos os itens incríveis selecionados para serem transferidos no seu iPad.
Enquete: Qual modelo do Samsung Galaxy você usa?
Existem muitos modelos Samsung Galaxy com recursos diferentes, incluindo capacidade de memória interna maior ou menor, tamanhos diferentes para exibição, câmeras de megapixels diferentes. Aqui estão dez modelos populares:
Samsung Galaxy S6, com memória interna de até 128 GB
Samsung Galaxy S5, com uma câmera de 16 MP
Samsung Galaxy S5 Mini, com tela Full HD de 4,5 polegadas
Samsung Galaxy Note 4
Samsung Galaxy S4
Samsung Galaxy S3
Samsung Galaxy s2
Samsung Galaxy Note 3
Samsung Galaxy Note 2
Galaxy Note Samsung

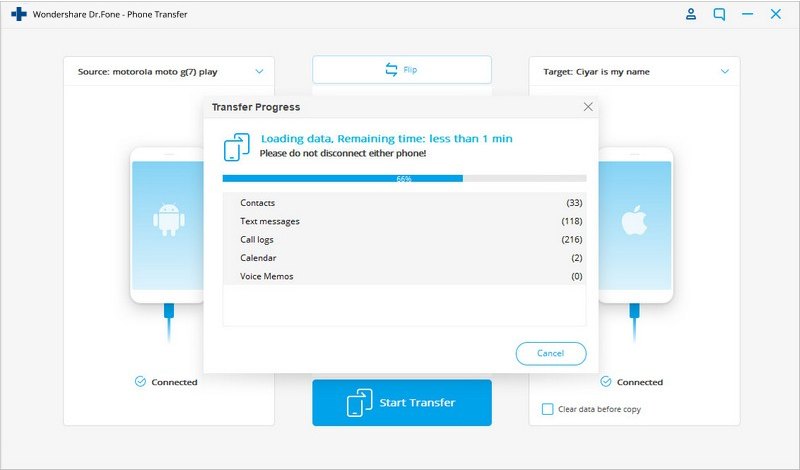








Bhavya Kaushik
Editor colaborador